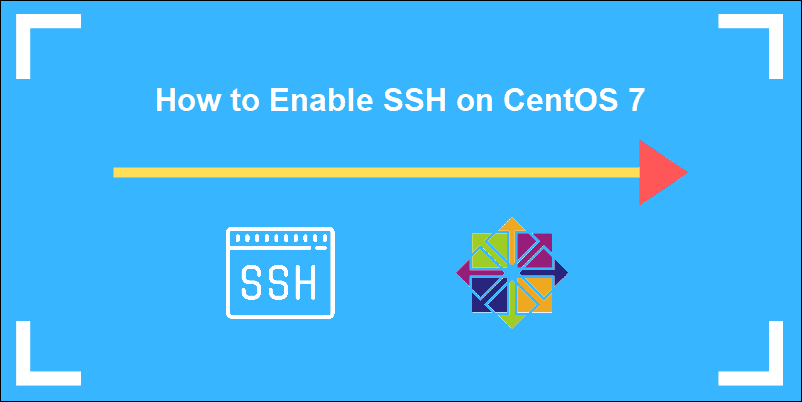Introduction
Secure Shell (SSH) is a cryptographic protocol that allows a client to interact with a remote server in a secure environment.
High-level encryption protects the exchange of sensitive information and allows file trans or issue commands on remote machines securely.
Learn how to enable SSH on CentOS 7 by following the instructions in this short tutorial.
Prerequisites
- CentOS 7 system to act as an SSH server
- A user with the necessary permissions
- Access to a command line (Ctrl-Alt-T)
- yum utility (included by default)
Installing and Enabling OpenSSH on CentOS 7
SSH software packages are included on CentOS by default. However, if these packages are not present on your system, easily install them by completing Step 1, outlined below.
Step 1: Install the OpenSSH Server Software Package
Enter the following command from your terminal to start the installation process:
sudo yum –y install openssh-server openssh-clients
This command installs both the OpenSSH client applications, as well as the OpenSSH server daemon, sshd.

In this example, the system informs us that the latest version is already present.
Step 2: Starting SSH Service
To start the SSH daemon on the OpenSSH server:
sudo systemctl start sshd
When active, sshd continuously listens for client connections from any of the client tools. When a connection request occurs, sshd sets up the correct connection.
Step 3: Check sshd status
Check the status of the SSH daemon:
sudo systemctl status sshd
As we have previously started the service, the output confirms that it is active.
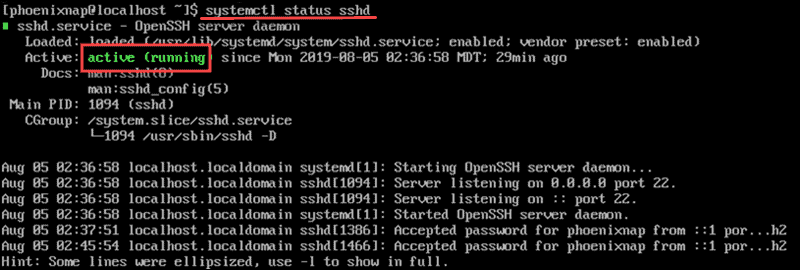
To stop the SSH daemon enter:
systemctl stop sshd
We can check if the service has stopped by verifying the status. The output shows that the service is inactive and the time and date when the status last changed.
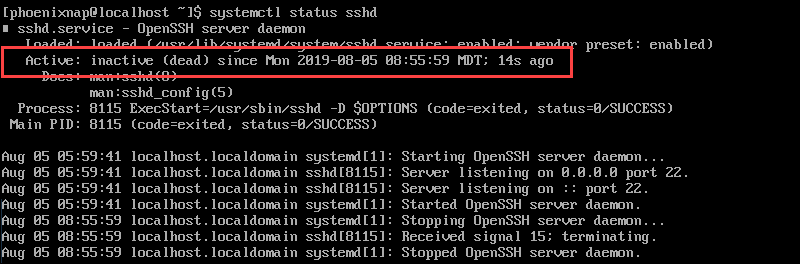
Step 4: Enable OpenSSH Service
Enable SSH to start automatically after each system reboot by using the systemctl command:
sudo systemctl enable sshd
To disable SSH after reboot enter:
sudo systemctl disable sshd
OpenSSH Server Configuration
Properly configuring the sshd configuration file hardens server security. The most common settings to enhance security are changing the port number, disabling root logins, and limiting access to only certain users.
To edit these settings access the /etc/ssh/sshd_config file:
sudo vim /etc/ssh/sshd_config
Once you access the file by using a text editor (in this example we used vim), you can disable root logins and edit the default port number:
- To disable root login:
PermitRootLogin no
- Change the SSH port to run on a non-standard port. For example:
Port 2002
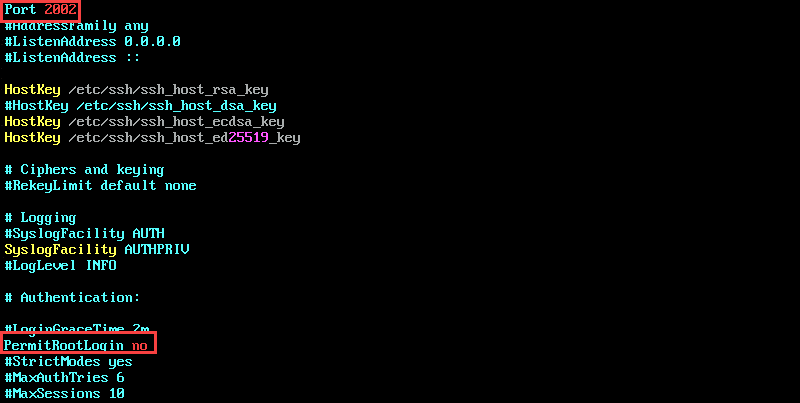
Remember to uncomment the lines that you edit by removing the hashtag.
Save and close the file. Restart sshd:
service sshd restart
Firewall Settings
After successfully enabling SSH and configuring the sshd file, adjust the firewall settings to make sure there are no compatibility issues.
It is also possible to restrict IP access to make the connection even more secure.
To restrict IP access, edit the iptables file by typing:
sudo vim /etc/sysconfig/iptables
To allow access using the port defined in the sshd config file, add the following line to the iptables file:
-A RH-Firewall-1-INPUT -m state --state NEW -m tcp -p tcp --dport 2002 -j ACCEPT
To restrict access to a specific IP, for example 133.123.40.166, edit the line as follows:
-A RH-Firewall-1-INPUT -s 133.123.40.166 -m state --state NEW -p tcp --dport 2002 -j ACCEPT
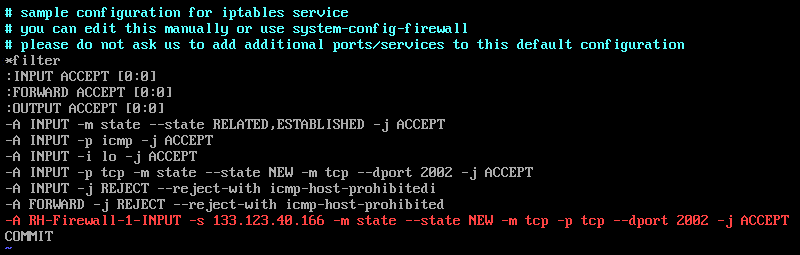
If your site uses IPv6, and you are editing ip6tables, use the line:
-A RH-Firewall-1-INPUT -m tcp -p tcp --dport 2002 -j ACCEPT
Save and exit the file by pressing Escape (Esc) on your keyboard and typing:
:X
Press Enter to confirm.
Restart iptables to apply the changes:
sudo systemctl restart iptables
Conclusion
In this tutorial, we learned how to enable SSH on a CentOS 7 server. Additionally, we configured your firewall and SSH rules to limit access.
Your CentOS 7 server is now able to accept SSH connections.