Windows Server 2022 iestatīšanas un konfigurēšanas rokasgrāmata
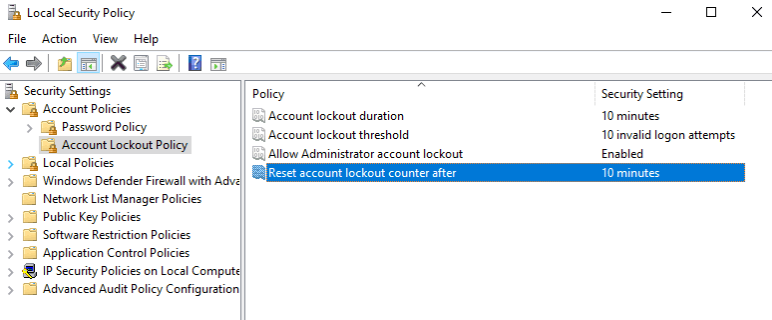
Šis raksts apraksta, kā pasūtīt un izmantot Windows Server 2022. Mēs piedāvājam Microsoft Windows Server 2022 kā papildinājumu jūsu veltītajam saknes serverim par izdevīgām cenām.
Windows papildinājuma pasūtīšana
Lai instalētu Windows Server 2022 savā serverī, lūdzu, pasūtiet atbilstošo papildinājumu, izmantojot klienta apgabala iespējas. Šeit jūs atradīsiet arī noteikumus un nosacījumus. Pēc tam, kad jūsu pasūtījums būs pabeigts, uzstādīšana automātiski notiks jūsu serverī. Jūs saņemsiet e-pastu, kad uzstādīšana būs pabeigta.
Tālvadības darbvirsa pieeja
Pēc tam jums būs iespēja savienoties ar savu serveri, izmantojot tālvadības darbvirsmas klientu ar pilnīgām administratora tiesībām. Lielākā daļa Windows variāciju tiek piegādātas ar tālvadības darbvirsmas (rdp) klientu. To var atrast, dodoties uz Sākt -> Windows piederumi -> Tālvadības darbvirsmes savienojums. Linuxā, lūdzu, instalējiet pakotni rdesktop vai kādu no daudzajām alternatīvām. Windows ir piegādāts ar programmu mstsc, bet jūs varat izmantot alternatīvas, piemēram, Terminals. Lai pieteiktos, lūdzu, izmantojiet lietotāja vārdu Administrator un paroli, ko izvēlējāties, pasūtot papildinājumu. Papildu RDP licenču (uz lietotāju pamata) pasūtīšanai rakstiet atbalsta pieprasījumu.
Paroles maiņa pirmajā pieslēgšanās reizē
Pirmajā reizē, kad pieteiksities, Windows lūgs jums mainīt sākotnējo paroli. Tas ir servera drošības iemeslu dēļ. Lūdzu, izvēlieties labu paroli, kurš nav viegli uzminams. Svarīgs paziņojums: Pirmajai pieteikšanai nav iespējots tīkla līmeņa autentifikācija. Plašākai informācijai skatiet Paroles maiņa Windows pirmajā pieteikšanās reizē.
Izslēgt brutālo spēku aizsardzību
Windows Server Update KB5020282 ievieš funkciju “Konta bloķēšana iebūvētajiem lokālajiem administratoriem”, kas pēc 10 neveiksmīgiem paroles mēģinājumiem 10 minūšu laikā bloķē Administratora kontu. Tā kā mēs izmantojam statiskos IP blokus, šādi brutālo spēku uzbrukumi nav neparasti un var novest pie Administratora konta bloķēšanas. Šo funkciju var konfigurēt vai pilnībā izslēgt Lokālās drošības politikā. To var atrast Servera pārvaldniekā, noklikšķinot uz “Rīki” un pēc tam “Lokālās drošības politika”.
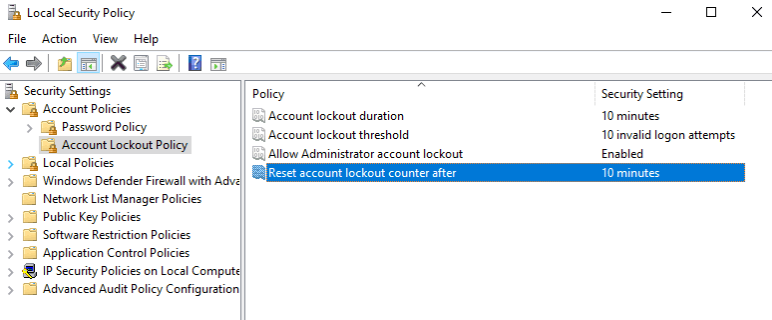
Programmatūras RAID 1 / disku spoguļošana
Windows Server 2022 ļauj savienot vairākus instalētus diskus programmatūras RAID 1 (spoguļošana), tādējādi, ja viens disks izgāžas, visi jūsu dati tiek saglabāti uz otro disku. Pasūtot Windows serveri no mums, tas automātiski tiek aprīkots ar spoguļošanu, ja ir divi vienādi izmēriem. Programmatūras RAID iestatīšana Windows 2022 ir līdzīga tās iestatīšanai Windows Server 2016/2019. Instrukcijas par to, kā iestatīt programmatūras RAID Windows Server, var atrast šeit: Windows Server programmatūras RAID.
Windows atgūšanas vide / atgūšanas konsole
Windows atgūšanas konsole (Atgūšanas vide / RE) ir noderīga, ja, piemēram, jums ir jālabo startētājs vai starta sektors, vai ja jums ir jāielādē pilnīgs iepriekš izveidotā dublējuma atsaukums no Storage Box.
Vecais
Vispirms jums vajadzētu pasūtīt KVM konsoli. Jūsu pieprasījumā lūdziet atbalsta komandai iepriekšielādēt Windows atgūšanas vidi. Tas ļaus jums tieši piekļūt servera monitoram un tastatūrai. Tehniķi pārstartēs serveri, un tas ielādēs Windows RE caur tīklu. Kad Windows ir ielādējies, parādīsies grafiskais interfeiss ar norādēm, kuras jums jāievēro.
UEFI
UEFI instalācijā Windows atgūšanas vide nevar tikt ielādēta caur PXE. Šajā situācijā tehniskie speciālisti sniegs jums KVM konsoli ar USB zibatmiņu ar Windows RE.
Bieži uzdotie jautājumi / FAQ
Aizmirsta parole
Ja esat aizmirsis Administratora paroli, rakstiet atbalsta pieprasījumu klienta apgabalā un lūdziet atbalsta komandu atiestatīt jūsu paroli.
Atiestatīšanas pakalpojums
Ar Windows CTRL+ALT+DEL tikai izraisa autentifikācijas dialoga lodziņu. Tādējādi mūsu Atiestatīšanas pakalpojuma “Sūtīt CTRL+ALT+DEL” funkcija pašlaik nespēj pārstartēt serveri. Tā vietā izmantojiet aparatūras atiestatīšanu. Tas vēl joprojām darbosies kā paredzēts.
Windows atjaunošanas pakalpojums
Tehnisku iemeslu dēļ mūsu Windows instalācijām Windows atjaunošanas pakalpojums ir iestatīts tā, ka atjauninājumus var tikai lejupielādēt, bet neinstalēt. Lai to mainītu, jums ir nepieciešams pielāgot reģistru. Lai to sāktu, ievadiet komandu “regedit” izpildes dialogā. Dodieties uz HKEY_LOCAL_MACHINESOFTWAREPolicesMicrosoftWindowsWindowsUpdateAU un iestatiet “AUOptions” atslēgu uz 5. Tagad jūs varat pielāgot atjauninājumu funkciju vadības panelē.
Windows Backup Service
Ja nepieciešams izmantot Windows Backup Service funkciju kopā ar Storage Box, iestatiet lietotāju lokālajā sistēmā, kam ir tāds pats nosaukums kā Storage Box kontam. Pēc tam ievietojiet šo lietotāju kā biedru grupā “Backup Operators”.
Paša licenču izmantošana
Mēs piedalāmies Microsoft SPLA programmā. Mums pieejamā Windows licence ir SPLA licence. Klienta paša Microsoft licenču apvienošana ar SPLA licenci būtu jāuzraksta (līgums), jo klientam būtu jāuzdod komisijai produkta uzņemšana. Turklāt klienta paša Microsoft licences izvietošana nebūtu iespējama visos gadījumos (piemēram, termināļservera licencēm). Tāpēc, ņemot vērā palielināto administratīvo laiku un pūles, kas būtu iesaistīta, mēs esam izvēlējušies neļaut licences apvienošanu. Tādēļ jums nav iespējams izmantot savas Microsoft licences uz operētājsistēmu Windows, ko no mums īrējat. Tomēr jūs varat instalēt savu Windows versiju, izmantojot savu licenci. Windows var instalēt, izmantojot KVM konsoles.
Iekļautā licence Hyper-V Standarta izdevumā
Kā daļa no mūsu SPLA licences jums ir papildu licence, lai izmantotu Hyper-V instanci, izmantojot Standarta izdevumu. Jūs varat to izmantot šādi:
- Pasūtiet papildu vienu IP klienta apgabalā.
- Piezīmējiet virtuālo MAC adresi.
- Izveidojiet jaunu instanci.
- Pievienojiet Legacy Network Adapter un piešķiriet MAC adresi.
- Ieslēdziet instanci un ļaujiet tai ielādēties caur PXE.
- Ja tas izdodas, parādīsies PXE startēšanas izvēlnes (zila logotips).
- Aktivizējiet Windows instalāciju, izmantojot Robotu papildu IP adresei.
- Ielādējiet instanci vēlreiz, izmantojot PXE, un tā vietā, lai parādītos izvēlne, tā sāks Windows instalēšanu. Kad parādās standarta pieteikšanās ekrāns, jūs varat izmantot instanci.
