Kuidas lubada SSH-d Ubuntu 18.04-s

Sellest artiklist saate teada, kuidas lubada SSH-d Ubuntu 18.04-s.
Kaugühenduse loomisel kliendi ja serveri vahel on peamine muretagamine turvalisuse pärast. Linuxi kasutajate jaoks on parim tava serveri juurde kaugühenduse loomiseks ja haldamiseks krüptoprotokolli kaudu tuntud kui Secure Shell (SSH).
SSH krüpteerib kogu andmeedastuse ühelt masinalt teisele, tagades, et protsessi käigus ei ohustata tundlikku teavet. Töölauakliendina saate turvaliselt käivitada käsurida, üle kanda faile, tagada võrguteenuste turvalisuse ja palju muud.
Eeldused
- Ubuntu 18.04 Bionic Beaver (või muu Debian-põhine Linux, sealhulgas Ubuntu 17.04, 16.10, 16.04 jne)
- Kasutaja, kellel on sudo õigused
- Õigused juurdepääsuks kaugarvutile
- Juurdepääs terminali/käsurida
- apt-get tööriist, eelnevalt laaditud Ubuntu ja teistesse Debian-põhiseid distributsioone
- OpenSSH versioon 7.5 või uuem
SSH lubamine Ubuntu-s
SSH-serverit ei ole Ubuntu süsteemides vaikimisi installitud. SSH installimiseks ja lubamiseks järgige allpool toodud samme Ubuntu-s:
- Ava terminal, kasutades kas CTRL+ALT+T klahvikombinatsiooni või tee otsing Ubuntu Dash ja vali Terminal ikoon.
- Enne installimisprotsessi alustamist kontrolli, kas SSH-server on juba sinu arvutisse installitud. Kasuta järgmist käsku:
ssh localhostKui näete SSH “Connection Refused” sõnumit, peate läbima SSH installimise protsessi.
ssh: connect to host localhost port 22: Connection refused
- SSH installimiseks uuenda kõigepealt paketi andmehoidla vahemälu:
sudo apt-get update- Nüüd installi OpenSSH tarkvarapakett, sisestades:
sudo apt-get install openssh-server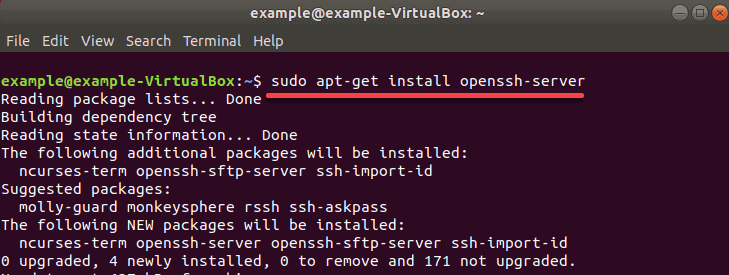
Kui küsitakse, sisestage oma parool ja vajutage y (jah), et lubada installimine.
- Kinnitage, et installimine õnnestus, ja et SSH töötab, kasutades käsku:
sudo service ssh statusKinnitus, mida otsite, on: Active: active (running)
See tähendab, et olete installinud ja lubanud SSH oma kaugmasinal, mis võib nüüd vastu võtta käsklusi teie SSH klientilt.
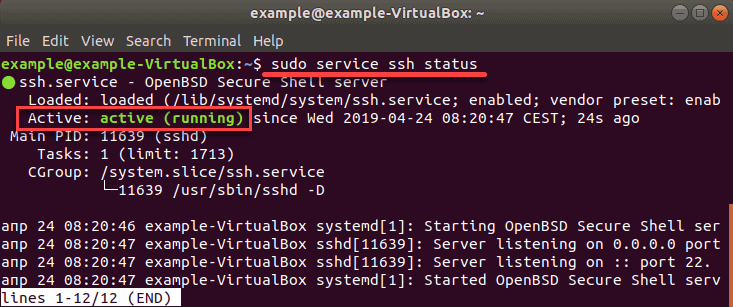
- Tagasi käsureale sisestage q.
Logi sisse kaugserverisse SSH kaudu
Kui olete läbinud SSH lubamise protsessi Ubuntu 18.04-s, olete valmis sisse logima oma kaugmasinasse.
1. Ava terminal (CTRL+ALT+T) ja sisesta järgmine käsk:
ssh kasutajanimi@avalik_IP –p222Muuda kasutajanimi ja IP-aadress Ubuntu arvutis, kuhu oled SSH installinud.
2. Kui sa ei tea IP-aadressi, saad selle kiiresti tuvastada terminalis järgmise käsu sisestamisega:
ip aSee peaks kuvama masina avaliku IP-aadressi, kus SSH on installitud.
Kui oled tuvastanud ja sisestanud kogu vajaliku teabe, oled ametlikult sisse loginud oma serverisse. Saad seda mugavalt oma tööjaama käest hallata.
SSH seadistusvalikud
Muuda seadistusfaili
Pärast OpenSSH-i Ubuntu-s edukat installimist saad muuta selle seadistusfaili.
Saad muuta vaikimisi pordi (tavaliselt hea mõte, ettevaatusabinõuna), keelata kasutaja “root” või teha muid seadistuskohandusi.
- Ava SSH seadistusfail käsu abil:
sudo gedit /etc/ssh/sshd_config
Gedit on tekstiredaktor, mis on Ubuntu-s vaikimisi kaasas, kuid saad kasutada ka muid tekstiredaktoreid, nagu nano. Kui eelistad kasutada nano, saad selle hõlpsasti installida, käivitades järgmise käsu:
sudo apt-get install nano- Kui sul palutakse, sisesta oma parool ja vajuta y (jah), et lubada installimine.
- Asenda seejärel “gedit” “nano-ga”, sisestades käsu:
sudo nano /etc/ssh/sshd_config- Nüüd, kui oled faili avanud (kasutades üht soovitatud tekstiredaktoritest), leia ja tee vajalikud muudatused.
Näiteks, kui soovid muuta pordi numbri TCP pordiks 2222 vaikimisi TCP pordi 22 asemel, leia rida, kus on vaikimisi määratud Port 22 ja muuda see Port 2222-ks.

Oluline: Vaikimisi pordi numbri muutmine on SSH turvapraktika. Kõigile on teada vaikimisi pordi number, nii et selle muutmine on soovitatav turvameede.
Keela root
Veel üks oluline turvameede on veenduda, et root on keelatud. Nii ei saa root-kasutajat eemalt kutsuda ja turvalisus paraneb oluliselt.
- Konfiguratsioonifailist leia rida, mis loeb PermitRootLogin_yes ja muuda see PermitRootLogin_no-ks.
- Pärast soovitud muudatuste tegemist salvesta ja sulge fail, kasutades CTRL+W klahvikombinatsiooni (või käsku faili salvestamiseks ja sulgemiseks oma valitud redaktoris).
- Muudatuste jõustumiseks taaskäivita SSH järgmise käsu abil:
sudo systemctl restart sshd.serviceSeadista tulemüür
Kui oled otsustanud vaikimisi pordi numbrit muuta, pead seadistama oma tulemüüri, et lubada liiklus määratud pordi kaudu.
Kasutame näitena pordi 2222.
Ubuntu vaikimisi tulemüüri konfigureerimise tööriist on UFW, konfigureeri see käsklusega:
sudo ufw allow from any to any port 2222 proto tcpMõned tulemüürid võivad nõuda liikluse lubamist SSH töötava masina avaliku IP-aadressile.

Märkus: “P2222” on pordi number, mille oleme määranud SSH seadistamise jaotises. Kui kasutasite vaikimisi pordi 22, siis pole pordi numbrit vaja.
Kuidas keelata SSH Ubuntu-s
SSH ajutiseks keelamiseks:
sudo service ssh stopSSH taaskäivitamiseks:
sudo service ssh startSSH täielikuks keelamiseks pärast taaskäivitamist:
sudo systemctl disable sshSSH lubamiseks Ubuntu hostis uuesti:
sudo systemctl enable sshKokkuvõte
Järgides ülaltoodud lihtsaid samme, teate nüüd, kuidas lubada SSH Ubuntu 18.04-s. Nüüd saate luua usaldusväärse ja turvalise protokolli teie ja kaugseadme vahel.
Alustage sisse logimist oma masinasse, et teha süsteemiadministraatori ülesandeid käsuviiba abil.
Otsid virtuaalservereid? Kogege paremat jõudlust ja privaatsust Beehostingu täielikult virtualiseeritud KVM virtuaalserveritega.
