Windows Server 2022 diegimo ir konfigūravimo vadovas
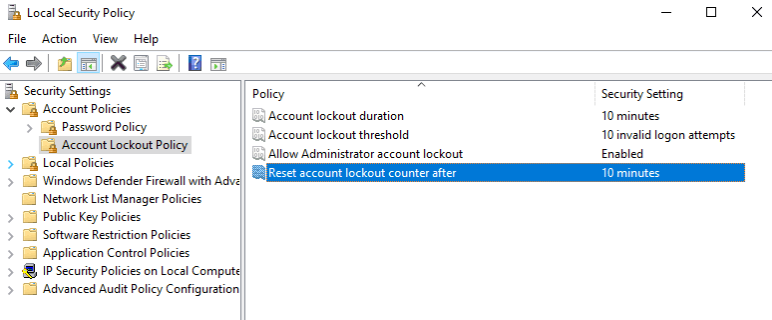
Šiame straipsnyje aprašoma, kaip užsisakyti ir naudoti „Windows Server 2022“. Mes siūlome Microsoft „Windows Server 2022“ kaip papildomą paslaugą jūsų dedikuotam root serveriui palankiomis sąlygomis.
„Windows“ papildymo užsakymas
Norėdami įdiegti „Windows Server 2022“ savo serveryje, prašome užsisakyti atitinkamą papildymą per klientų sritį. Čia taip pat rasite sąlygas ir nuostatas. Baigus užsakymą, diegimas automatiškai vykdomas jūsų serveryje. Kai diegimas bus baigtas, gausite el. laišką.
Nuotolinio darbalaukio prieiga
Po to galėsite prisijungti prie savo serverio su visais administratoriaus teisėmis naudodami nuotolinio darbalaukio klientą. Dauguma „Windows“ versijų pristatomos su nuotolinio darbalaukio (rdp) klientu. Jį galite rasti eikite į Start -> „Windows Accessories“ -> „Remote Desktop Connection“. „Linux“ sistemoje įdiekite rdesktop paketą arba vieną iš daugelio alternatyvų. „Windows“ pristatomas su programa „mstsc“, bet galite naudoti alternatyvas, tokią kaip Terminals. Prisijungimui naudokite vartotojo vardą Administrator ir slaptažodį, kurį pasirinkote užsakymo metu. Galite užsakyti papildomas RDP licencijas (vienai vartotojui) parašydami pagalbos prašymą.
Keisti slaptažodį pirmą kartą
Pirmą kartą prisijungus, „Windows“ paprašys pakeisti pradinį slaptažodį. Tai dėl serverio saugumo priežasčių. Pasirinkite stiprų slaptažodį, kuris nėra lengvai atspėjamas. Svarbu: pirmasis prisijungimas neleidžia tinklo lygio autentifikavimo.
Išjungti bruteforce apsaugą
„Windows Server Update“ KB5020282 įgyvendina funkciją „Account lockout for built-in local administrators“, kuri užrakina administratoriaus paskyrą po 10 neteisingų slaptažodžių bandymų per 10 minutes. Kadangi naudojame statinius IP blokus, tokių bruteforce atakų ne retai būna ir jos gali užrakinti jūsų administratoriaus paskyrą. Galite pakeisti šios funkcijos nustatymus arba ją visiškai išjungti „Local Security Policy“. Jį rasite paspaudę „Tools“ ir tada „Local Security Policy“ „Server Manager“.
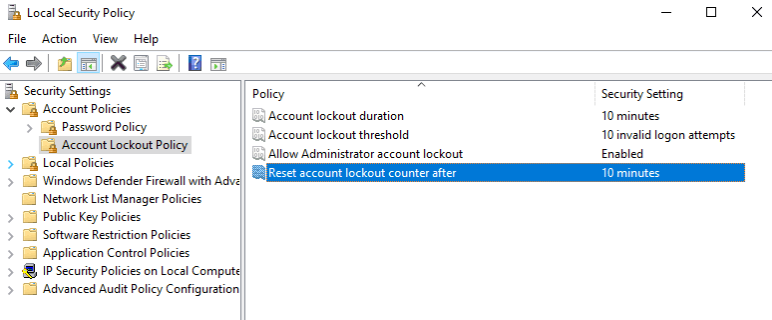
Programinė RAID 1 / diskų atvaizdavimas
„Windows Server 2022“ leidžia jungtis kelis įdiegtus diskus į programinę RAID 1 (atvaizdavimą), todėl, jei vienas diskas sugenda, visi jūsų duomenys vis tiek yra saugomi ant antrojo disko. Kai užsakote iš mūsų „Windows“ serverį, jis automatiškai įrengiamas atvaizdavimu, jei yra du vienodo dydžio disko. „Windows 2022“ programinės RAID įrengimas panašus į įrengimą „Windows Server 2016/2019“.
„Windows“ atkūrimo aplinka / Atkūrimo konsolė
„Windows Recovery Console“ (Atkūrimo aplinka / RE) naudinga, jei, pavyzdžiui, turite suremontuoti įkroviklio arba įkrovos sektoriaus arba įkrauti visą atsarginę kopiją iš anksčiau sukurtos atsarginės kopijos iš „Storage Box“.
Paveldėtas
Pirmiausia turėtumėte užsisakyti KVM konsolę. Užklausdami pagalbą, prašykite paramos komandos iš anksto įkelti „Windows Recovery Environment“. Tai suteiks jums tiesioginį prieigą prie serverio monitoriaus ir klavišų. Technikai paleis serverį iš naujo, jis paleis „Windows RE“ per tinklą. Kai „Windows“ bus įkrautas, atsiras grafinė sąsaja su jums skirtomis instrukcijomis.
UEFI
Su „UEFI“ diegimu „Windows Recovery Environment“ negali būti įkeltas per PXE. Šioje situacijoje technikai jums suteiks KVM konsolę su USB laikmena su „Windows RE“.
Daugiausia užduodamų klausimų / Dažniausiai užduodami klausimai (FAQ)
Pamirštas slaptažodis
Jei pamiršote administratoriaus slaptažodį, parašykite pagalbos prašymą klientų erdvėje ir paprašykite paramos komandos jį atstatyti.
Nustatyti tarnybą iš naujo
„Windows“ atveju CTRL+ALT+DEL tik sukelia autentifikavimo dialogo langą. Dėl to mūsų atstatymo tarnybos „Send CTRL+ALT+DEL“ funkcija šiuo metu negali paleisti serverio iš naujo. Vietoj to atlikite aparatinį nustatymą. Tai turėtų veikti kaip numatyta.
„Windows Update“ tarnyba
Dėl techninių priežasčių mūsų „Windows“ diegimams „Windows Update“ tarnyba nustatyta taip, kad atnaujinimai galėtų būti tik atsiunčiami, bet ne ir įdiegiami. Norėdami tai pakeisti, turite sureguliuoti registrą. Norėdami tai padaryti, įveskite komandą „regedit” paleidimo dialoge. Naršykite į HKEY_LOCAL_MACHINESOFTWAREPolicesMicrosoftWindowsWindowsUpdateAU ir nustatykite raktą „AUOptions” į 5. Dabar galite sureguliuoti atnaujinimo funkciją valdymo skyde.
„Windows” atsarginė paslauga
Jei norite naudoti „Windows Backup Service” (funkciją) kartu su „Storage Box”, sukurkite vartotoją vietinėje sistemoje, kuris turi tokį pat pavadinimą kaip „Storage Box Account”. Tada įveskite šį vartotoją kaip nari į „Backup Operators” grupę.
Savo licencijų naudojimas
Mes dalyvaujame „Microsoft SPLA Programoje“. Mums prieinama „Windows“ licencija yra SPLA licencija. Kliento asmeninės „Microsoft“ licencijos derinimas su SPLA licencija turėtų būti užfiksuotas raštu (sutartimi), nes klientas turėtų užsakyti šio produkto talpinimą. Be to, kliento asmeninės „Microsoft“ licencijos diegimas ne visais atvejais būtų galimas (pavyzdžiui, terminalų serverio licencijoms). Todėl atsižvelgiant į didesnį administracinį laiką ir pastangas, kurioms reiktų, mes nusprendėme neleisti licencijų derinimo. Todėl jums negalima naudoti savo „Microsoft“ licencijų, įsigytų iš mūsų nuomojamame „Windows“ operacinėje sistemoje. Tačiau galite įdiegti savo „Windows“ versiją, naudodami savo licenciją. „Windows“ galima įdiegti naudojant KVM konsolę.
Licencija įtraukta į „Hyper-V“ standartinėje versijoje
Kaip dalį mūsų SPLA licencijos, naudojant standartinę versiją, jūs turite papildomą licenciją naudoti „Hyper-V“ atveju. Galite tai padaryti taip:
- Užsisakykite papildomą vienkartinę IP klientų erdvėje.
- Užfiksuokite virtualią MAC adresą.
- Sukurkite naują egzempliorių.
- Pridėkite senąjį tinklo adapterį ir priskirkite MAC adresą.
- Paleiskite egzempliorių ir leiskite jam paleisti per PXE.
- Jei pavyks, atsiras PXE paleidimo meniu (mėlynas logotipas).
- Aktyvinkite „Windows“ diegimą per „Robot“ papildomai IP.
- Paleiskite egzempliorių per PXE dar kartą, ir vietoj meniu jis pradės „Windows“ diegimą. Kai atsiras įprastas prisijungimo langas, galėsite naudotis egzemplioriumi.
