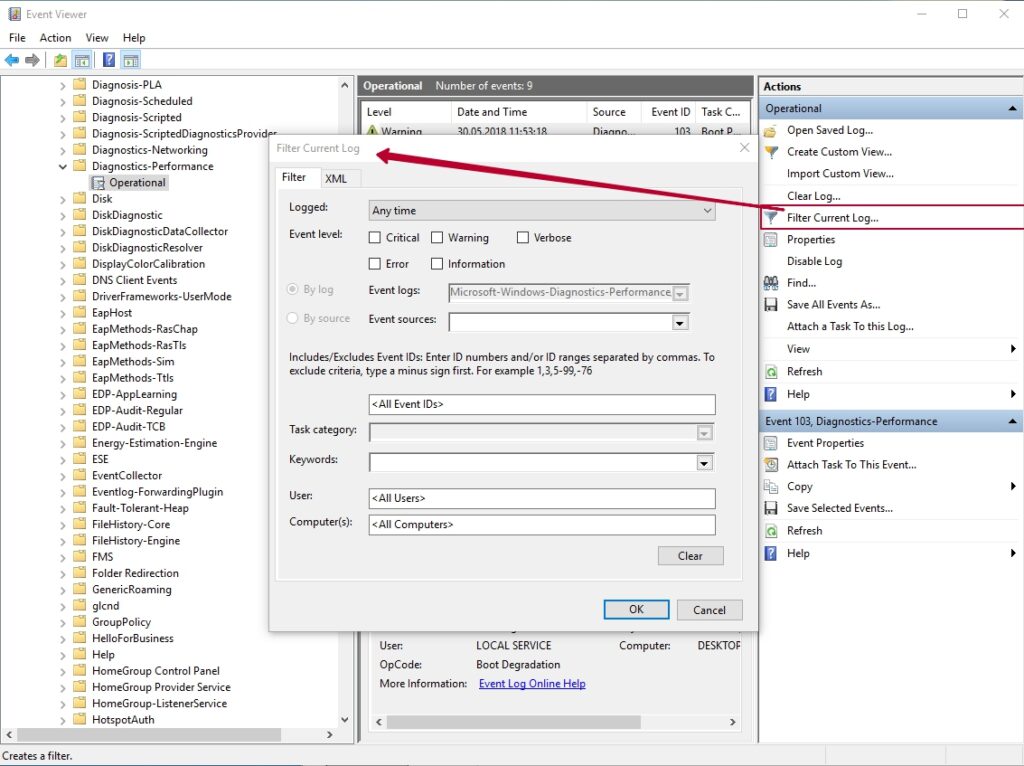Windows rīks – Notikumu skatītājs
Visbiežākais veids ir nospiežot Win + R un ievadot eventvwr.msc, pēc tam nospiežot OK.
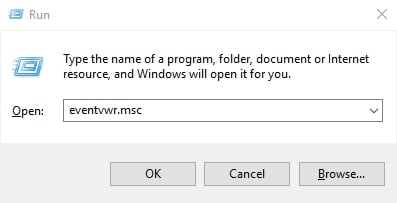
Cits veids, kas piemērots visām pašreizējām OS versijām, ir doties uz Vadības paneli – Administrēšana un tur atlasīt “Notikumu žurnāls”.
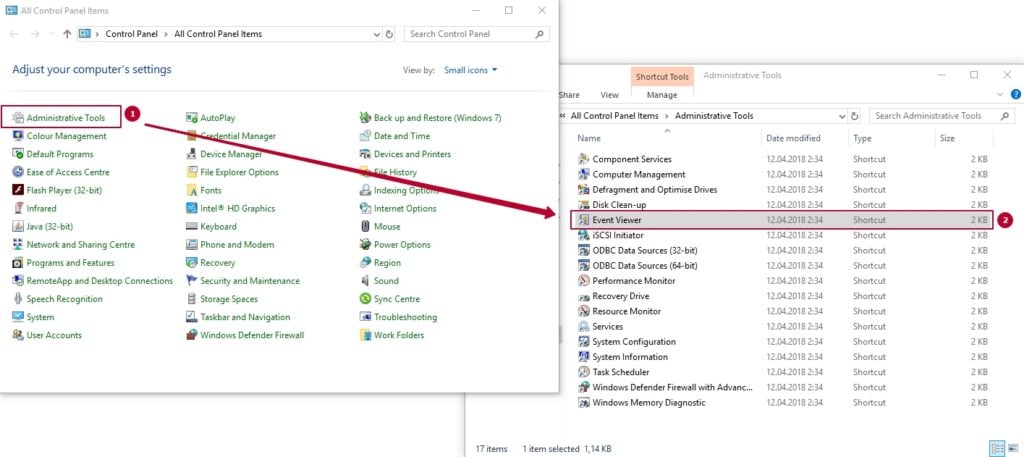
Un vēl viena iespēja ir labspēlēšanās ar kreiso taustiņu, izmantojot peli, taustiņa “Sākt” un izvēloties noteiktu izvēlni “Skatīt notikumus”.
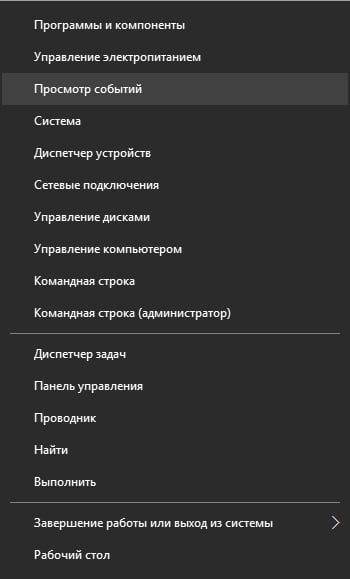
Kur un ko šajā rīkā var atrast?
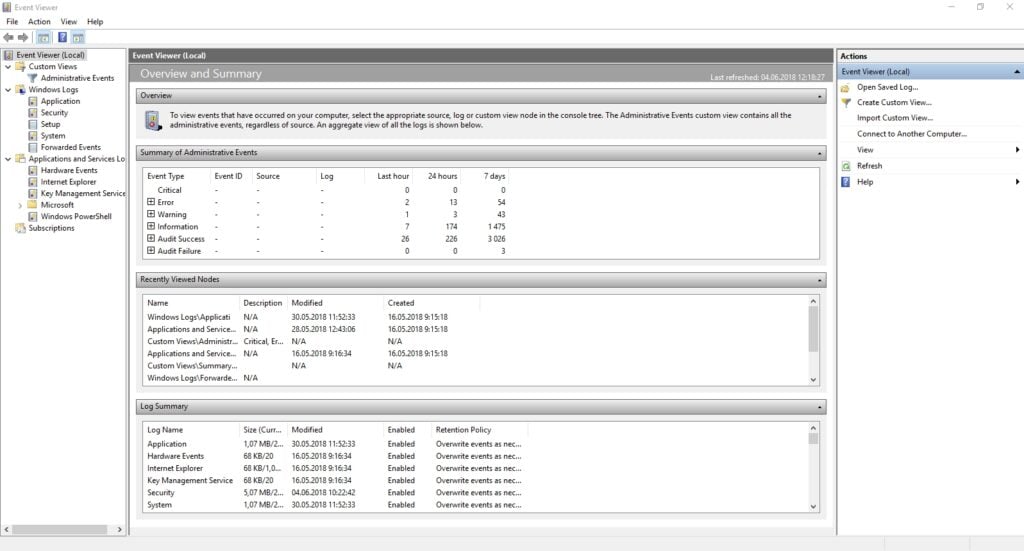
Saskarni var sadalīt trīs daļās:
- Kreisajā paneļa pusē ir koku struktūra, kurā notikumi tiek sakārtoti pēc dažādiem parametriem. Turklāt šeit varat pievienot savas “Pielāgotas skates”, kurās tikai jums nepieciešamie notikumi tiks attēloti.
- Izvēloties vienu no kreisajā paneļā esošajiem “katalogiem”, galvenajā sarakstā tiks parādīti notikumi, un izvēloties jebkuru no tiem, apakšā redzēsiet detalizētāku informāciju par to.
- Labajā pusē ir saites uz darbībām, kas ļauj filtri notikumus pēc parametriem, atrast nepieciešamos notikumus, izveidot pielāgotas skates, saglabāt sarakstu un izveidot uzdevumu uzdevumu plānotājā, kas būs saistīts ar konkrētu notikumu.
Informācija par notikumiem
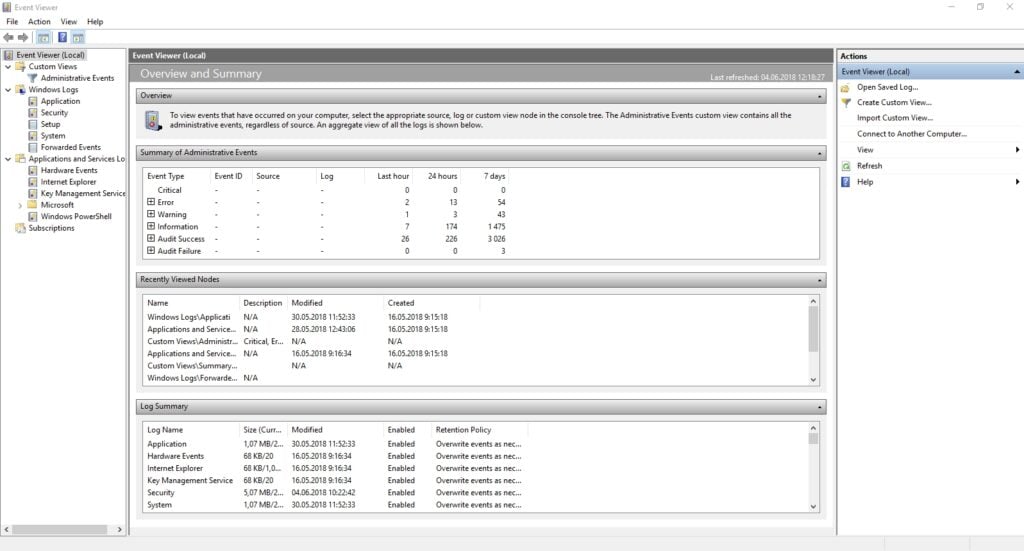
Kā jau minēju iepriekš, izvēloties kādu notikumu, apakšā tiks attēlota informācija par to. Šī informācija var palīdzēt atrast problēmas risinājumu internetā (ne vienmēr) un jāsaprot, ko nozīmē katra īpašība:
- Žurnāla nosaukums (Log Name) — faila nosaukums, kurā notikuma informācija tika saglabāta.
- Avots (Source) — programmas, procesa vai sistēmas komponenta nosaukums, kas izraisīja notikumu (ja šeit redzat “Lietojuma kļūda”, tad lietojuma nosaukumu varat atrast augstāk).
- Notikuma ID (Event ID) — notikuma kods, kas var palīdzēt atrast informāciju par to internetā. Taču ir labāk meklēt angļu valodas segmentā, izmantojot vaicājumu “Notikuma ID” + ciparu koda apzīmējumu + lietotnes nosaukumu, kas izraisīja traucējumus (jo notikuma kodi katrai programmai ir unikāli).
- Darbības kods (OpCode) — šeit parasti vienmēr ir norādīts “Informācija”, tāpēc no šī lauka ir maz lietas.
- Uzdevuma kategorija, atslēgas vārdi (Task Category, Keywords) — parasti netiek izmantoti.
- Lietotājs un dators (Computer) — norāda, kura lietotāja un kura datora procesā, kas izraisīja notikumu, tika izpildīts.
Uzmeklēsim vienu piemēru jums
Lai atrastu kļūdas informāciju, labāk ir izmantot šādu vaicājumu: Lietotnes nosaukums + Notikuma ID + Kods + Avots. Piemēru varat redzēt uz ekrāna kopijas. Varat mēģināt arī meklēt kļūdas teksta informācijā latviešu valodā (dublējiet notikumu).
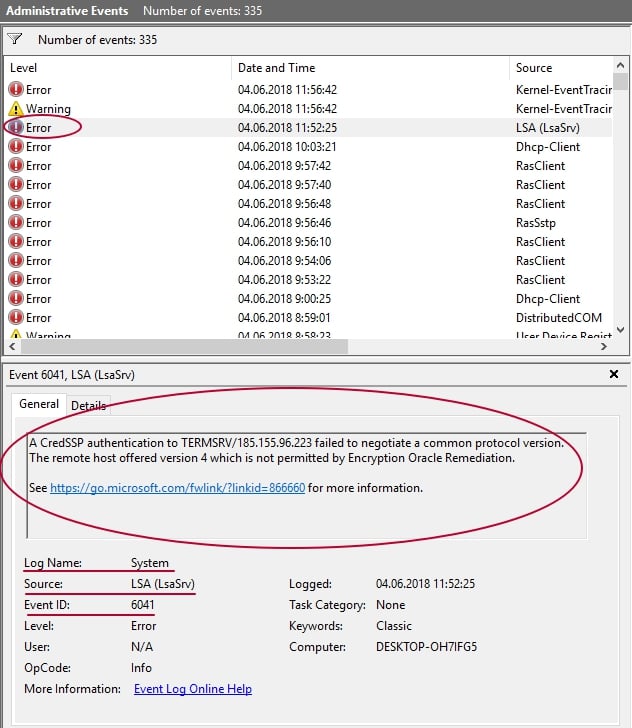
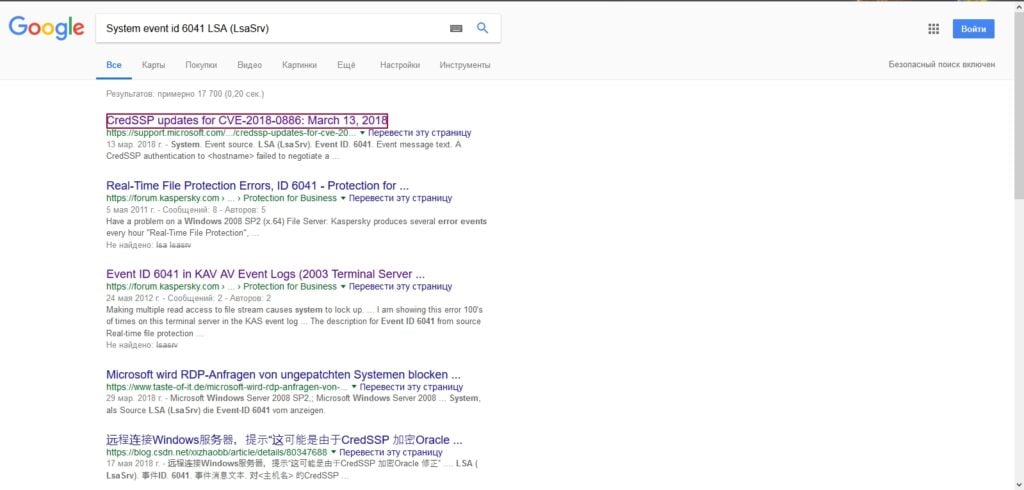
Pastāv tāda drošības sprauga, kas ļauj attālināti izpildīt kodu neuzlabotajā CredSSP versijā. Uzbrucējs, izmantojot šo spraugu, nodod lietotāja pieraksta datus izpildei sistēmā. Jebkura programma, kas ir atkarīga no CredSSP pārbaudes, var būt ievainojama šāda veida uzbrukumam. Veicot meklēšanu internetā, es atradu saiti, kas ved uz “Microsoft” oficiālo vietni, kur tiks ziņots par CredSSP atjauninājumu saistībā ar CVE-2018-0886. Mēs varam secināt, ka šis paziņojums neietekmē datora darbību.
Jānorāda arī tas, ka lielākā daļa brīdinājumu neuzrāda bīstamas situācijas, un arī kļūdu ziņojumi ne vienmēr norāda, ka ar datoru ir kaut kas nepareizi.
Windows veiktspējas žurnāla apskate
Windows notikumu skatītājā jūs varat atrast daudz interesantu lietu, piemēram, pārbaudīt datora veiktspējas problēmas.
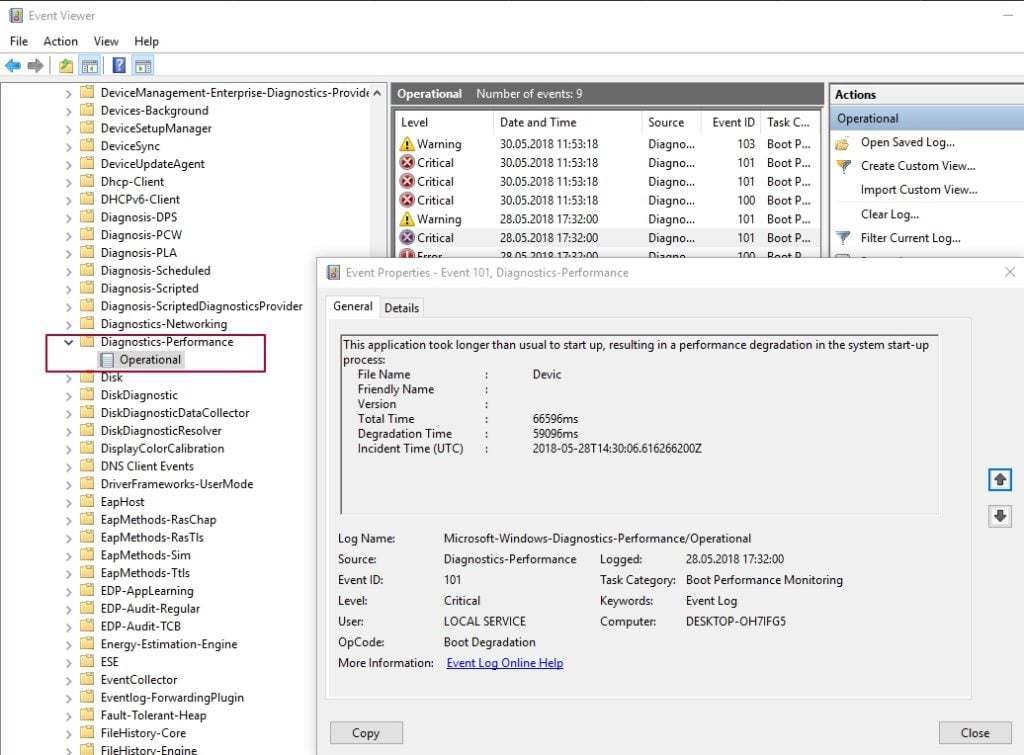
Lai to izdarītu, kreisajā panelī atveriet Lietojumu un pakalpoju žurnālus – Microsoft – Windows – Diagnostika-Veiktspēja – šeit varat pārbaudīt, vai starp notikumiem ir kļūdas – tās informē, ka kāds komponents vai programma ir palēninājusi Windows ielādi. Dubultklikšķinot uz notikuma, jūs varat saņemt sīkāku informāciju par to.
Filtru izmantošana
Datora žurnālos ir daudz informācijas un notikumu, kas lietotājam ir grūti izprast. It īpaši, ja lielākā daļa no tām nesatur kritiski svarīgu informāciju. Ir veids, kā atspoguļot tikai jums nepieciešamos notikumus – proti, pielāgotu filtru parametru izmantošana: noteikt notikumu līmeni, kļūdas, brīdinājumus, kritiskās kļūdas, kā arī to avotu vai žurnālu.
Lai pielāgotu filtru pēc saviem ieskatiem, noklikšķiniet uz attiecīgā vienuma labajā pusē. Jau pēc pielāgotas skates izveides jums būs iespēja piemērot papildu filtrus, noklikšķinot uz “Pašreizējā pielāgotā skates filtrs”.