Vispirms apskatīsim, kas ir FTP?
FTP jeb File Transfer Protocol ir viens no pamatprotokoliem failu pārsūtīšanai tiešsaistē starp datoriem. To izmanto, lai pieslēgtos FTP serveriem, pārlūkotu to direktoriju saturu un lejupielādētu failus no servera vai uz serveri.
Pastāv daudz FTP klientu, un FTP atbalsts ir iebūvēts daudzās failu pārvaldības programmās un pat tieši operētājsistēmās. Uzskaitīsim dažas populārākās bezmaksas programmas:
FileZilla — populārs FTP klients (Windows/Mac/Linux). Atbalsta FTPS un SFTP.
WinSCP — ērts divu paneļu FTP, SFTP un SCP klients Windows operētājsistēmai.
FAR Manager — konsolē balstīta failu pārvaldības programma Windows operētājsistēmai. Neskatoties uz savu konsolē esošo dabu, tā joprojām ir populāra pateicoties savai vienkāršībai un lielajam spraudņu klāstam. SFTP atbalsts tiek nodrošināts izmantojot WinSCP spraudni.
FireFTP — spraudnis Mozilla Firefox pārlūkam. Atbalsta FTPS un SFTP.
Total Commander — populāra failu pārvaldības programma Windows operētājsistēmai. Atbalsta FTPS, taču SFTP izmantošanai nepieciešami spraudņi, kas jau sen nav atjaunoti.
Kuru klientu izvēlēties?
Vieni no labākajiem FTP klientiem ietver FileZillu un WinSCP. Šajā gadījumā ieteicams izvēlēties FileZilla.
Kur lejupielādēt?
FileZillu jālejupielādē tikai no oficiālās vietnes filezilla.ru. Lejupielādējiet jaunāko FileZillas versiju neatkarīgi no tā, kura versija ir minēta šajā rakstā.
Lejupielādes saite – http://filezilla.ru/get/
Pieslēgšanās FTP serverim
Lai piekļūtu vietnei, izmantojot FTP protokolu, jums ir jāiestata FTP klients šādi:
Servera nosaukums (hosts): Jūsu domēns vai servera IP adrese
Lietotājvārds (login): Jūsu lietotājvārds
Parole: FTP parole
Ports: Pēc noklusējuma (21)
P.S. Jūs varat izmantot arī SFTP protokolu; savienojuma ports ir 22!

Pēc savienojuma veidošanas galvenajā loga labajā pusē tiks parādīts failu un katalogu saraksts. Pašreizējais katalogs tiks rādīts rediģējamajā laukā augšpusē. Zemāk tiek rādīta attālinātās katalogu struktūras koka struktūra un vēl zemāk pašreizējā attālinātā kataloga saturs. Citā katalogā var pārvietoties dažādos veidos.
Pirmkārt: divreiz noklikšķiniet uz kataloga sarakstā.
Otrkārt: noklikšķiniet uz kataloga koka.
Pēdējais veids: ievadiet kataloga nosaukumu rediģējamajā laukā un nospiediet Enter taustiņu.
Šis katalogs “..” ļauj pārvietoties uz augstāko katalogu. Kā var redzēt no piemēra, galvenajā loga kreisajā pusē tiek rādīts pašreizējais lokālais katalogs.
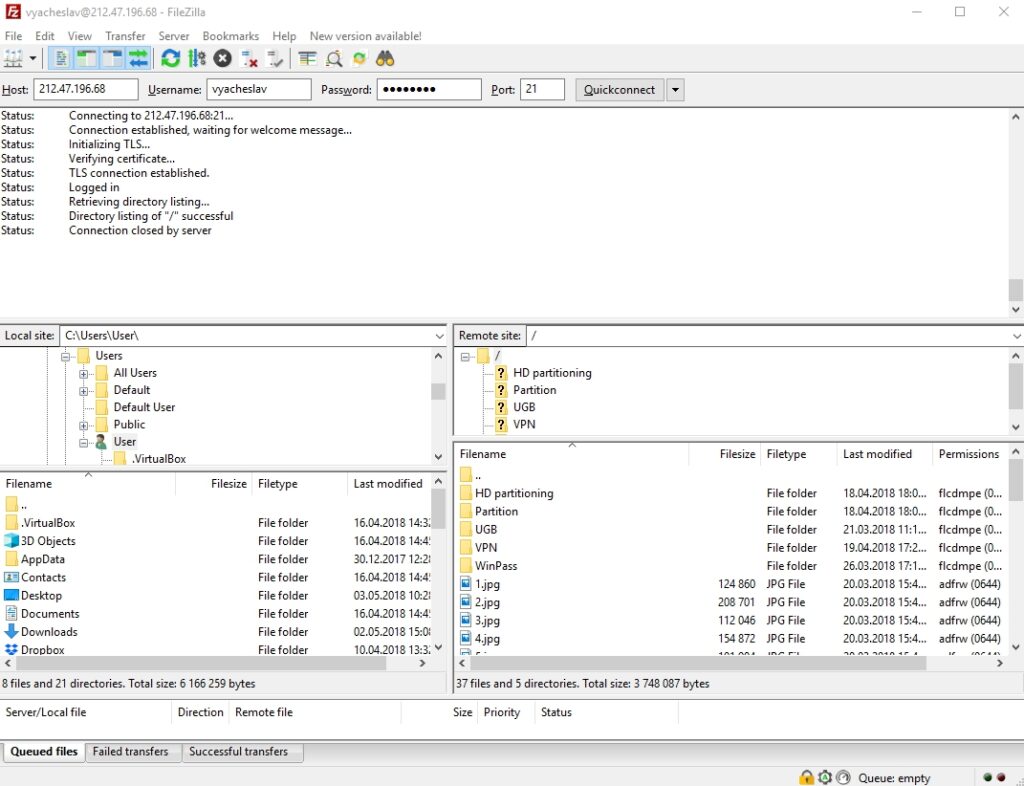
Failu pārsūtīšana
Noklikšķinot uz faila divreiz, to var lejupielādēt vai augšupielādēt. Tas tiks pievienots pārsūtīšanas rindā, kas sāksies automātiski. Lai nosūtītu katalogu un/vai vairākus failus, atlasiet tos un labajā taustiņā noklikšķiniet uz tiem, pēc tam noklikšķiniet uz “Lejupielādēt” vai “Augšupielādēt” izvēlnē.
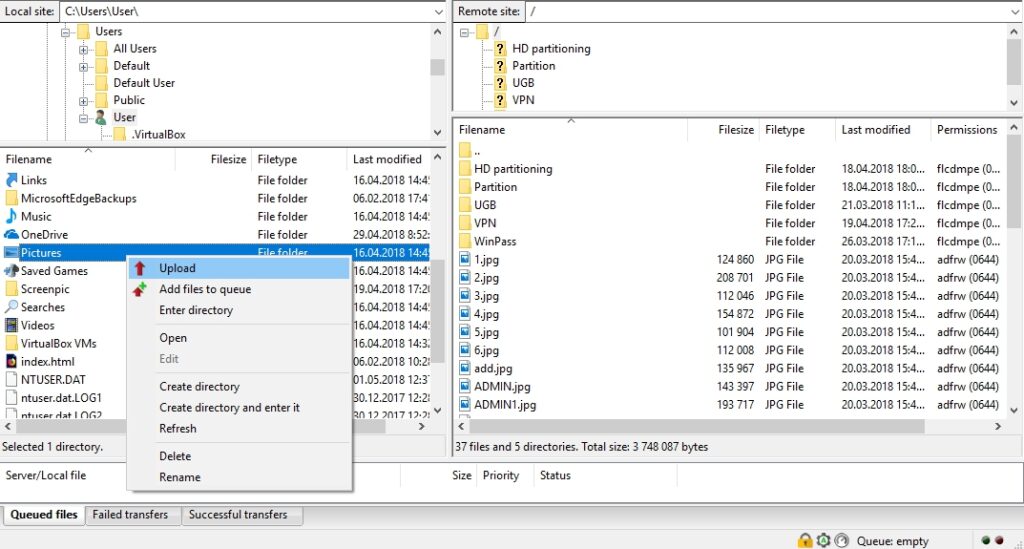
Failus var vilkt no servera uz datoru un otrādi. Lai pievienotu failus pārsūtīšanas rindai, atlasiet tos un nospiediet “Pievienot failus uzdevumam” izvēlnē. Failus var vilkt tieši uz rindu. Nospiediet rīku joslā esošo pogu, lai sāktu pārsūtīšanu no rindas.
Jūs varat arī noklikšķināt uz faila un vilkt to uz katalogu, kurā vēlaties nokopēt failu (rāmītis parādīsies blakus kursoram). Atlaidiet peles taustiņu, un fails tiks pārvietots uz attiecīgo katalogu.










