Cietā diska sadalīšana Windows operētājsistēmā.
Šis raksts ir paraugs tam, kā varat paši sadalīt cieto disku, pievienot vai noņemt jaunu diska burtu, izveidot jaunu daļu Windows operētājsistēmā. Vēlos pievērst jūsu uzmanību tam, ka terminus “daļa” un “tilpums” var izmantot savstarpēji. Vienkāršākais, varbūt, standarta veids ir sadalīt cieto disku, izmantojot pašas operētājsistēmas rīkus. Galvenā priekšrocība ir tāda, ka tas viss notiek Windows pārlūkprogrammā. Šis piemērs balstās uz Windows Server 2012 standarta versiju.
Kāpēc ir nepieciešams sadalīt cieto disku?
Pastāv vairāki iemesli, kāpēc jums vajadzētu sadalīt cieto disku: tas ir ērti, droši, utt. Ja ir nepieciešams pārinstalēt operētājsistēmu, jūsu cietais disks tiks formatēts. Jūs vienkārši nevarēsit nogādāt visas nepieciešamās datnes uz ārējo draiveri. Tādējādi tas ietaupīs jums nervus un laiku. Drošības nolūkos dati nevajadzētu glabāt vienuviet.
Cits iemesls cieto disku sadalīšanai ir, ja jums ir nepieciešama otra operētājsistēma. Piekrītat, ka ir ērtāk, ja viss ir savās vietās.
Šajā rakstā esam cenšušies jums sagatavot pēc iespējas precīzāku, lai jūs nevarētu pieļaut kļūdas un darītu visu tieši tā, kā vajag.
Jaunas diska burta pievienošana
Lai saglabātu vairāk informācijas vai atdalītu daļu no esošā cietā diska brīvās vietas, pievienojiet jaunu diska burtu datoram, izmantojot vienu no šiem veidiem:
- Jauna draiva instalēšana – Ja jums ir nepieciešams vairāk diska vietu datu saglabāšanai, instalējiet vēl vienu cieto disku vai pievienojiet USB glabātuvi. Jaunais cietais disks var būt gan iekšējs, gan ārējs. Šajā gadījumā Windows automātiski piešķir tai burtu.
- Esošā draiva sadalīšana – Ja jums nav nepieciešama papildu diska vieta, bet vēlaties vienkārši izveidot jaunu draivi Windows, vienkārši izveidojiet uz jau uzstādītā cietā diska jaunu daļu. Šajā veidā tas tiks apstrādāts atsevišķi, un tam būs savs draiva burts.
Šajā rakstā mēs apspriedīsim otro piemēru. Šī risinājums ir bezmaksas un drošs. Ja jūsu C diska kaut kādu iemeslu dēļ krasēs, papildu daļa (to sauksim “D”) saglabās tur esošo informāciju. Tātad jūs nenozaudēsiet visu savu informāciju. Apskatīsim, kā izveidot jaunu daļu.
Jaunas daļas izveidošana
Tātad mēs jau esam apsprieduši, ka, lai radītu brīvo vietu, jums jau jābūt cietajam diskam ar galveno daļu. Lai atkārtoti piešķirtu brīvo vietu cietajam diskam, izveidojot lielāku skaits tomu, jums jābūt tukšam telpai, kas nav esošās daļas sastāvdaļa. Savelciet esošo cieto disku, lai izveidotu aizņemto vietu, pēc tam izveidojiet un formatējiet jaunu daļu.

Šo soli solīt:
Lai atvērtu “Diska pārvaldīšana” utilītu, labajā pelēkā labajā pusē noklikšķiniet uz “Sākuma” poga. Atlasiet izvēlnē redzamo opciju. Atveras logs ar informāciju par uzglabāšanas ierīcēm, kas ir instalētas datorā.
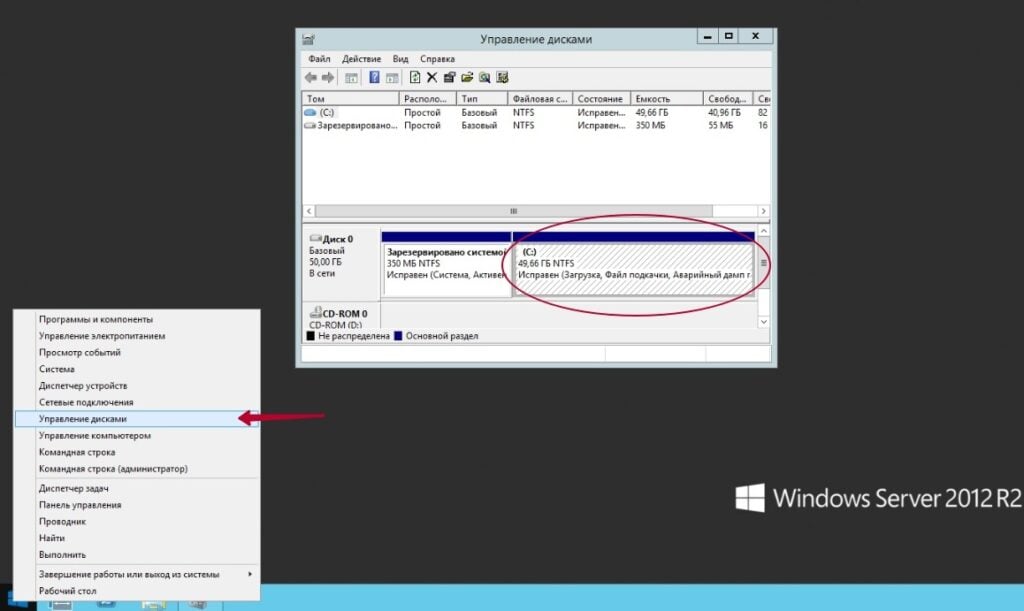
Lai izveidotu brīvās vietas cietajā diskā, labajā pelēkā kreisajā pusē noklikšķiniet uz diska, uz kura vēlaties izveidot jaunu daļu.
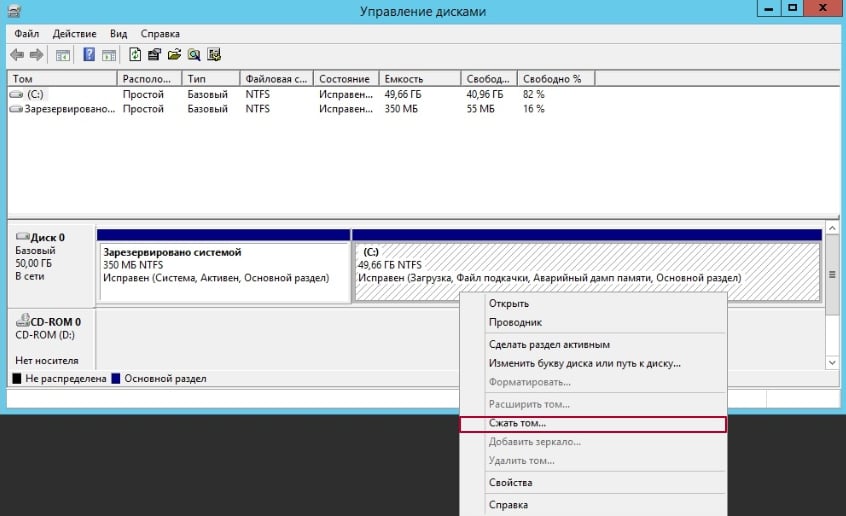
“Savienojamā vietas izmērs (MB)” laukā norādiet jaunās daļas izmēru. Pēc sarukšanas procesa beigām “Diska pārvaldīšanas” utilitātē tiks parādīta jauna telpa kā brīva vieta. Labajā pelēkā kreisajā pusē noklikšķiniet uz jaunās daļas. Parādās izvēlnes opcija “Izveidot vienkāršu tēmu …”

Labajā pelēkā kreisajā pusē noklikšķiniet uz jaunās daļas. Parādās izvēlnes opcija “Izveidot vienkāršu tēmu …”
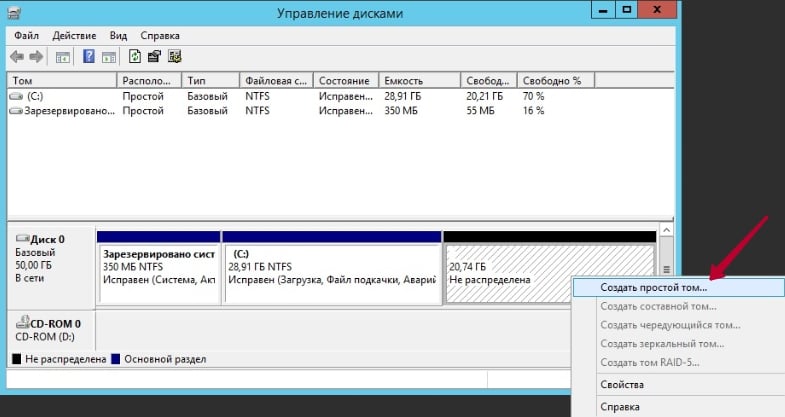
Tiks atvērts logam Jaunas vienkāršas tēmas izveides vednis. Turpiniet, noklikšķinot uz “Nākamais”. Parādīsies ekrāns “Tēmas izmēra norādīšana”. Norādiet tēmas lielumu vai noklikšķiniet uz “Nākamais”, lai pieņemtu noklusējuma iestatījumus.
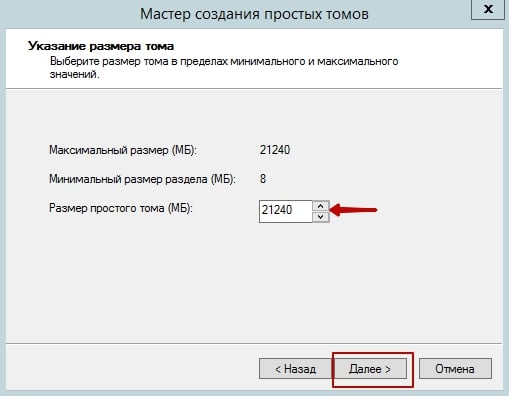
Parādīsies ekrāns “Diska burta vai ceļa noteikšana”. Izvēlieties diska burtu un noklikšķiniet Nākamais.
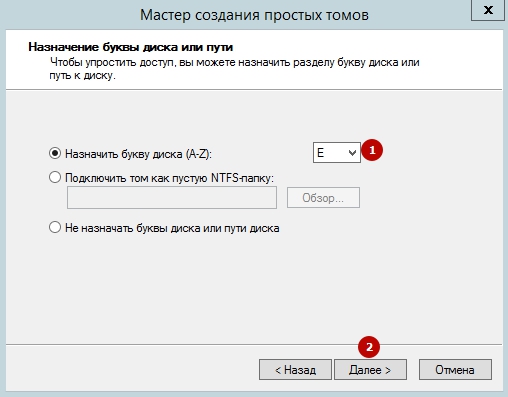
Nenojaužiet “Ātrā formatēšana” vai “Piemērot failu un mapju kompresiju”. “Tēmas nosaukuma” laukā varat neko norādīt.

Darbu pabeidzot Jaunas vienkāršas tēmas izveides vednis,parādās iestatījumu logs. Noklikšķiniet uz Gatavs.
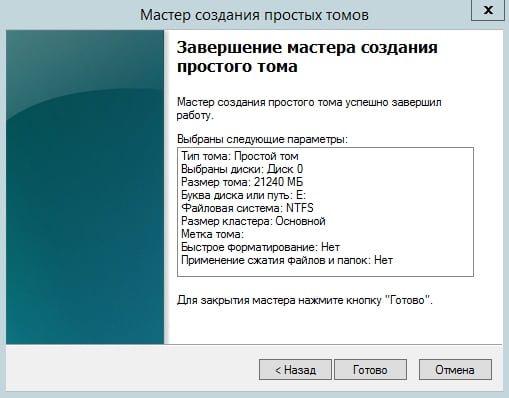
Gaidiet procesu formatēšanu, pēc tam jaunā daļa tiks parādīta “Diska pārvaldīšanas” utilitātes logā
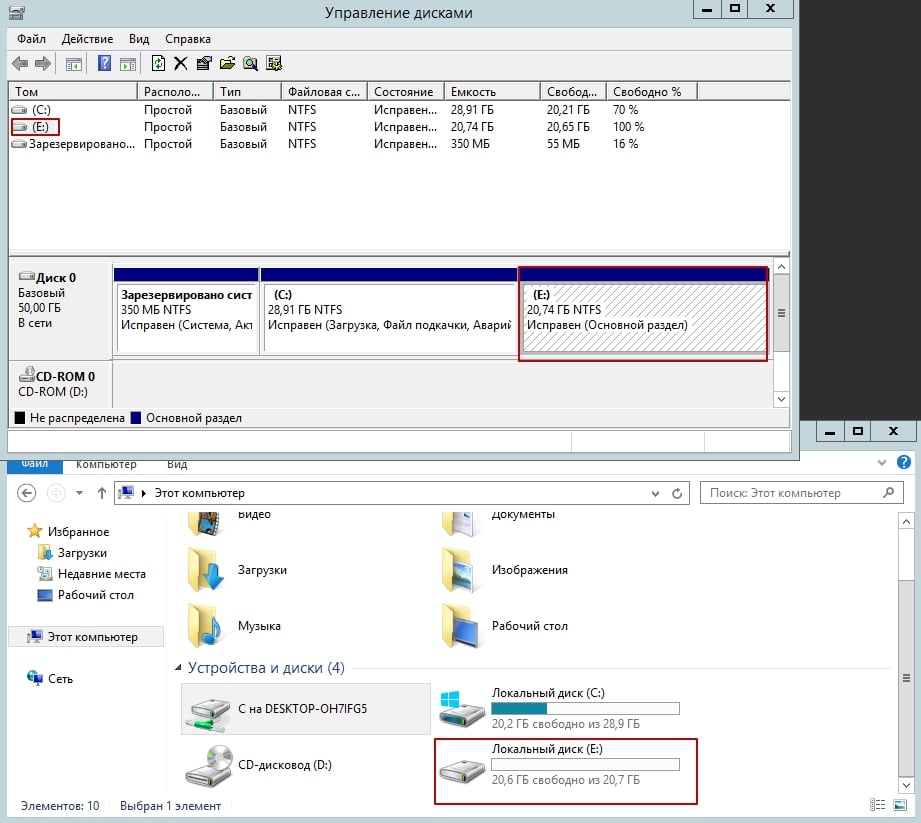
Disku burta mainīšana
Katrai jūsu datora diskam var tikt piešķirtas burti no C līdz Z. Burti A un B ir paredzēti elastīgo disku vai noņemamo nesēju norādīšanai. Ja jūsu datorā nav disketdzinis, burtus A un B var piešķirt tēmai.
Piezīme.
Dažas programmas norāda uz noteiktiem disku burtiskajiem apzīmējumiem. Diska burtiskā apzīmējuma maiņa var izraisīt kļūdainu darbību dažām uzstādītajām programmām. Sistēmas vai starta diska burtiskais apzīmējums nevar tikt mainīts.
Lai mainītu šo parametru, izpildiet šādus soļus:
Lai atvērtu “Datu nesēju pārvaldību”, noklikšķiniet uz “Start” pogas ar labo peles taustiņu. Izvēlieties atbilstošu opciju no nolaišanās izvēlnes. Atvērsies logs, kurā tiks parādīta informācija par uzstādītajiem datu glabāšanas ierīcēm datorā.

Labā peles taustiņa klikšķis uz sadaļas vai diska, ko vēlaties pārdēvēt, un izvēlieties Mainīt diska burtiskā apzīmējuma un ceļa….
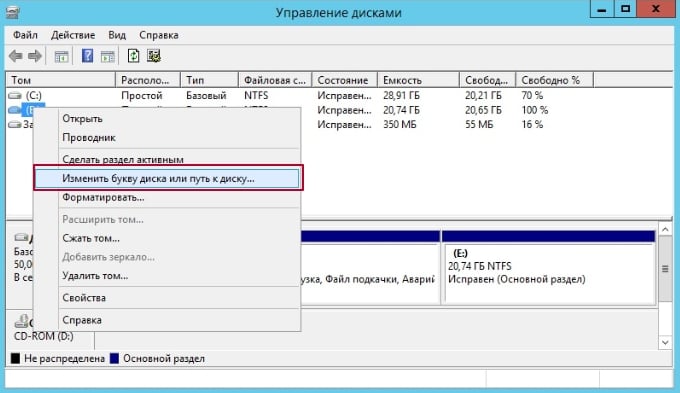
“Mainīt diska burtiskā apzīmējuma un ceļa” logā nospiediet Mainīt…
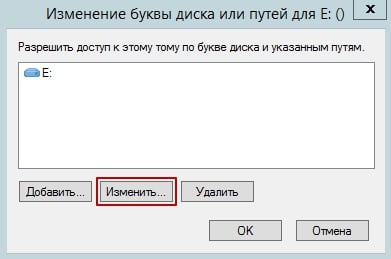
Izvēlieties jaunu diska burtisko apzīmējumu no izvēlnes. Pēc tam nospiediet pogu Labi.

Parādīsies Datu nesēju pārvaldības utilītas brīdinājuma logs. Turpināšanai nospiediet Jā.
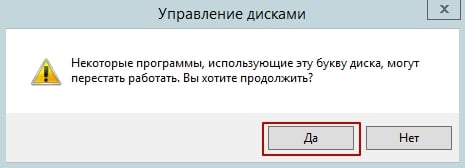
Tagad varat redzēt, ka burtiskā apzīmējums ir mainīts no “E” uz “K”.

Diska burtiskā apzīmējuma noņemšana
Datora krātuve var tukšot un piekļūt tai, noņemot diska burtiskās apzīmējumus. Cieta diska burtiskais apzīmējums var tikt noņemts, izmantojot “Datu nesēju pārvaldību” utilītu.
Svarīgi!
Diska noņemšana izdzēsīs visus tajā esošos datus. Izveidojiet nepieciešamo datu kopiju.
Izveidojiet kopiju datiem, kuriem jāpaliek cieta diska vietā. Dodieties uz “Datu nesēju pārvaldības” logu un labā peles taustiņa klikšķis uz diska burtiskā apzīmējuma, ko vēlaties noņemt. Nospiediet Mainīt diska burtisko apzīmējumu un ceļa….
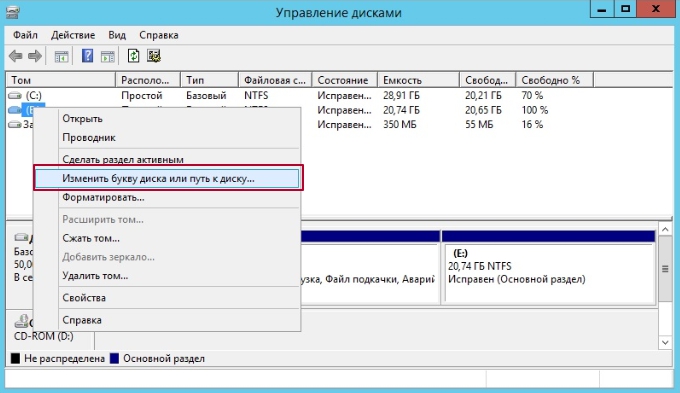
“Mainīt diska burtiskā apzīmējuma un ceļa” logā nospiediet Noņemt.
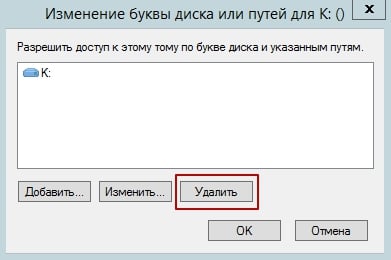
Parādīsies Datu nesēju pārvaldības utilītas brīdinājuma logs. Turpināšanai nospiediet Jā.
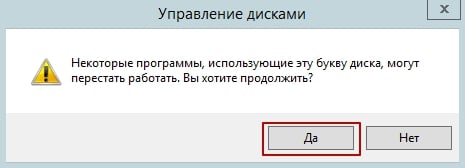
Diska burtiskais apzīmējums pazudīs. Lai izmantotu šo diska telpu, izpildiet pasākumus nodaļā “Dzēst sadaļu”.
Sadaļas dzēšana
Datora krātuvi var tukšot un tai var piekļūt, dzēšot sadaļas. Sadaļu var noņemt, izmantojot “Datu nesēju pārvaldību” utilītu “Datora pārvaldība” izvēlnē Dzēst tilpumu un pievienojot neizmantoto vietu citam diskam.
Important!
Deleting a volume will result in the removal of all data stored in it. Make a backup of the data you need.
Create a backup of the data you want to keep from the disk you want to delete. Go to the “Disk Management” utility window and right-click on the drive letter you want to remove. Click on “Change Drive Letter and Paths…”
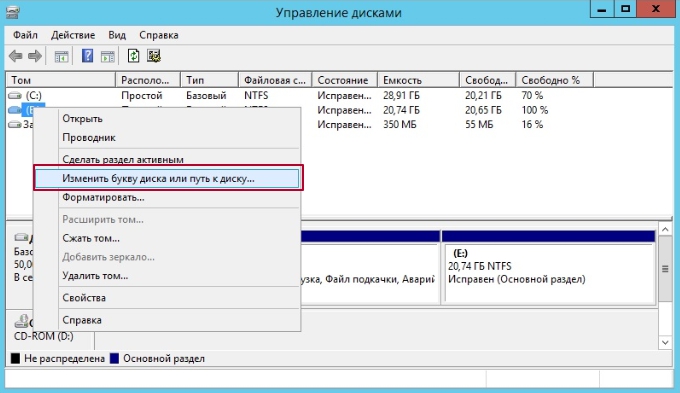
In the “Change Drive Letter and Paths” window, click on Remove…
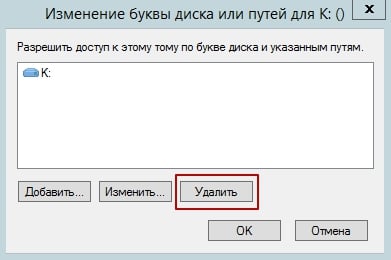
A warning window from the “Disk Management” utility will appear. To continue, click Yes.
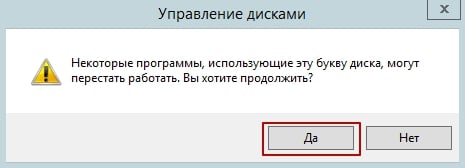
The drive letter will disappear. To use this disk space, follow the actions in the next section to remove the partition.
Delete Partition
Storage space can be cleared and accessed on a computer by deleting partitions. A partition can be deleted from the “Disk Management” option in the “Computer Management” window by selecting Delete volume and adding unallocated space to another disk.
Attention!
Deleting a volume will result in the removal of all data stored in it. Make a backup of the data you need.
Open the “Disk Management” utility. Select the partition you want to delete. Right-click on the volume or partition to be deleted and click Delete Volume…
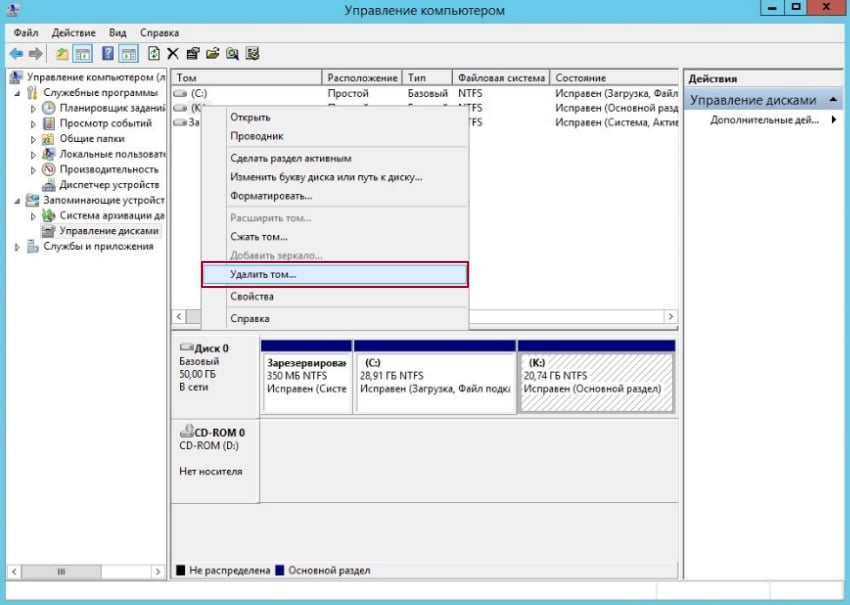
If you have backed up the necessary data, click Yes. The drive letter will disappear, and the partition will be displayed as Free Space.
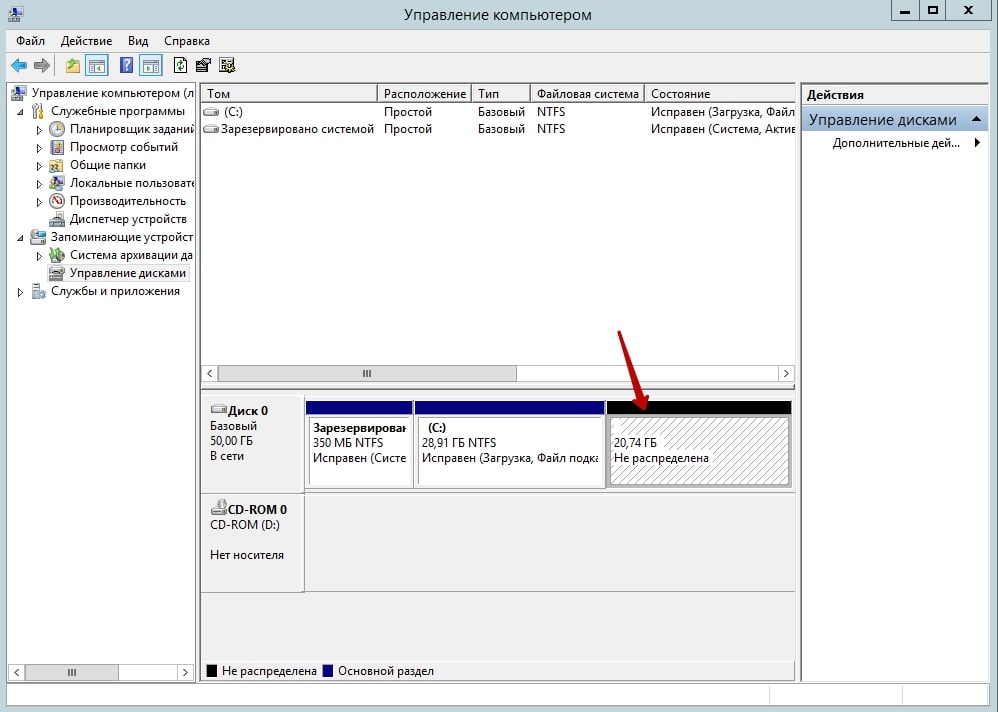
Right-click on the disk designation to which you want to add unallocated space. In the menu that appears, select Extend Volume…
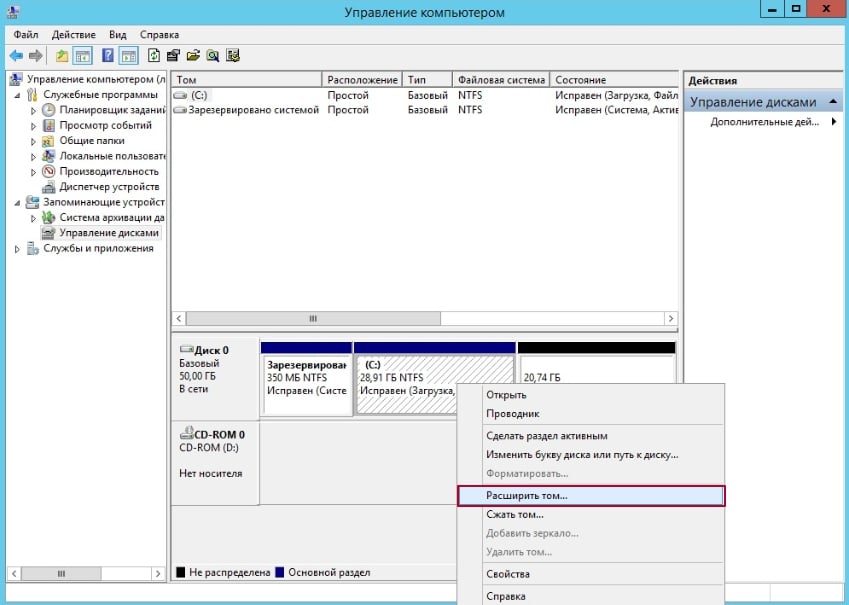
The Extend Volume Wizard window will open. Click the Next button.
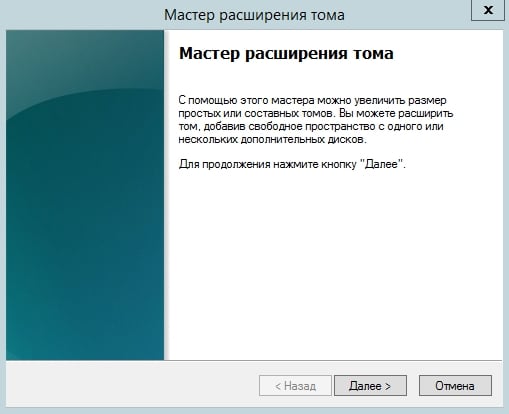
The Select Disks window will appear. Do not change the settings. Click the Next button.

Click the Finish button.
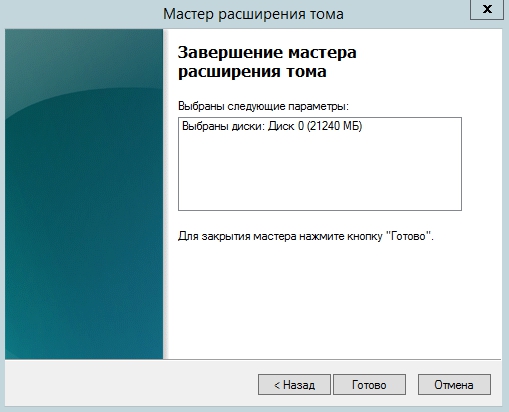
Now the previously unallocated space can be used again.
Additional Information
If you are looking for a solution for efficient data storage and management on the Windows operating system, you may want to consider Windows KVM, a virtualization technology that allows running multiple instances of the Windows OS on a single physical server. This approach helps optimize resource usage and reduce hardware costs.
However, if you require full control over the server, a Dedicated Server is a preferable option. This type of server provides dedicated computing resources, memory, and bandwidth, making it ideal for large projects or high-demand applications.










