Kietojo disko padalinimas „Windows“ operacinėje sistemoje.
Šis straipsnis yra pavyzdys, kaip galite patys padalinti kietąjį diską, pridėti arba pašalinti naują disko raidėją, kurti naują skaidinį „Windows“ operacinėje sistemoje. Noriu atkreipti jūsų dėmesį į tai, kad terminai „skaidinys“ ir „talpa“ gali būti naudojami savaičiai. Paprasčiausias, galbūt standartinis būdas yra kietąjį diską padalinti naudojant pačios operacinės sistemos įrankius. Pagrindinė privaluma yra tai, kad visa tai vyksta „Windows“ naršyklėje. Šis pavyzdys paremtas „Windows Server 2012“ standartinės versijos.
Kodėl reikia padalinti kietąjį diską?
Yra keletas priežasčių, kodėl turėtumėte padalinti kietąjį diską: tai patogu, saugu ir tt. Jei turite iš naujo įdiegti operacinę sistemą, jūsų kietasis diskas bus suformatuotas. Paprasčiausiai negalėsite perkelti visų būtinų duomenų į išorinį saugyklą. Todėl tai sutaupys jūsų nervus ir laiką. Saugumo sumetimais duomenų neturėtumėte laikyti vienoje vietoje.
Kita priežastis, kodėl verta padalinti diskus, tai, jei jums reikia įdiegti antrąją operacinę sistemą. Sutinkate, kad yra patogiau, jei viskas yra savo vietose.
Šiame straipsnyje stengėmės jums pateikti kuo tiksliausią instrukciją, kad galėtumėte nepasiklysti ir atliktumėte viską taip, kaip reikia.
Naujos disko raidės pridėjimas
Norėdami sutaupyti daugiau vietos informacijai arba atskirti dalį laisvos vietos ant esamo kietojo disko, pridėkite naują disko raidę į kompiuterį, naudodami vieną iš šių būdų:
- Naujo įrenginio įdiegimas – Jei jums reikia daugiau disko vietos duomenims saugoti, įdiekite papildomą kietąjį diską arba prijunkite USB saugyklą. Naujas kietasis diskas gali būti tiek vidinis, tiek išorinis. Šiuo atveju „Windows“ automatiškai priskiria jam raidę.
- Esamo įrenginio padalinimas – Jei jums nereikia papildomos disko vietos, bet norite tiesiog sukurti naują skaidinį „Windows“, tiesiog sukurkite naują dalį esamame kietajame diske. Taip jis bus tvarkomas atskirai ir turės savo raidę.
Šiame straipsnyje mes nagrinėsime antrąjį variantą. Šis sprendimas yra nemokamas ir saugus. Jei dėl kokios nors priežasties „C“ skaidinys jums subyrės, papildomas skaidinys (pavadinkime jį „D“) išsaugos joje esančią informaciją. Taip jūs neprarasi visų duomenų. Pažiūrėkime, kaip sukurti naują dalį.
Naujos dalies kūrimas
Taigi mes jau aptarėme, kad norėdami sukurti laisvą vietą, jau turi būti kietasis diskas su pagrindine dalimi. Norėdami vėl priskirti laisvą vietą kietajam diskui, sukurdami daugiau skaidinių, jums turi būti tuščias plotas, kuris nėra esamos dalies dalis. Sumažinkite esamą kietąjį diską, kad sukurtumėte užimtą vietą, tada sukurti ir suformatuoti naują dalį.

Šie žingsniai:
Norėdami atidaryti „Disko tvarkymo“ įrankį, pelės dešiniuoju pelės klavišu paspauskite „Starto“ mygtuką. Iš išskleidžiamo meniu pasirinkite atitinkamą parinktį. Atsidarys langas su informacija apie duomenų saugojimo prietaisus, įdiegtus kompiuteryje.
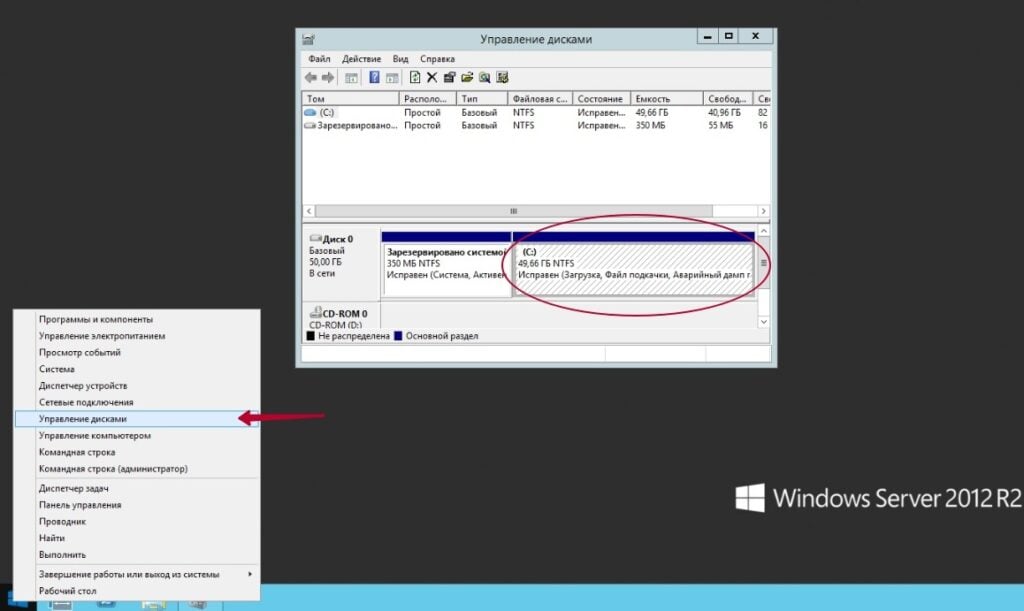
Norėdami sukurti laisvą vietą kietajame diske, pelės dešiniuoju pelės klavišu paspauskite diską, į kurį norite sukurti dalį.
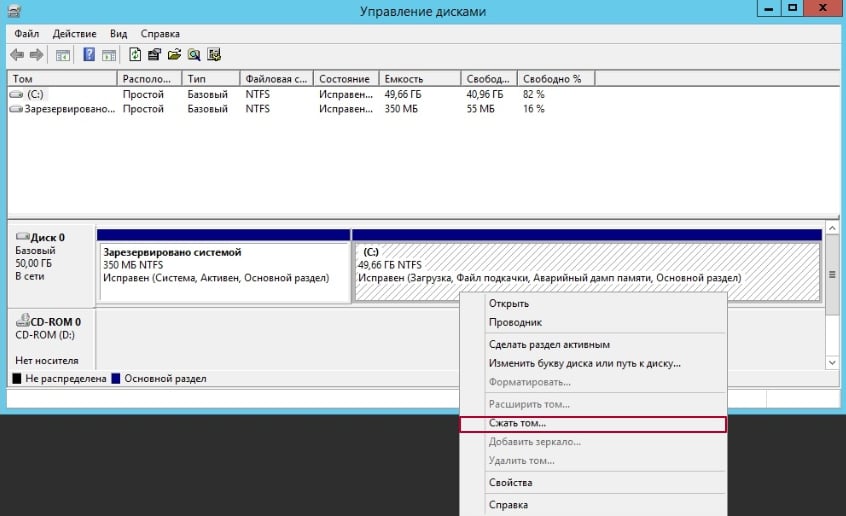
Lauke „Suspaudžiamos vietos dydis (MB):“ nurodykite naujos dalies dydį. Baigus sumažinimo procesą naujas skyrius „Disko valdymo“ įrankyje bus rodomas kaip laisva vieta. Dešiniuoju pelės klavišu paspauskite naują dalį. Pasirinkite „Sukurti paprastą temą …“.

Dešiniuoju pelės klavišu paspauskite naują dalį. Pasirinkite „Sukurti paprastą temą …“.
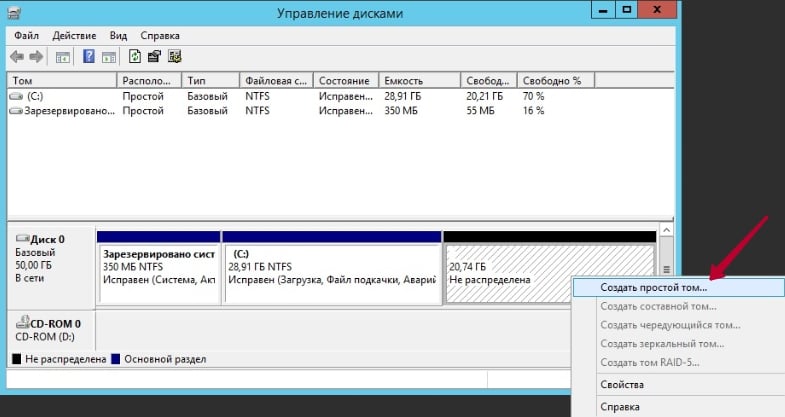
Atsidarys „Naujos paprastos temos kūrimo vedimo“ langas. Norėdami tęsti, spauskite „Kitas“. Ekrane bus rodomas „Temos dydžio nurodymas“. Įveskite temos dydį arba spauskite „Kitas“, jei norite priimti numatytuosius nustatymus.
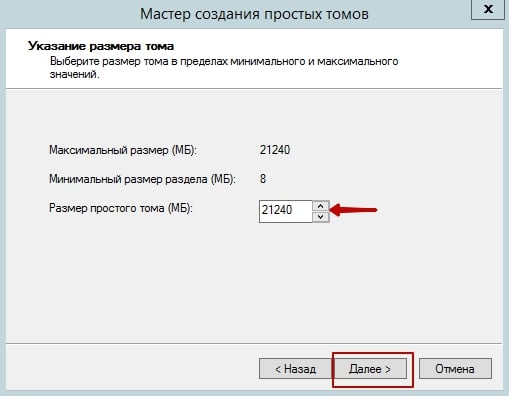
Atsidarys „Disko raidės ar kelio paskyrimo“ langas. Pasirinkite disko raidę ir spauskite Kitas.
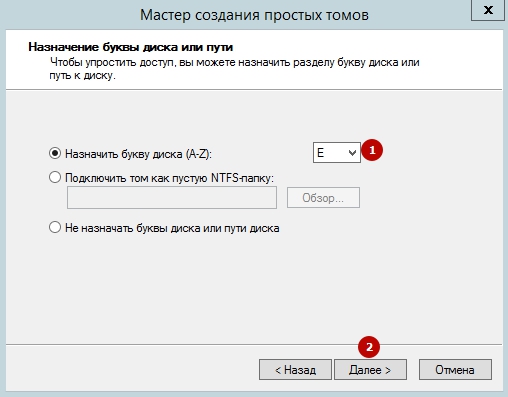
Nepasirinkite „Greitojo formatavimo“ arba „Taikyti failų ir aplankų suspaudimą“. Lauke „Temos pavadinimas“ galite nieko nurodyti.

Baigus „Naujos paprastos temos kūrimo vedimo“ darbą, atsiras nustatymų langas. Spauskite Pasiruošęs.
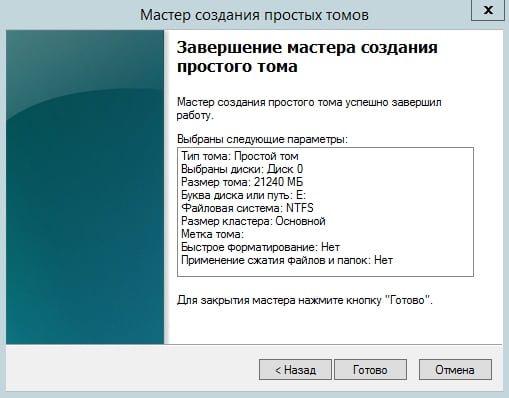
Palaukite formatavimo proceso pabaigos, po kurio nauja dalis bus rodoma „Disko valdymo“ įrankio lange.
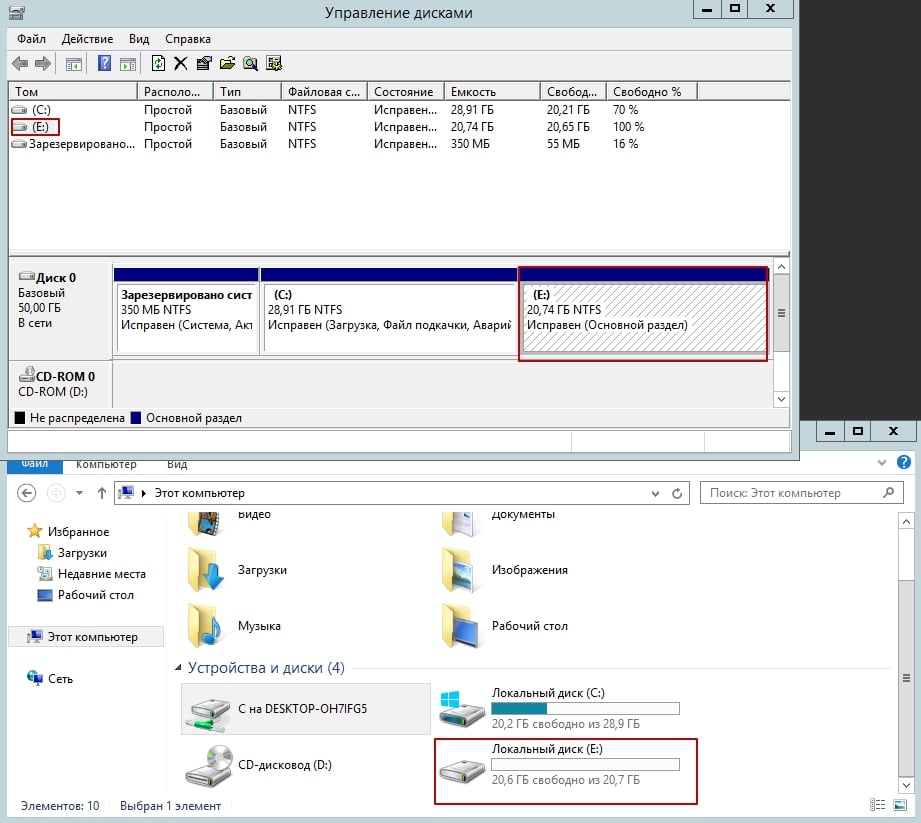
Disko raidės keitimas
Kiekvienam jūsų kompiuterio diske gali būti priskirti raidės nuo C iki Z. Raidės A ir B naudojamos lanksties diskams ar išimtiniams įrenginiams žymėti. Jei kompiuteryje nėra disketinio įrenginio, raidės A ir B gali būti priskirtos skaidiniams.
Pastaba.
Kai kurios programos nurodomos tam tikros disko raidės žymėjimai. Keičiant disko raidės žymėjimą, kai kurioms įdiegtoms programoms gali prasidėti netinkamas veikimas. Sistema ar paleidimo disko raidės žymėjimo keisti negalima.
Šiam parametrui pakeisti vykdykite šiuos veiksmus:
Norėdami atidaryti „Duomenų laikymo tvarkyklį“, dešiniuoju pelės klavišu spustelėkite „Paleisti“ mygtuką. Iššokančiame meniu pasirinkite tinkamą parinktį. Atsivers langas, kuriame bus rodoma informacija apie kompiuteryje įdiegtus duomenų saugojimo įrenginius.

Dešiniuoju pelės klavišu paspauskite ant skyriaus ar disko, kurį norite pervadinti, ir pasirinkite Keisti disko raidės žymėjimą ir takelį….
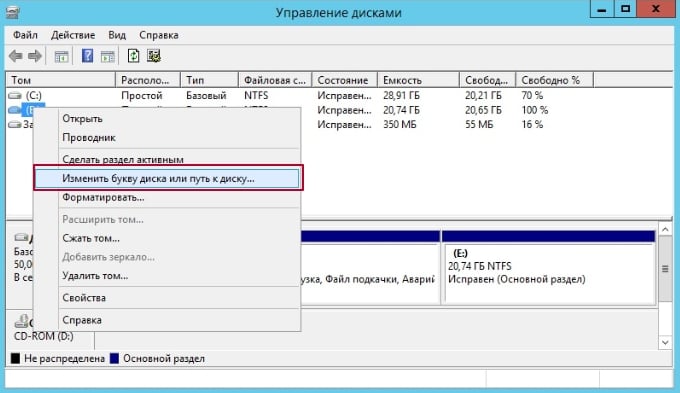
„Keisti disko raidės žymėjimą ir takelį“ lange spustelėkite Keisti…
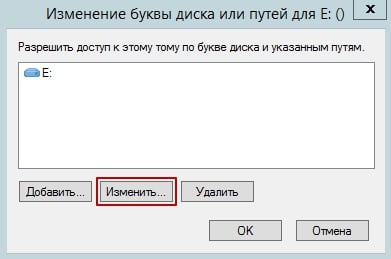
Meniu pasirinkite naują disko raidės žymėjimą. Tada spustelėkite mygtuką Gerai.

Atsiras „Duomenų laikymo tvarkyklės“ pranešimas. Norėdami tęsti, paspauskite Taip.
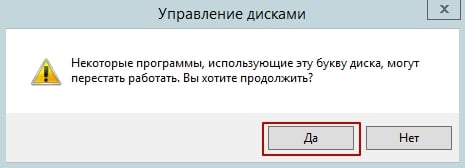
Dabar matote, kad raidė pakeista iš „E“ į „K“.

Disko raidės žymėjimo pašalinimas
Duomenų saugojimo vietą galima išvalyti ir patekti prie jos, pašalinant disko raidės žymėjimus. Standžiojo disko raidės žymėjimą galima pašalinti, naudojant „Duomenų laikymo tvarkyklį“.
Svarbu!
Standžiojo disko pašalinimas pašalina visus tame diske esančius duomenis. Padarykite atsarginę kopiją jūsų reikalingų duomenų.
Padarykite atsarginę kopiją jums reikalingų duomenų nuo disko, kurį norite pašalinti. Eikite į „Duomenų laikymo tvarkyklės“ langą ir pelės klavišu paspauskite ant disko raidės žymėjimo, kurį norite pašalinti. Spustelėkite „Keisti disko raidės žymėjimą ir takelį…“.
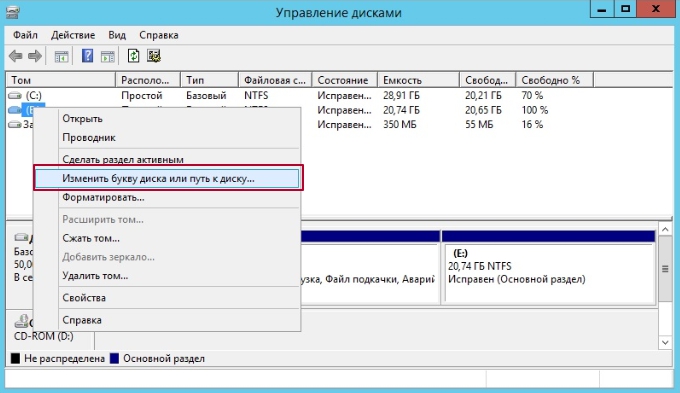
„Keisti disko raidės žymėjimą ir takelį“ lange spustelėkite Pašalinti.
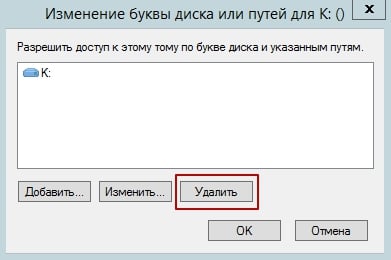
Atsiras „Duomenų laikymo tvarkyklės“ pranešimas. Norėdami tęsti, paspauskite Taip.
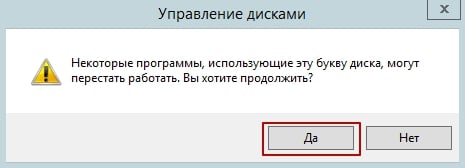
Disko raidės žymėjimas dings. Norėdami naudotis šia disko vieta, įvykdykite veiksmus skyriuje „Pašalinti skaidinį“.
Skaidinio pašalinimas
Duomenų saugojimo vietą galima išvalyti ir patekti prie jos, pašalinant skaidinius. Skaidinį galima pašalinti iš „Duomenų laikymo tvarkyklės“ „Kompiuterio valdymas“ lange pasirinkus Pašalinti skaidinį ir pridėjus nepriskirtą vietą kitiems diskams.
Svarbu!
Tomų trynimas reiškia visų juose esančių duomenų trynimą. Atlikite būtiną duomenų kopiją.
Nukopijuokite duomenis, kuriuos norite išsaugoti, iš disko, kurį norite pašalinti. Atidarykite “Disko valdymą” ir pelės dešiniuoju pelės klavišu spustelėkite pageidaujamą disko raidės žymę. Spustelėkite “Pakeisti disko raidės pavadinimą ir kelią…”.
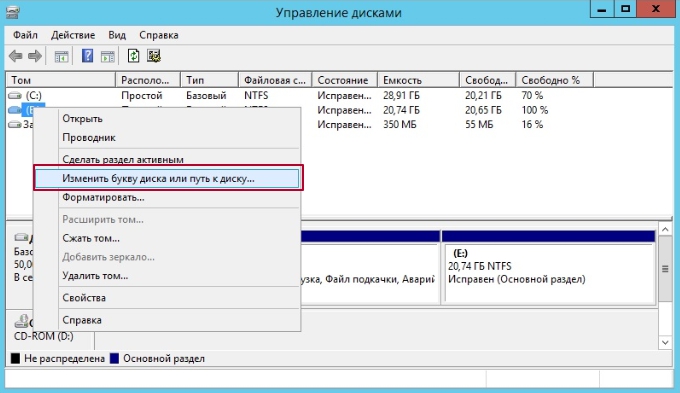
“Pakeisti disko raidės pavadinimą ir kelią” lange spustelėkite mygtuką Šalinti…
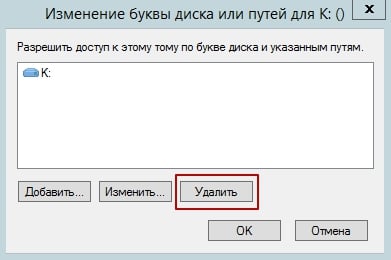
Atsiras “Disko valdymo” įspėjimo langas. Norėdami tęsti, spustelėkite mygtuką Taip.
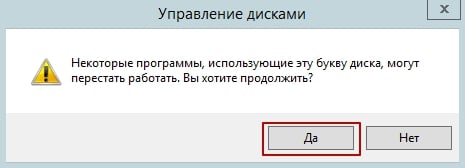
Disko raidė išnyks. Norėdami naudoti šį disko vietą, atlikite žemiau pateiktus veiksmus.
Dalies trynimas
Vietą saugoti galima išvalyti ir gauti prieigą panaikinant dalis. Dalis galima ištrinti “Disko valdymo” pasirinkime “Kompiuterio valdymas”, pasirinkus Ištrinti dalį ir pridedant neužimtos vietos kitam diske.
Įspėjimas!
Duomenų trynimas reiškia visų jame esančių duomenų trynimą. Atlikite būtiną duomenų kopiją.
Atidarykite “Disko valdymą”. Pasirinkite dalį, kurią norite ištrinti. Dešiniuoju pelės klavišu spustelėkite dalį arba dalį, kurią norite pašalinti, ir spustelėkite Ištrinti dalį…
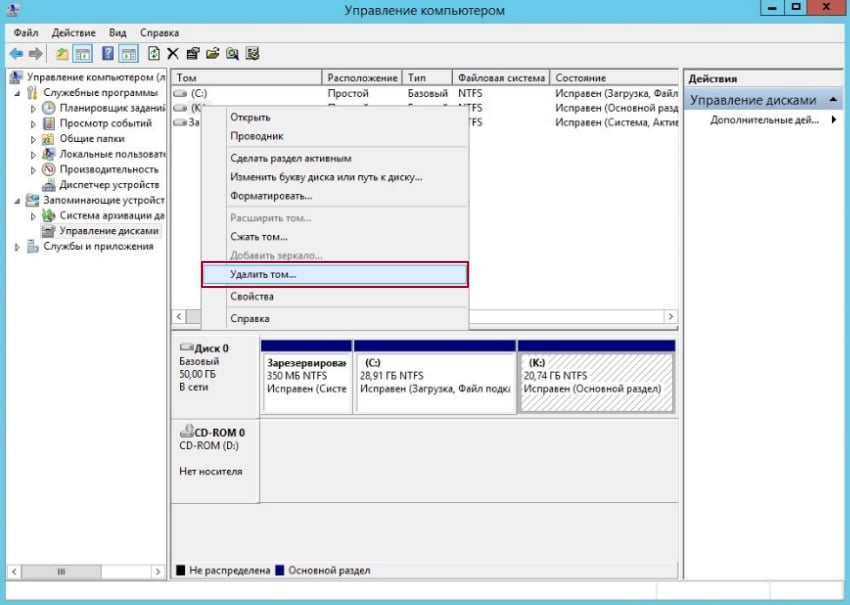
Atlikus būtiną duomenų kopiją, spustelėkite Taip. Diske raidė išnyks, o dalis bus rodoma kaip Laisvas plotas.
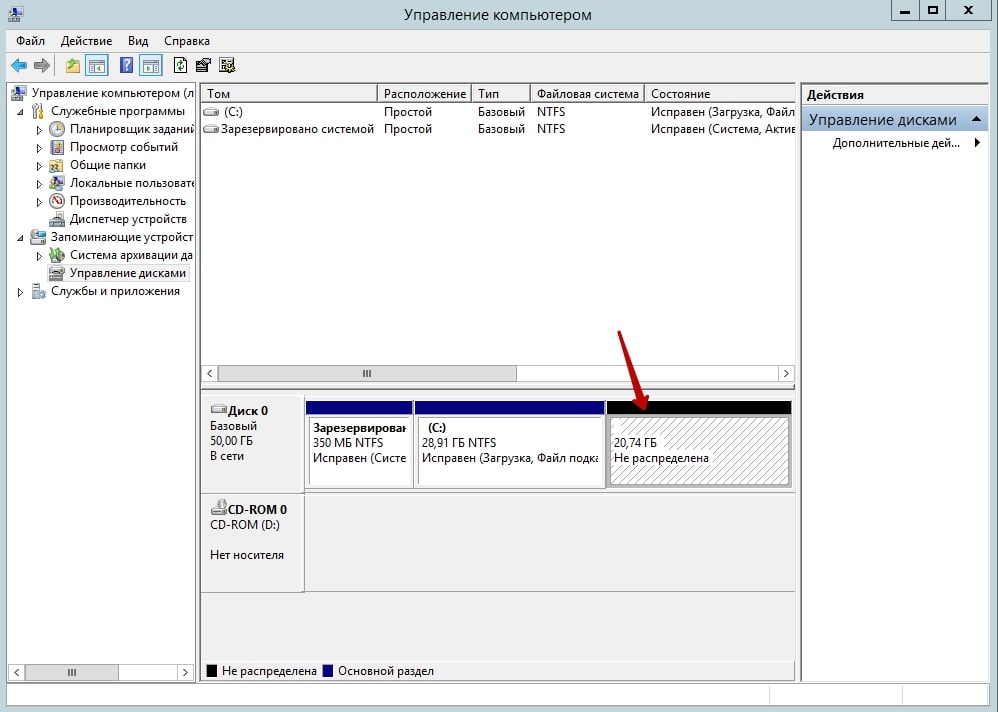
Dešiniuoju pelės klavišu spustelėkite disko raidės žymę, prie kurios norite pridėti neužimtą vietą. Pasirodys meniu, pasirinkite Išplėsti dalį…
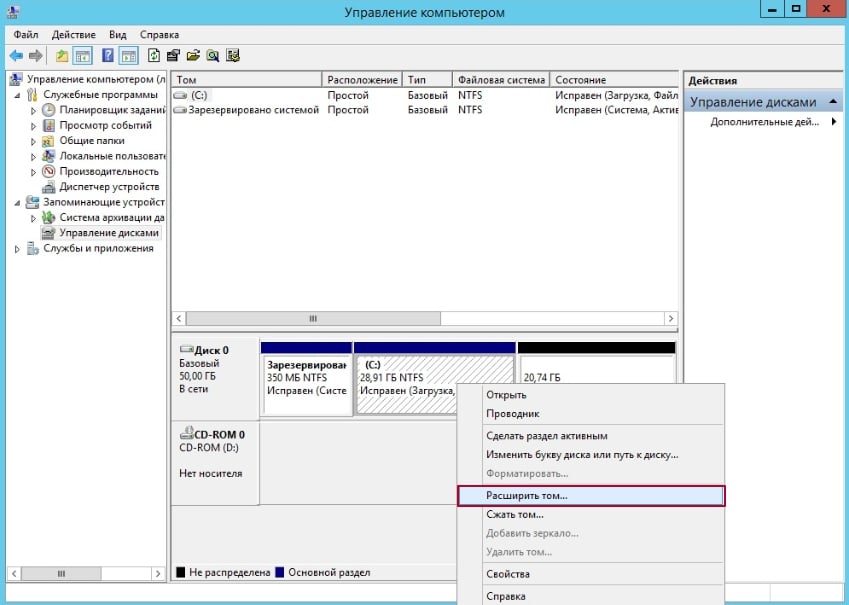
Atsiras dalies plėtimo vedlio langas. Spustelėkite mygtuką Kitas.
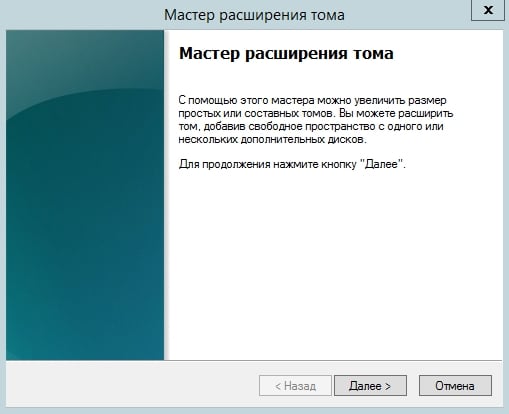
Ekrane atsiras disko pasirinkimo langas. Nepakeiskite nustatymų. Spustelėkite mygtuką Kitas.

Spustelėkite mygtuką Baigti.
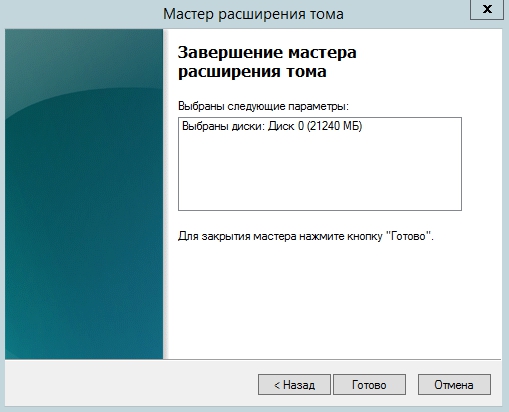
Dabar ankstesnę neužimtą vietą galima vėl naudoti.
Papildoma informacija
Jeigu ieškote efektyvaus sprendimo duomenims saugoti ir valdyti “Windows” operacinėje sistemoje, svarbu apsvarstyti Windows KVM, virtualizacijos technologiją, leidžiančią paleisti kelias “Windows” operacines sistemas viename fiziniame serveryje. Toks požiūris padeda optimizuoti išteklių panaudojimą ir sumažinti aparatinės įrangos išlaidas.
Tačiau jei jums reikia visiško kontrolės serveryje, Skirtasis serveris yra pirmenybės pasirinkimas. Šis serverio tipas teikia skirtas skaičiavimo išteklių, atminties ir juostos pločio išteklius, todėl jis yra puikus dideliems projektams arba didelio apkrovos taikymams.










