Инструмент Windows – Просмотр событий или Event Viewer
Самый распространенный способ — нажать клавиши Win + R и ввести eventvwr.msc, после чего нажать ОК.
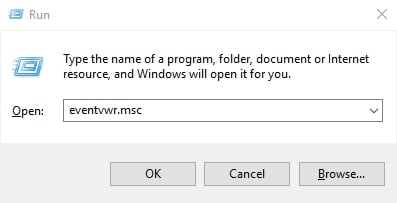
Еще один способ, который также подойдет для всех актуальных версий ОС — зайти в Панель управления — Администрирование и выбрать там пункт «Журнал событий».
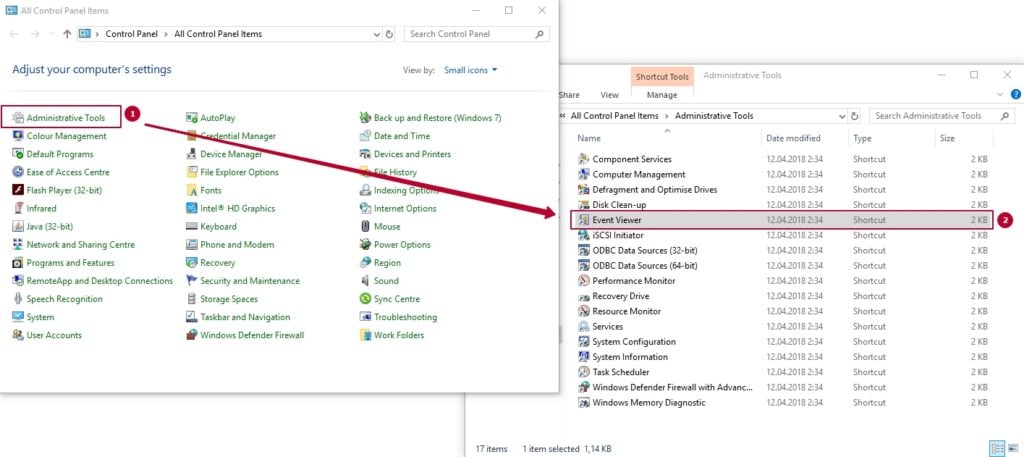
И ещё один вариант — кликнуть правой кнопкой мыши по кнопке «Пуск» и выбрать пункт конкретного меню «Просмотр событий».
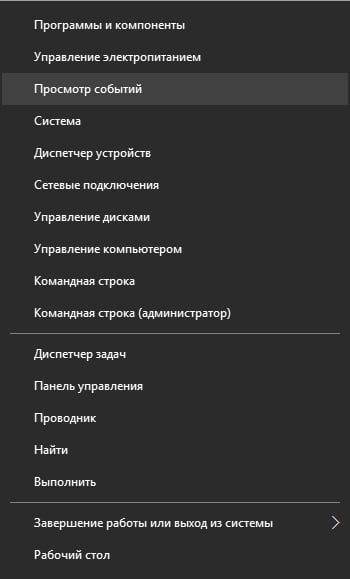
Где и что находится в данной утилите?
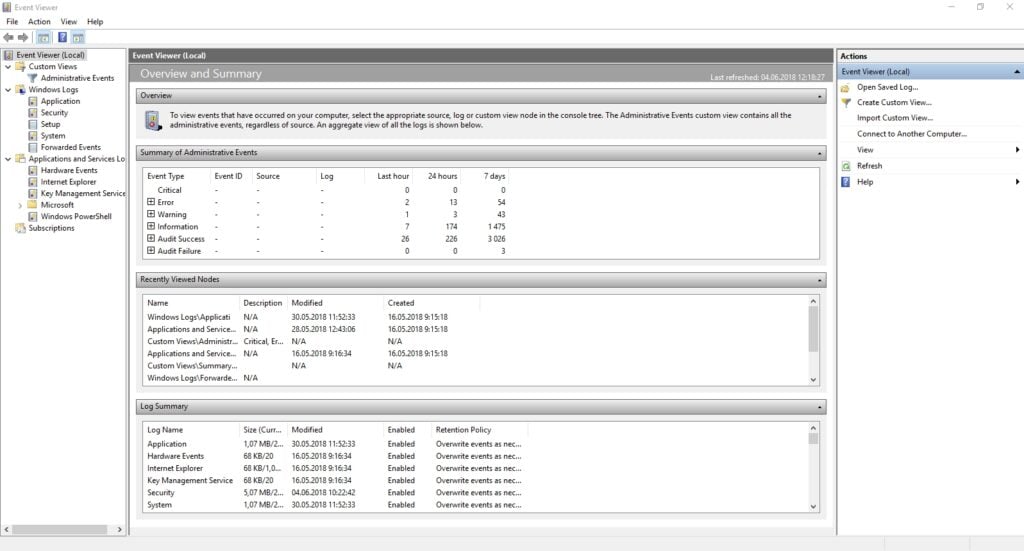
Мы можем разделить интерфейс на условные три части:
- В левой панели находится древовидная структура, в которой отсортированы события по различным параметрам. Кроме этого, сюда же можно добавить собственные «Настраиваемые представления», в которых будут отображаться лишь нужные вам события.
- По центру, при выборе одной из «папок» слева будет отображаться сам список событий, а при выборе любого из них, в нижней части вы увидите более подробную информацию о нем.
- В правой части собраны ссылки на действия, позволяющие отфильтровать события по параметрам, найти нужные, создать настраиваемые представления, сохранить список и создать задачу в планировщике заданий, которая будет связана с определенным событием.
Информация о событиях
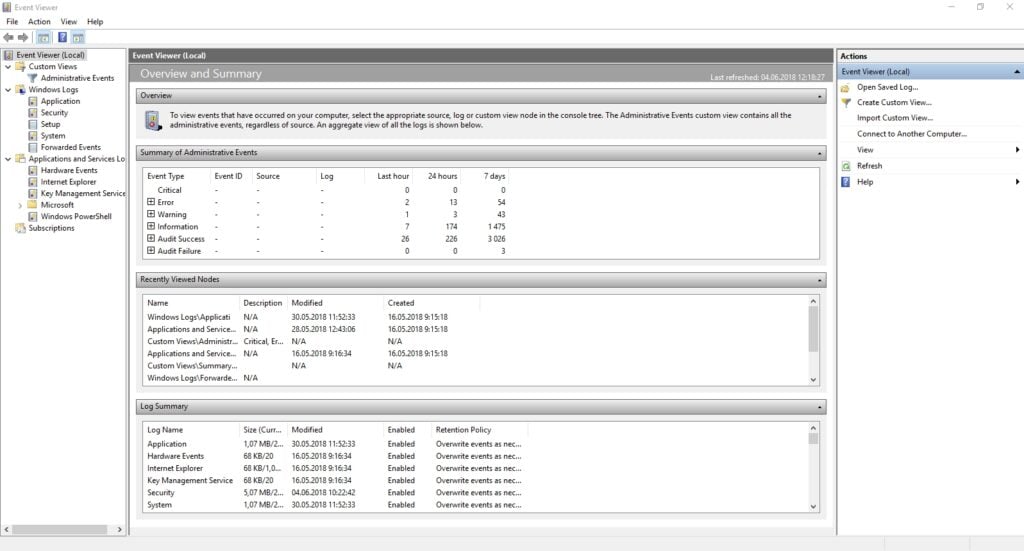
Как я уже сказал выше, при выборе какого-либо события, в нижней части будет отображаться информация о нем. Эта информация может помочь найти решение проблемы в Интернете (впрочем, не всегда) и стоит понимать, какое свойство что означает:
- Имя журнала (Log Name) — имя файла журнала, куда была сохранена информация о событии.
- Источник (Source) — название программы, процесса или компонента системы, которое сгенерировало событие (если вы видите здесь Application Error), то имя самого приложение вы можете увидеть в поле выше.
- Код (Event ID) — код события, может помочь найти информацию о нем в Интернете. Правда, искать стоит в англоязычном сегменте по запросу Event ID + цифровое обозначение кода + название приложения, вызывавшего сбой (поскольку коды событий для каждой программы уникальны).
- Код операции (OpCode) — как правило, здесь всегда указано «Сведения», так что толку от этого поля мало.
- Категория задачи, ключевые слова (Task Category, Keywords) — обычно не используются.
- Пользователь и компьютер (Computer) — сообщает о том, от имени какого пользователя и на каком компьютере был запущен процесс, вызвавший событие.
Разберем один пример для Вас
Чтобы найти информацию по ошибке, лучше воспользоваться следующим запросом: Имя приложения + Event ID + Код + Источник. Пример можете увидеть на скриншоте. Можно попробовать и поиск на русском языке, но на английском информативных результатов больше. Также для поиска подойдет текстовая информация об ошибке (кликните дважды по событию).
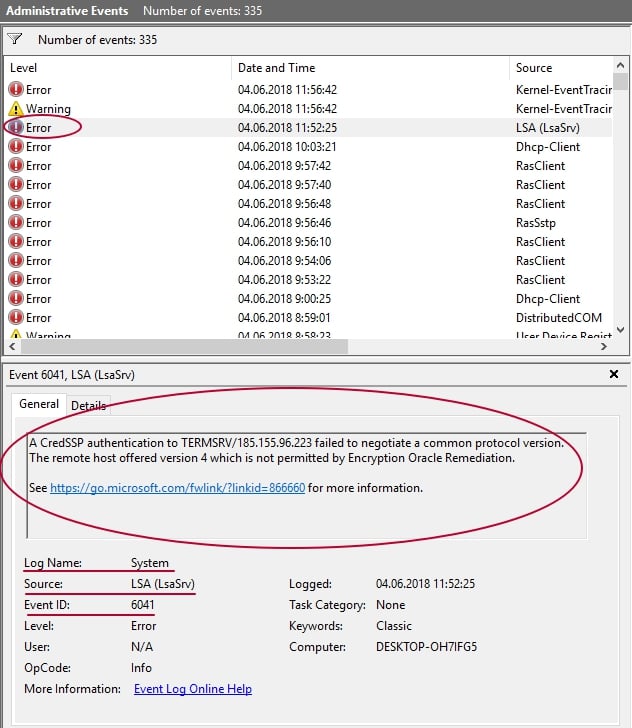
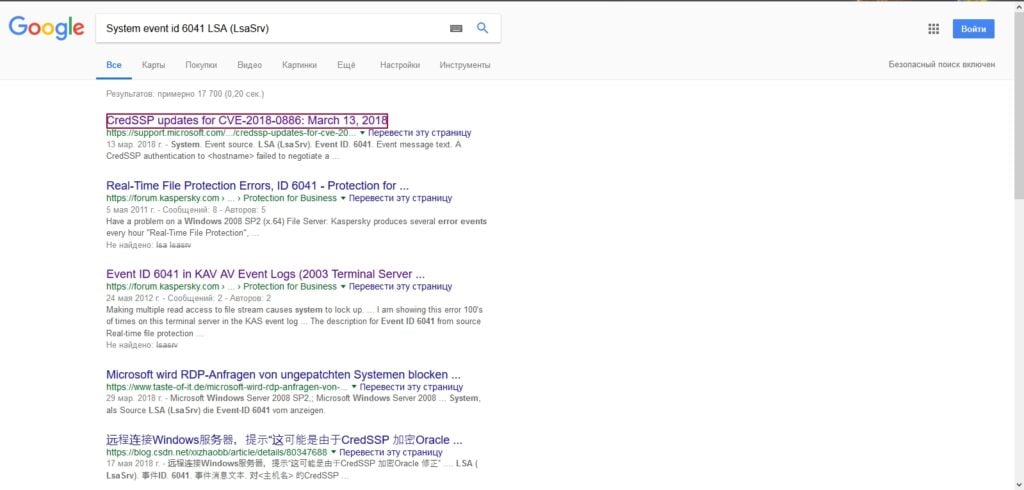
Существует уязвимость удаленного выполнения кода в Неисправленной версии CredSSP. Злоумышленник, успешно воспользовавшийся данной уязвимостью, передает учетные данные пользователя для выполнения кода в целевой системе. Любое приложение, которое зависит от CredSSP для проверки подлинности может быть уязвимо для атаки этого типа. Воспользовавшись поиском в интернете, я наткнулся на ссылку, которая переносит нас на официальный сайт Microsoft,где служба поддержки оповещает об CredSSP обновлении для CVE-2018-0886. Можем сделать вывод, что данное оповещение не влияет на работоспособность компьютера.
Также стоит отметить, что большинство предупреждений не представляют из себя что-то опасное, а сообщения об ошибках также не всегда говорят о том, что с компьютером что-то не так.
Просмотр журнала производительности Windows
В просмотре событий Windows можно найти достаточное количество интересных вещей, например — посмотреть на проблемы с производительностью компьютера.
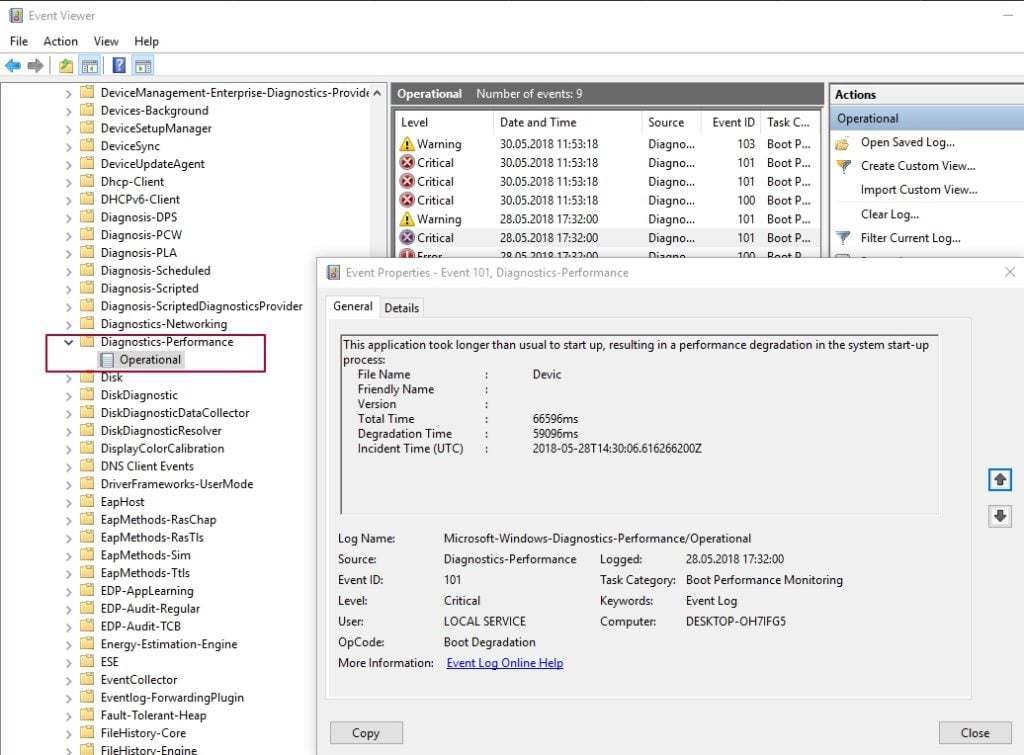
Для этого в левой панели откройте Журналы приложений и служб — Microsoft — Windows — Diagnostics-Perfomance — тут вы можете наблюдать, есть ли среди событий какие-либо ошибки — они сообщают о том, что какой-то компонент или программа привела к замедлению загрузки Windows. По двойному клику по событию, вы можете вызвать подробную информацию о нем.
Использование фильтров
Из-за большого количества информации и событий в журналах, пользователю сложно ориентироваться в них. Особенно, когда большинство не несут в себе критически важной информации. Существует способ отразить только нужные Вам события — а именно использовать настраиваемые параметры: задавать уровень событий, ошибки, предупреждения, критические ошибки, а также их источник или журнал.
Для того, чтобы настроить фильтр по своему усмотрению, нажмите соответствующий пункт в панели справа. Уже после создания настраиваемого представления, вы имеете возможность применить к нему дополнительные фильтры, кликнув по «Фильтр текущего настраиваемого представления».
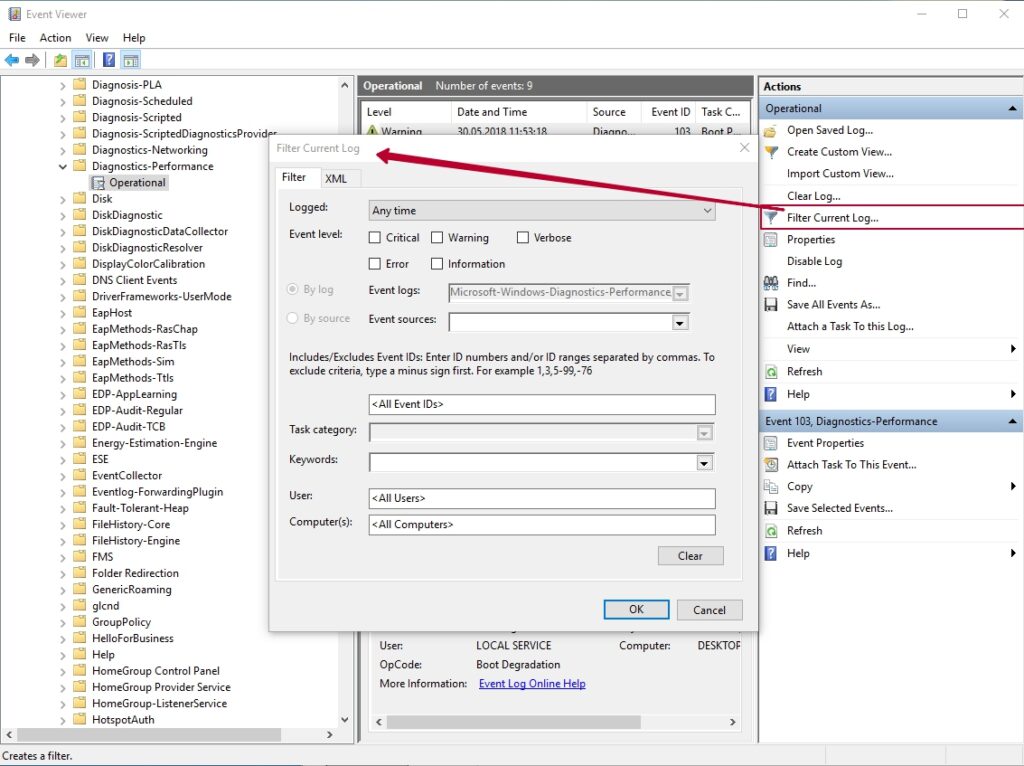
Заключение
Просмотр событий в Windows является важным инструментом для администрирования Выделенных Серверов и виртуальных машин на базе WINDOWS KVM. Журналы событий в Windows содержат информацию о произошедших событиях на сервере, включая ошибки, предупреждения и информационные сообщения.
Администраторы могут использовать просмотр событий в Windows для мониторинга производительности системы, выявления проблем и их устранения. Например, если на виртуальной машине произошла ошибка, просмотр событий может помочь администратору найти причину ошибки и решить проблему.
Данная статья направлена на начинающих пользователей. Надеемся, что те данные которые приведены ваше смогут Вам помочь в изучении инструмента администрирования Windows.










