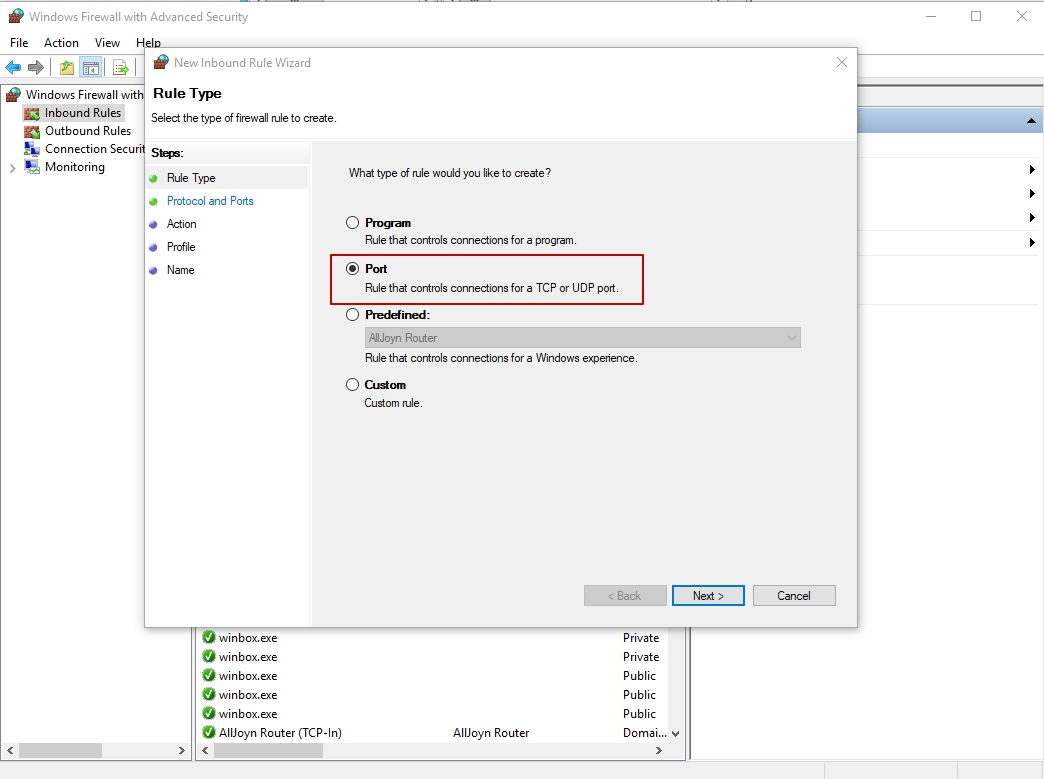Для того, чтобы выполнить эту задачу, необходимо осуществить редактирование реестра операционной системы. Редактирование реестра производится с помощью программы-редактора, которую можно запустить, напечатав в консоли PowerShell команду regedit.
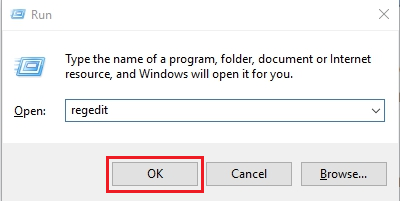
Затем вам необходимо найти раздел RDP-Tcp. Путь к разделу: HKEY_LOCAL_MACHINE -> SYSTEM -> CurrentControlSet -> Control -> Terminal Server -> WinStations -> RDP-Tcp:
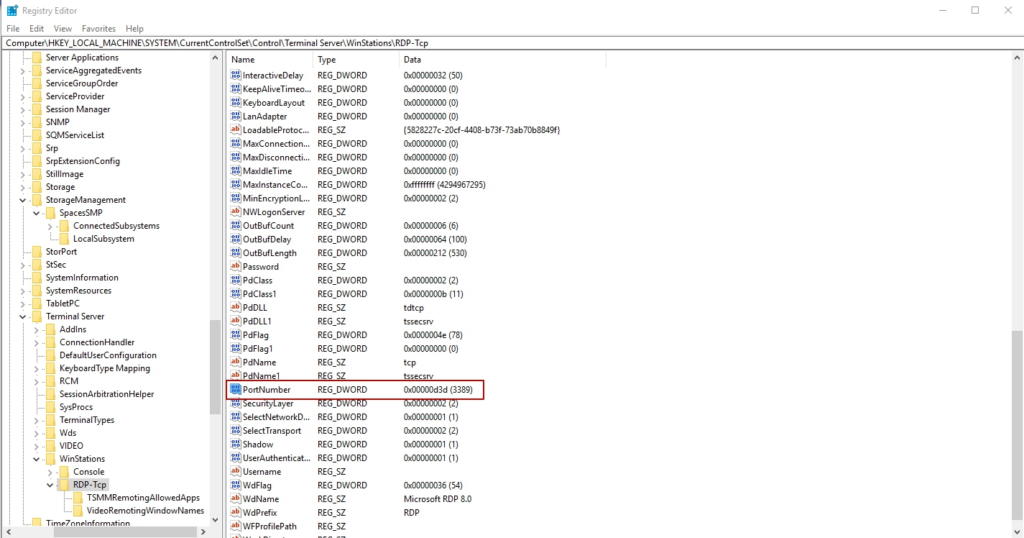
После открыть элемент PortNumber. Далее следует переключиться в десятичный (Decimal) формат ввода и задать новый порт для подключения по протоколу RDP
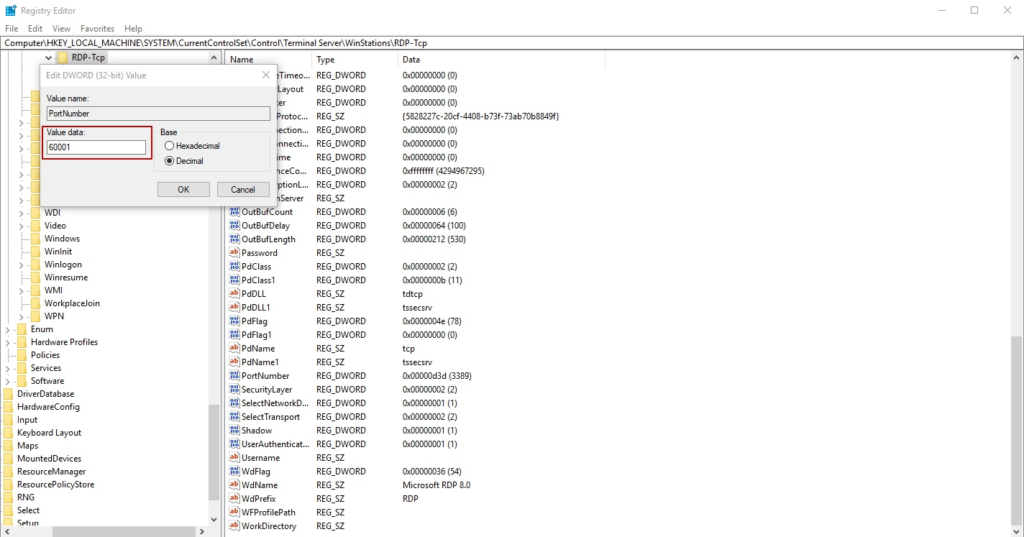
При выборе нового порта для подключения необходимо помнить о том, что существует несколько категорий портов в разбивке по их номерам:
- Номера от 0 до 10213 — известные порты, которые назначаются и контролируются организацией IANA (Internet Assigned Numbers Authority). Как правило, их используют различные системные приложения ОС.
- Порты от 1024 до 49151 — зарегистрированные порты, назначаемые IANA. Их позволяется использовать для решения частных задач.
- Номера портов от 49152 до 65535 — динамические (приватные) порты, которые могут использоваться любыми приложениями или процессами для решения рабочих задач.
После изменения порта для удаленного подключения, обязательно нужно создать правило для нового порта в Windows Firewall.
Примечание: Если не создать правило в Windows Firewall, то вы не сможете подключиться к серверу по RDP.
Создаем новое правило.
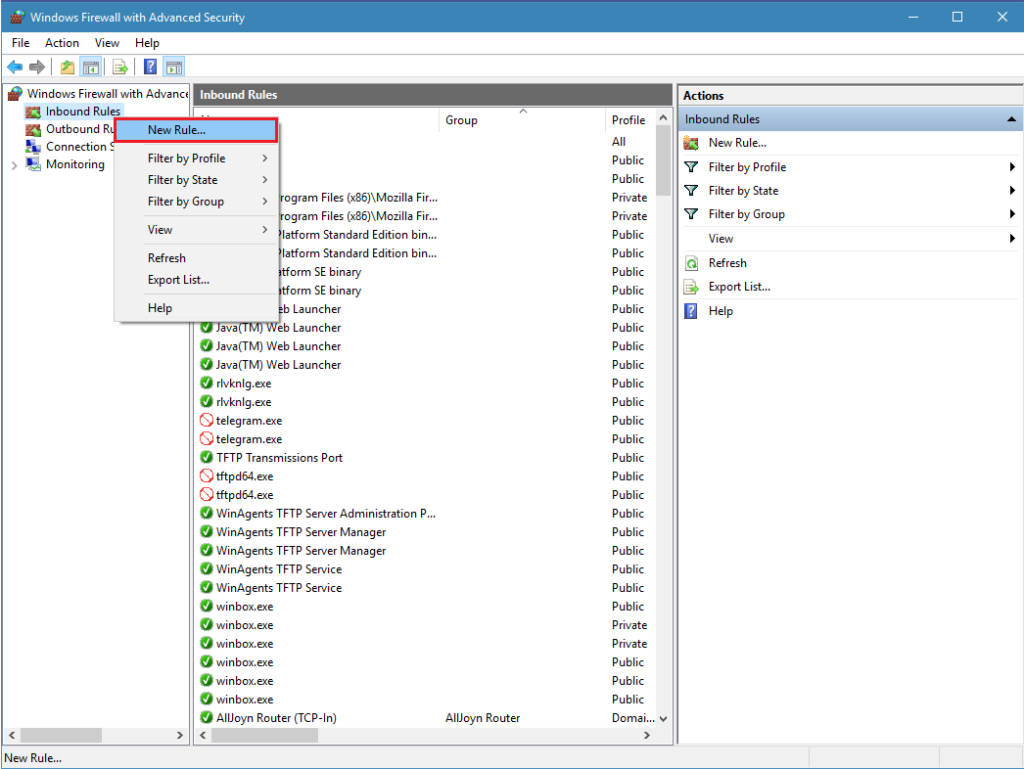
Выбираем правило для порта.

Выбираем тип протокола TCP и указываем порт, который мы задавали в ходе редактирования реестра (в нашем примере номер порта 60001).
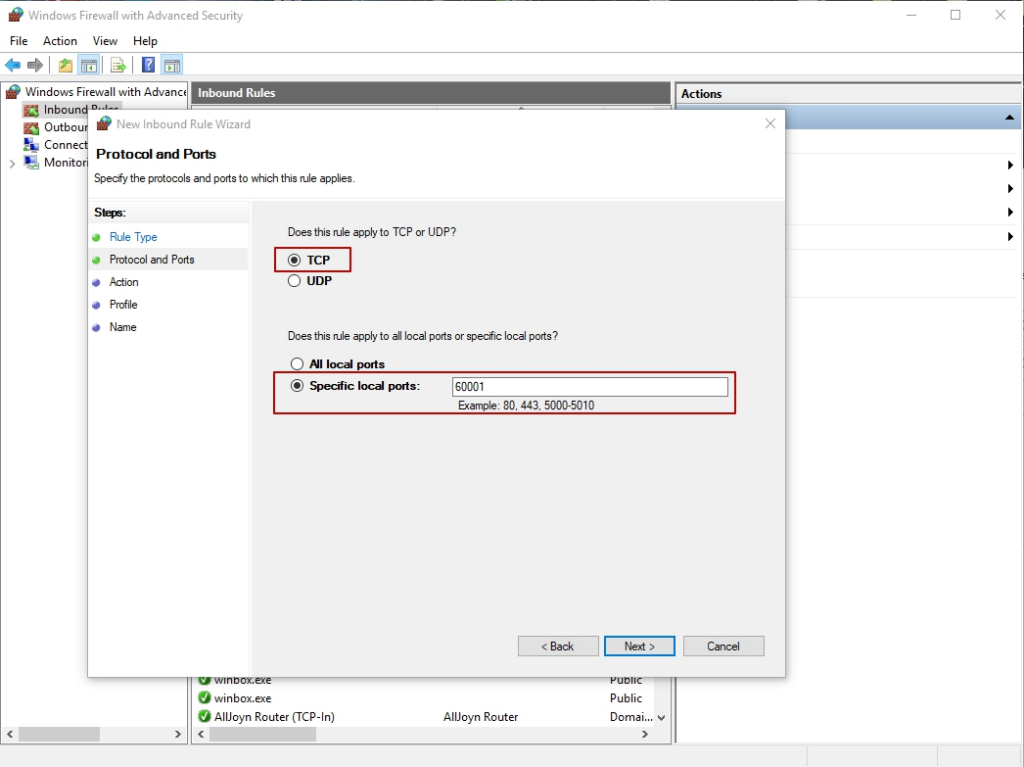
На следующем шаге нужно выбрать тип действия, которое описывает правило. Разрешаем подключение.
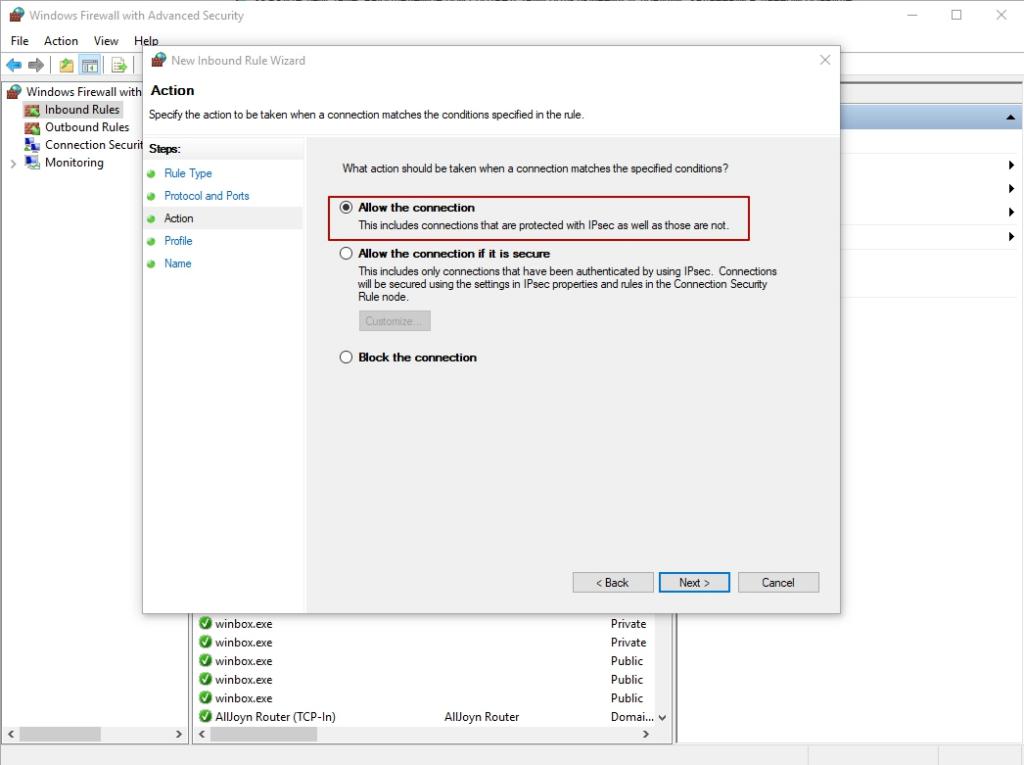
Далее необходимо указать область действия правила — оно зависит от того, где работает сервер (в рабочей группе, домене, или частном доступе).
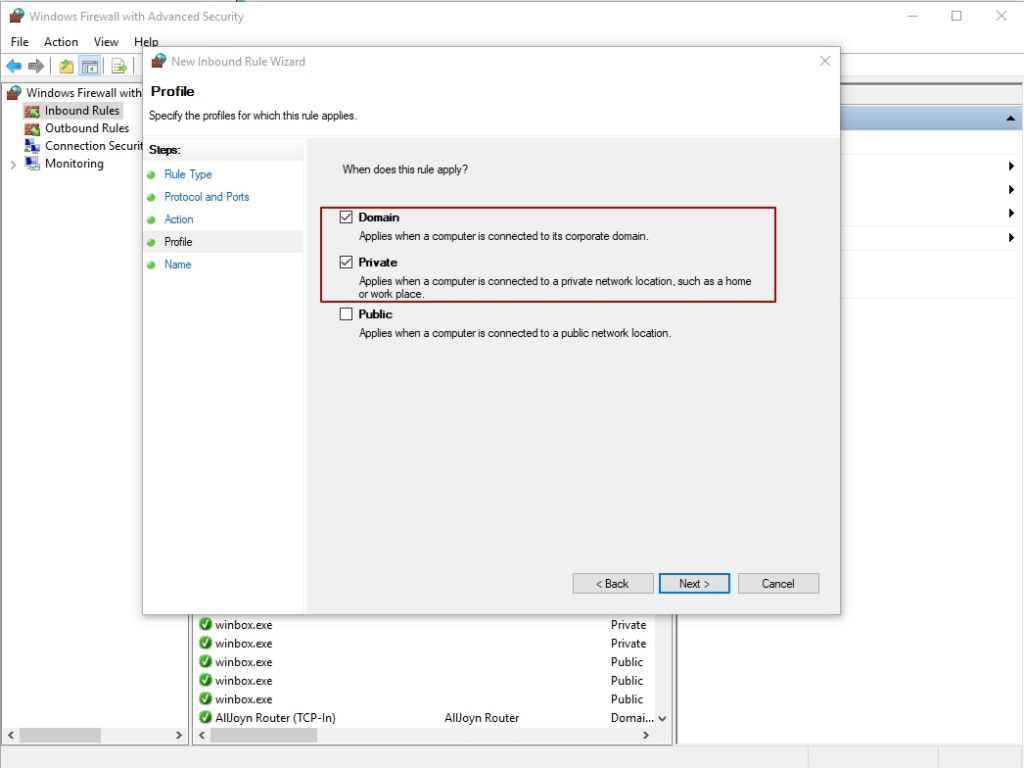
Заключительный шаг, необходимо выбрать имя для правила.
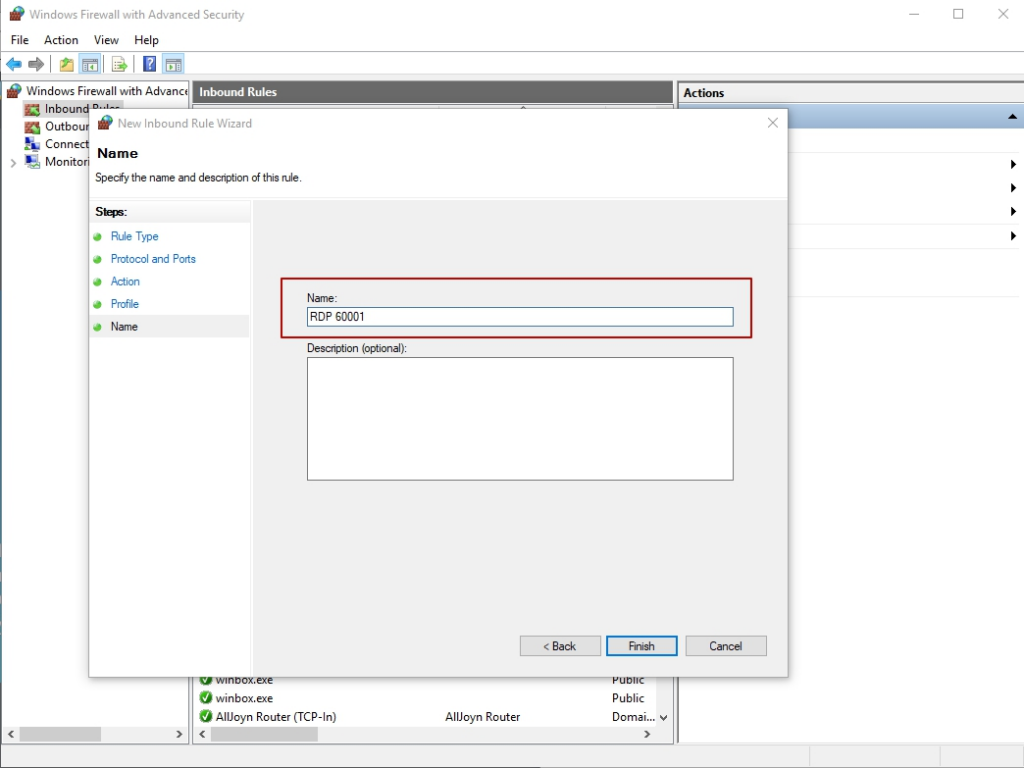
Перезагружаем сервер.
Теперь при подключение к серверу по протоколу RDP используем новый порт. Его нужно указывать сразу после IP-адреса сервера через двоеточие.