Kõvaketta osade loomine WINDOWS-is.
See artikkel on näiteks, kuidas saate: iseseisvalt kõvaketast osadeks jagada, lisada või eemaldada uue kettatähe, luua uue osa Windowsi operatsioonisüsteemis. Tahan teie tähelepanu juhtida asjaolule, et terminid osa ja maht on omavahel vahetatavad. Lihtsaim, võib öelda, et standardne viis on kasutada kõvaketta jagamiseks operatsioonisüsteemi enda tööriistu. Peamine eelis on see, et kõik toimub Windows Exploreris. See näide põhineb Windows Server 2012 Standardil.
Miks on vaja kõvaketast osadeks jagada?
On mitmeid põhjuseid, miks peaksite kõvaketast osadeks jagama: see on mugav, turvaline jne. Kui peate operatsioonisüsteemi uuesti installima, vormindatakse teie kõvaketas. Te ei pruugi lihtsalt jõuda kogu vajaliku teabe ülekandmiseni välisele draivile. Seega säästab see teie närve ja aega. Turvalisuse huvides pole mõistlik teavet ühes kohas hoida.
Teine põhjus kõvaketta osadeks jagamiseks on see, kui vajate teise operatsioonisüsteemi installimist. See on mugavam, kui kõik on oma kohal.
Selles artiklis oleme proovinud seda teile võimalikult täpselt ette valmistada, et te ei saaks eksida ja teeksite kõik täpselt nii, nagu vaja.
Uue kettatähise lisamine
Rohkema teabe säilitamiseks või olemasoleval kõvakettal mõne vaba ruumi eraldamiseks lisage uus kettatäht arvutisse kasutades ühte järgmistest meetoditest:
- Uue draivi installimine – Kui vajate andmete salvestamiseks rohkem kettaruumi, installige veel üks kõvaketas või ühendage USB-mäluseade. Uus kõvaketas võib olla nii sisemine kui ka väline. Sel juhul määrab Windows selle automaatselt tähe.
- Olemasoleva draivi jaotamine – Kui teil pole täiendavat kettaruumi vaja, kuid soovite Windowsis lihtsalt uut draivi, looge lihtsalt juba installitud kõvakettal uus partitsioon. Sel viisil töödeldakse seda eraldi ruumina ja sellel on oma draivi täht.
Käesolevas artiklis käsitleme teist näidet. See lahendus on tasuta ja turvaline. Kui mingil põhjusel krahhivad teie C-kettale, salvestatakse täiendav osa (nimetagem seda “D”) seal olevat teavet. Nii et te ei kaota kogu oma teavet. Vaatame, kuidas uut osa luua.
Uue osa loomine
Niisiis oleme juba kaetud, et vaba ruumi loomiseks vajate juba põhipartitsiooniga kõvaketast. Vaba ruumi uuesti määramiseks kõvakettal, luues rohkem helitugevusi, peate omama partitsiooni, mis pole juba olemas oleva partitsiooni osa. Olemasoleva kõvaketta kahanemiseks looge ja vormindage seejärel uus osa.

Lahutagem see samm-sammult:
“Ketta haldamise” utiliidi avamiseks paremklõpsake “Start” nuppu. Valige avanevast menüüst soovitud valik. Avaneb aken, kus kuvatakse teabe seadmete kohta, mis on arvutisse paigaldatud.
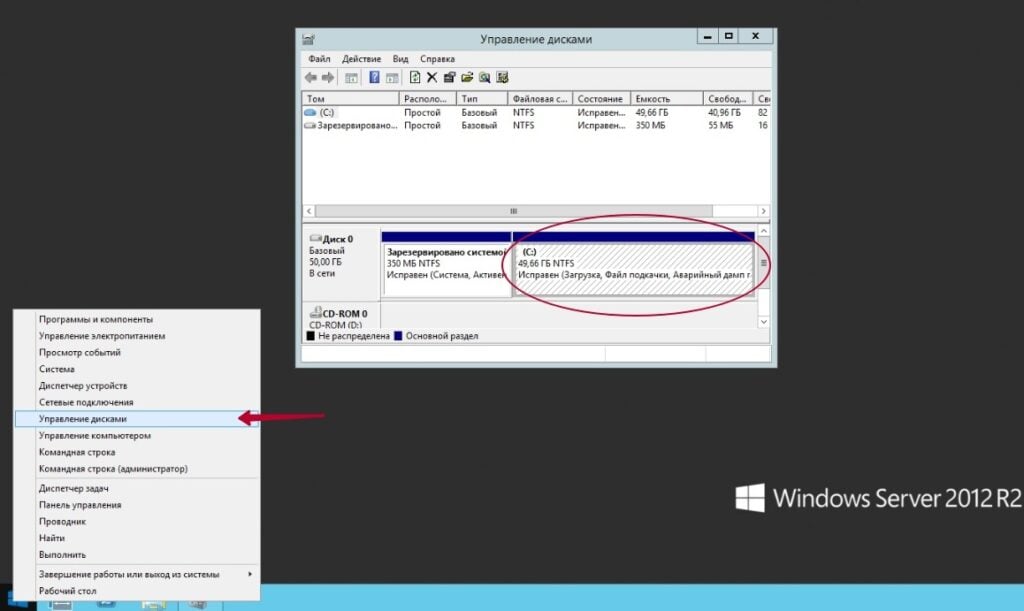
Vaba ruumi loomiseks kõvakettal paremklõpsake kõvakettal, kuhu soovite luua uue osa.
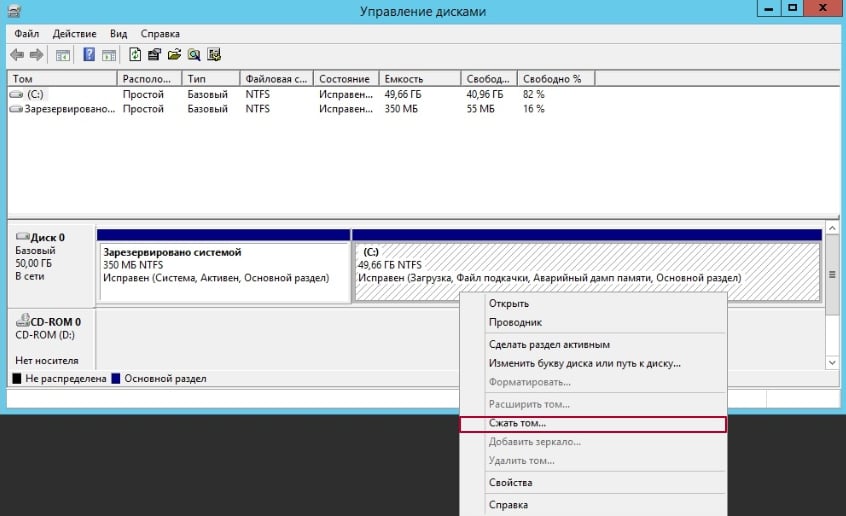
“Vaba ruumi suurus (MB)” väljal määrake uue osa suurus. Pärast kahanemisprotsessi lõppu kuvatakse uus maht “Ketta haldamise”
Märkus.
Mõned programmid viitavad konkreetsetele draivitähtedele. Draivitähe muutmine võib põhjustada mõne installitud programmi vale toimimise. Süsteemi või alglaadimisdraivi draivitähte ei saa muuta.
Selle parameetri muutmiseks järgige järgmisi samme:
Avamaks “Ketta haldamine” tööriista, paremklõpsake “Start” nuppu. Kontekstimenüüst valige sobiv valik. Aken avaneb, kus kuvatakse teabe andmed arvutisse paigaldatud salvestusseadmete kohta.

Paremklõpsake osakonda või draivi, mida soovite ümber nimetada, ja valige Muuda draivi tähte ja teid….
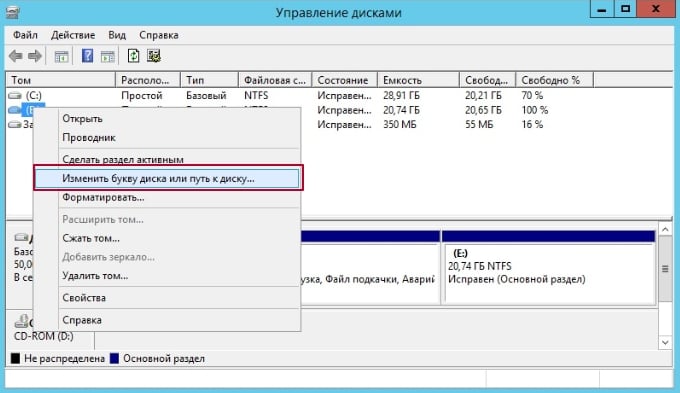
“Muuda draivi tähte ja teid” aknas klõpsake nupul Muuda…
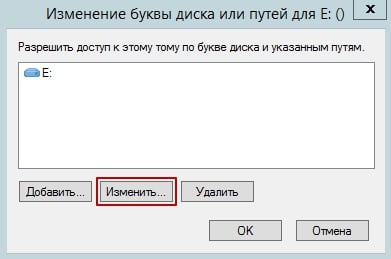
Valige menüüst uus draivi täht. Seejärel klõpsake nuppu OK.

Ketta haldamise utiliidi hoiatusaken kuvatakse. Jätkamiseks klõpsake nuppu Jah.
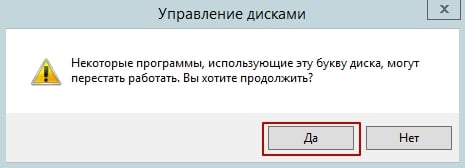
Nagu näete, on täht muutunud E-lt K-le.

Draivitähe eemaldamine
Saate arvuti salvestusruumi tühjendada ja sellele juurde pääseda, eemaldades draivitähe. Kõvaketta draivitähe saate eemaldada, kasutades “Ketta haldamise” tööriista.
Oluline!
Draivi eemaldamine kustutab ka kõik sellel olevad andmed. Tehke vajalike andmete koopia.
Loo koopia andmetest, mida soovite eemaldataval kettal säilitada. Minge “Ketta haldamise” aknasse ja paremklõpsake draivi tähte, mida soovite eemaldada. Klõpsake Muuda draivi tähte ja teid….
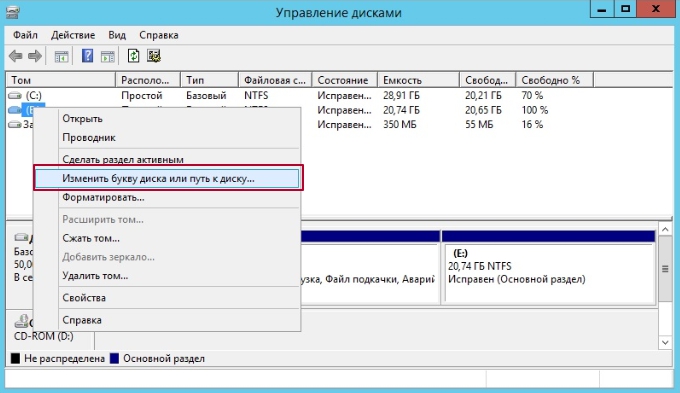
“Muuda draivi tähte ja teid” aknas klõpsake nuppu Eemalda.
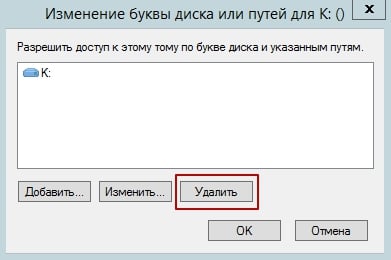
Ketta haldamise utiliidi hoiatusaken kuvatakse. Jätkamiseks klõpsake nuppu Jah.
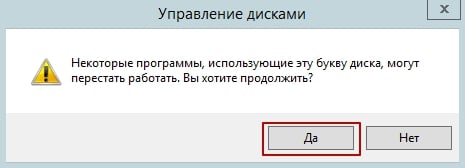
Draivi täht kaob. Selle kettaruumi kasutamiseks järgige järgmises jaotises toodud juhiseid osa eemaldamiseks.
Osakonna eemaldamine
Saate arvuti salvestusruumi tühjendada ja sellele juurde pääseda, eemaldades osakonnad. Osakonna saate eemaldada “Ketta haldamise” aknas “Arvuti haldus” valikust Kustuta maht ja lisades kasutamata ruumi mõnele muule kettale.
Oluline!
Tomide kustutamine tähendab selles olevate andmete kustutamist. Tehke vajalike andmete koopia.
Kopeerige andmed, mida soovite hoida, kettalt, mida soovite kustutada. Avage “Kettahaldus” ja paremklõpsake soovitud ketta tähekirja. Klõpsake “Muuda ketta tähte ja teed…”.
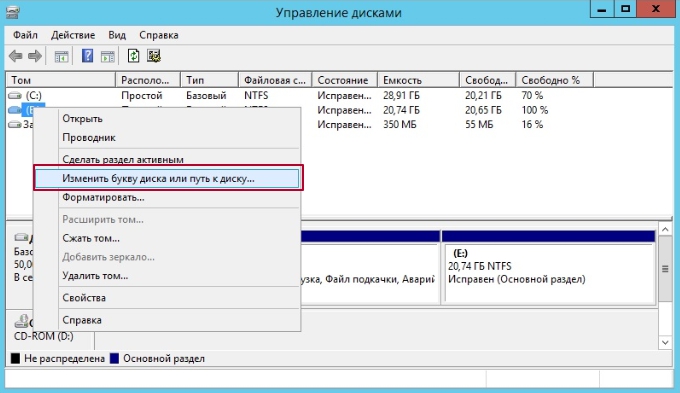
“Muuda ketta tähte ja teed” aknas klõpsake nuppu Eemalda…
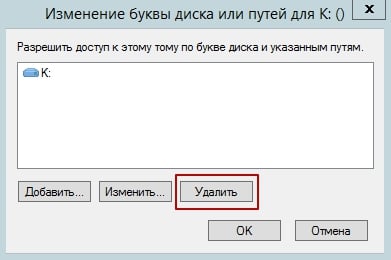
“Kettahaldus” utiliidi hoiatusaken kuvatakse. Jätkamiseks klõpsake nuppu Jah.
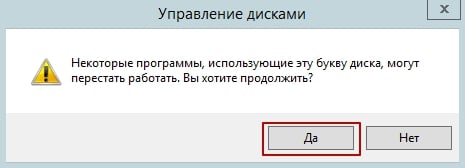
Ketta tähekiri kaob. Selle kettaruumi kasutamiseks tehke järgmises jaotises toodud toimingud.
Osa kustutamine
Kettaruumi saab puhastada ja sellele juurdepääsu saada, kustutades osi. Osa saab kustutada “Kettahalduse” valiku “Arvuti haldus” aknas, valides Kustuta osa ja lisades kasutamata ruumi teisele kettale.
Hoiatus!
Andmete kustutamine toob kaasa kõigi selles olevate andmete kustutamise. Tehke vajalike andmete koopia.
Avage “Kettahaldus”. Valige osa, mida soovite kustutada. Paremklikkige osa või osa, mida soovite kustutada, ja klõpsake Kustuta osa…
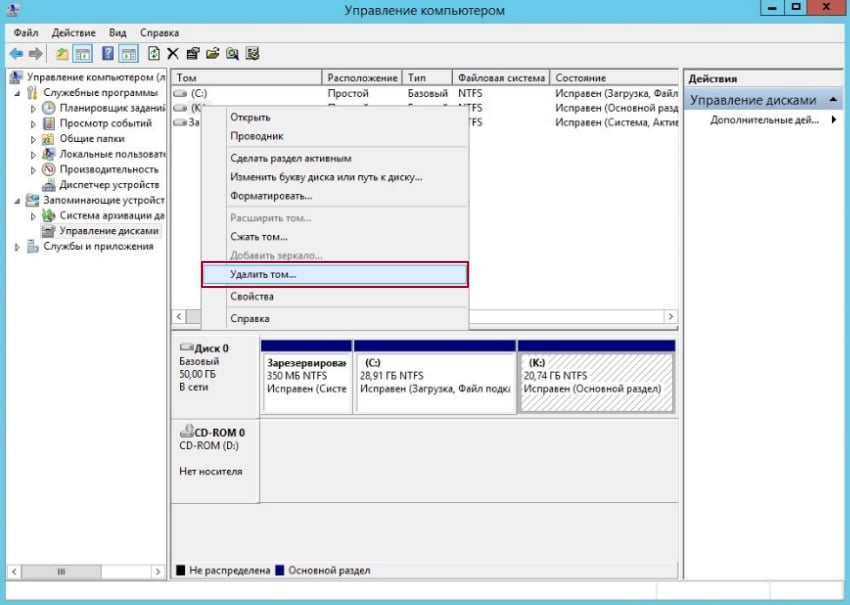
Kui olete teinud vajaliku andmekoopia, klõpsake Jah. Ketta tähekiri kaob, ja osa kuvatakse vabana.
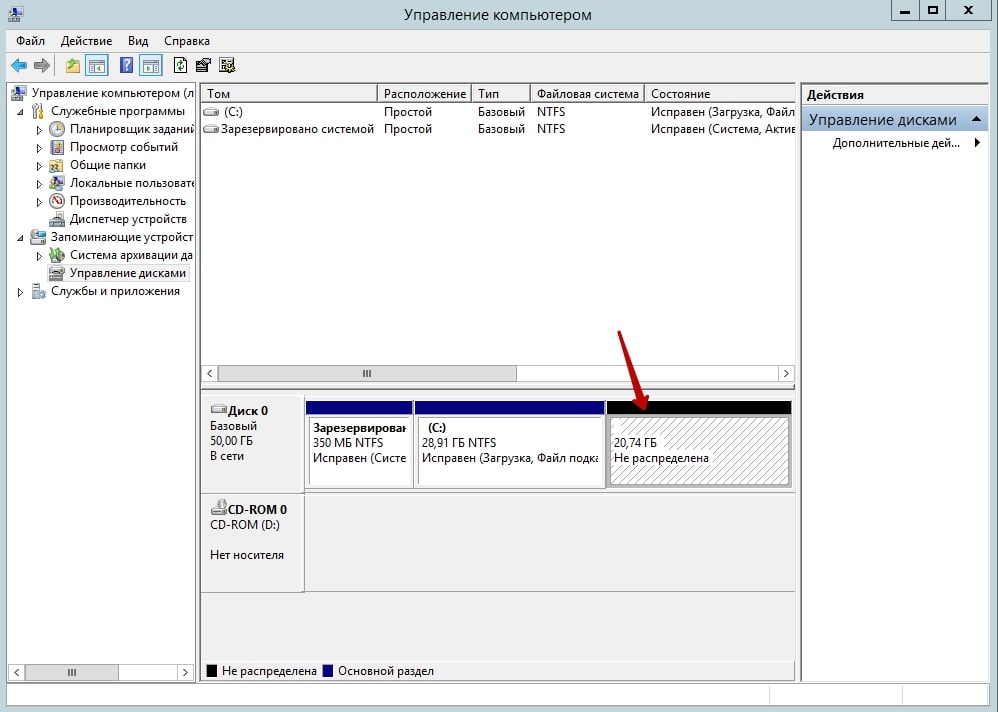
Paremklikkige ketta tähekirjal, millele soovite kasutamata ruumi lisada. Kuvatakse menüü, valige Laienda osa…
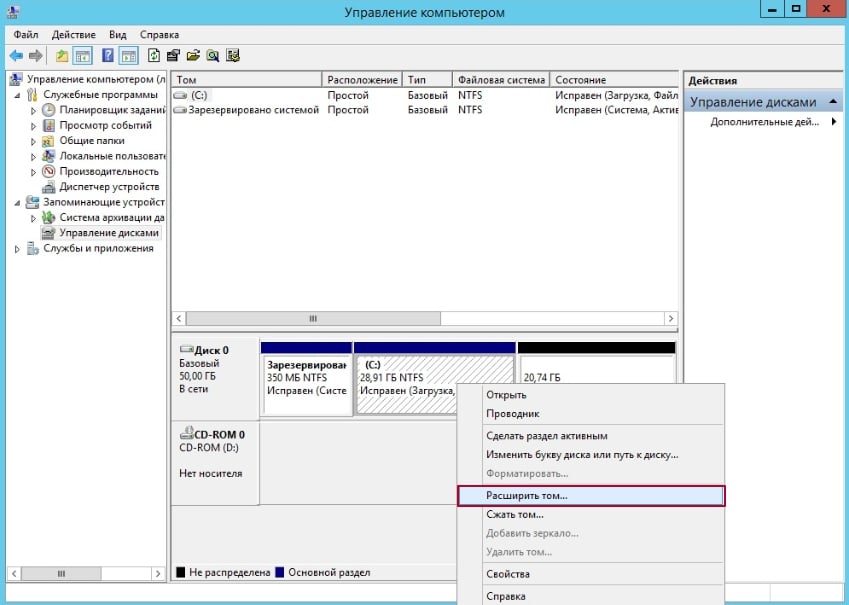
Avatakse osa laiendamise viisardi aken. Klõpsake nuppu Edasi.
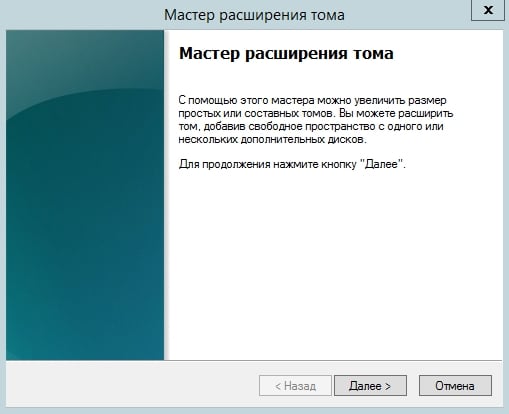
Ilmub ketaste valikuaken. Ärge muutke sätteid. Klõpsake nuppu Edasi.

Klõpsake nuppu Valmis.
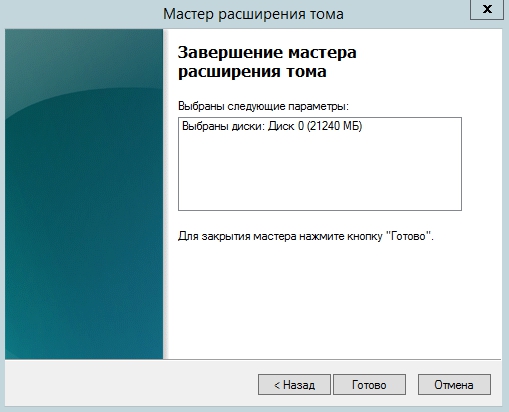
Nüüd saab varasemat kasutamata ruumi uuesti kasutada.
Lisateave
Kui otsite tõhusat lahendust andmete hoidmiseks ja haldamiseks Windowsi operatsioonisüsteemis, kaaluge Windows KVM, virtualiseerimistehnoloogiat, mis võimaldab käivitada mitu Windowsi operatsioonisüsteemi eksemplari ühel füüsilisel serveril. See lähenemine aitab optimeerida ressursside kasutamist ja vähendada riistvara kulusid.
Kuid kui vajate täielikku kontrolli serveri üle, on pühendatud server eelistatavam valik. See serveritüüp pakub pühendatud arvutusressursse, mälu ja ribalaiust, mis muudab selle suurepäraseks suurtele projektidele või kõrgkoormusega rakendustele.
Oluline!
Tomide kustutamine tähendab selles olevate andmete kustutamist. Tehke vajalike andmete koopia.
Kopeerige andmed, mida soovite hoida, kettalt, mida soovite kustutada. Avage “Kettahaldus” ja paremklõpsake soovitud ketta tähekirja. Klõpsake “Muuda ketta tähte ja teed…”.
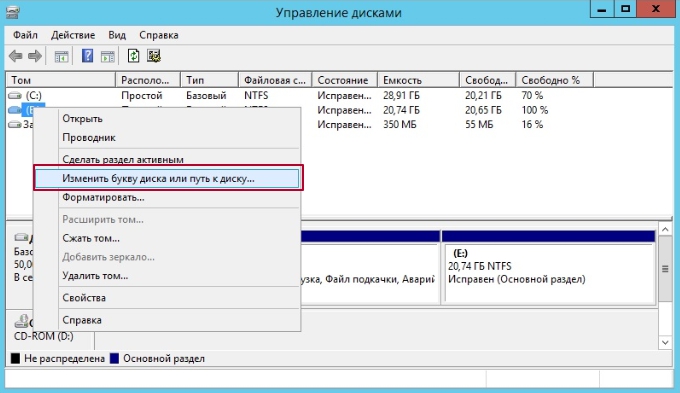
“Muuda ketta tähte ja teed” aknas klõpsake nuppu Eemalda…
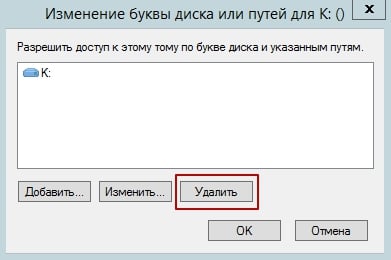
“Kettahaldus” utiliidi hoiatusaken kuvatakse. Jätkamiseks klõpsake nuppu Jah.
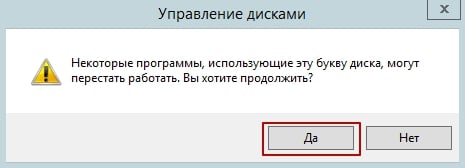
Ketta tähekiri kaob. Selle kettaruumi kasutamiseks tehke järgmises jaotises toodud toimingud.
Osa kustutamine
Kettaruumi saab puhastada ja sellele juurdepääsu saada, kustutades osi. Osa saab kustutada “Kettahalduse” valiku “Arvuti haldus” aknas, valides Kustuta osa ja lisades kasutamata ruumi teisele kettale.
Hoiatus!
Andmete kustutamine toob kaasa kõigi selles olevate andmete kustutamise. Tehke vajalike andmete koopia.
Avage “Kettahaldus”. Valige osa, mida soovite kustutada. Paremklikkige osa või osa, mida soovite kustutada, ja klõpsake Kustuta osa…
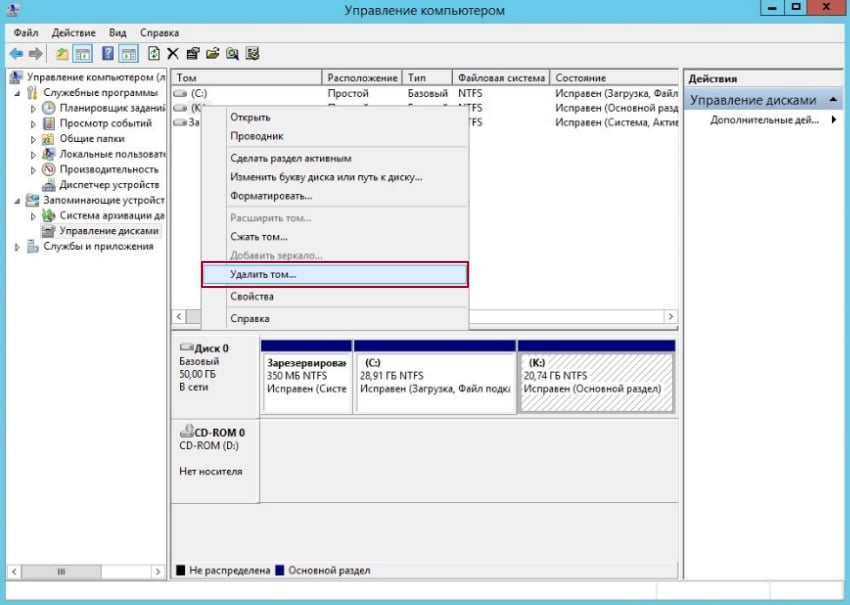
Kui olete teinud vajaliku andmekoopia, klõpsake Jah. Ketta tähekiri kaob, ja osa kuvatakse vabana.
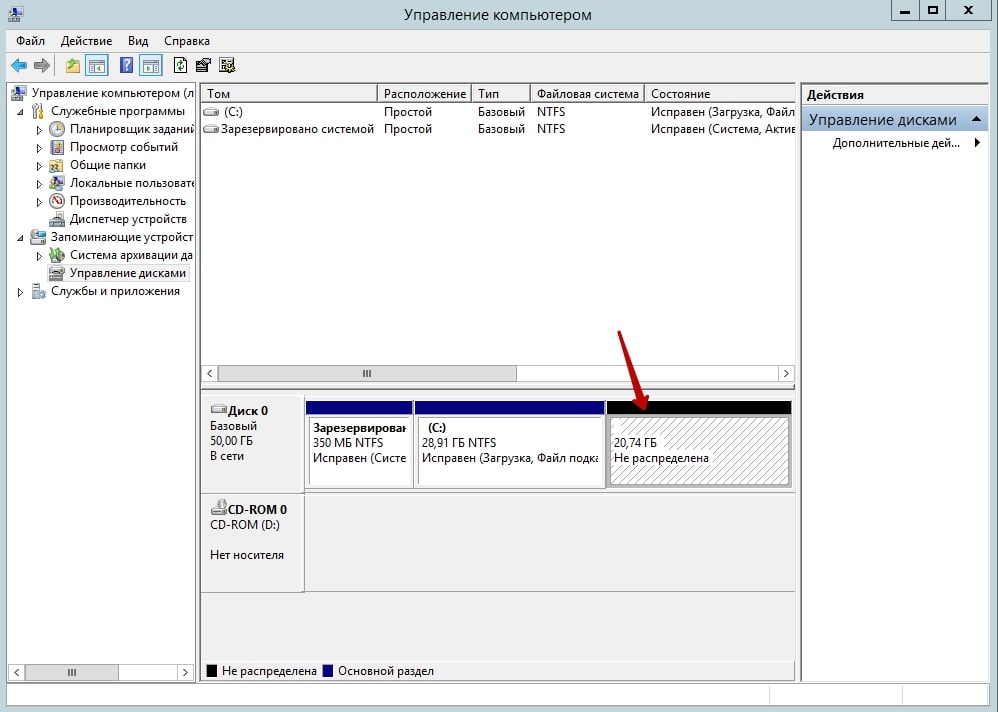
Paremklikkige ketta tähekirjal, millele soovite kasutamata ruumi lisada. Kuvatakse menüü, valige Laienda osa…
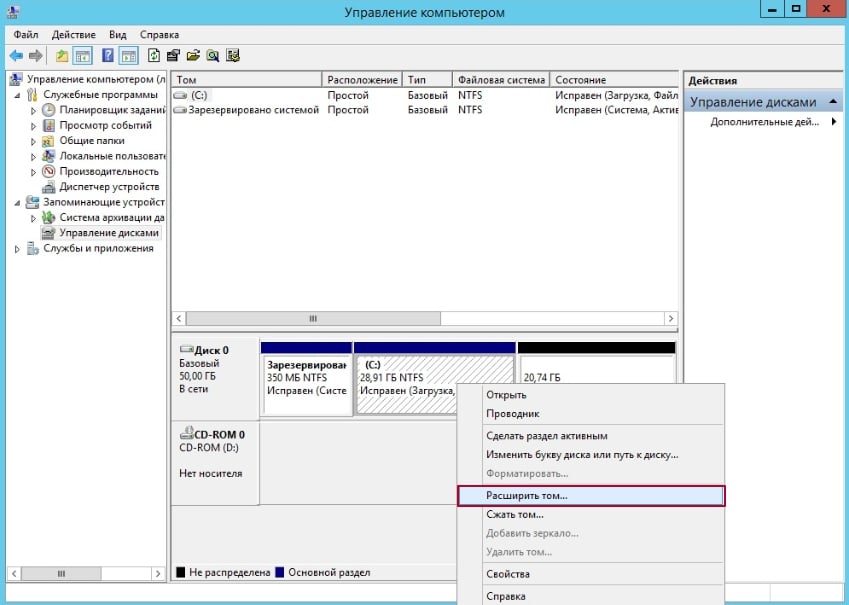
Avatakse osa laiendamise viisardi aken. Klõpsake nuppu Edasi.
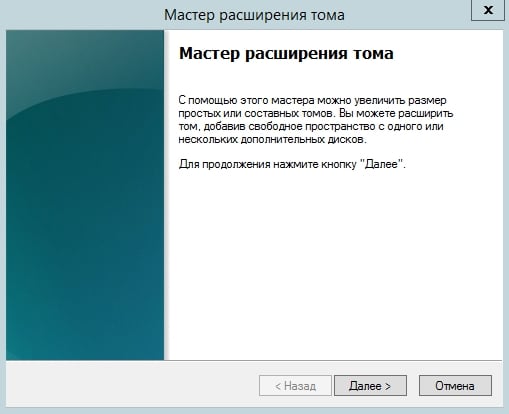
Ilmub ketaste valikuaken. Ärge muutke sätteid. Klõpsake nuppu Edasi.

Klõpsake nuppu Valmis.
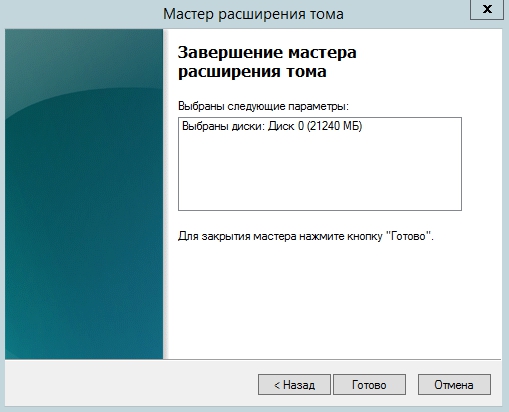
Nüüd saab varasemat kasutamata ruumi uuesti kasutada.
Lisateave
Kui otsite tõhusat lahendust andmete hoidmiseks ja haldamiseks Windowsi operatsioonisüsteemis, kaaluge Windows KVM, virtualiseerimistehnoloogiat, mis võimaldab käivitada mitu Windowsi operatsioonisüsteemi eksemplari ühel füüsilisel serveril. See lähenemine aitab optimeerida ressursside kasutamist ja vähendada riistvara kulusid.
Kuid kui vajate täielikku kontrolli serveri üle, on pühendatud server eelistatavam valik. See serveritüüp pakub pühendatud arvutusressursse, mälu ja ribalaiust, mis muudab selle suurepäraseks suurtele projektidele või kõrgkoormusega rakendustele.










