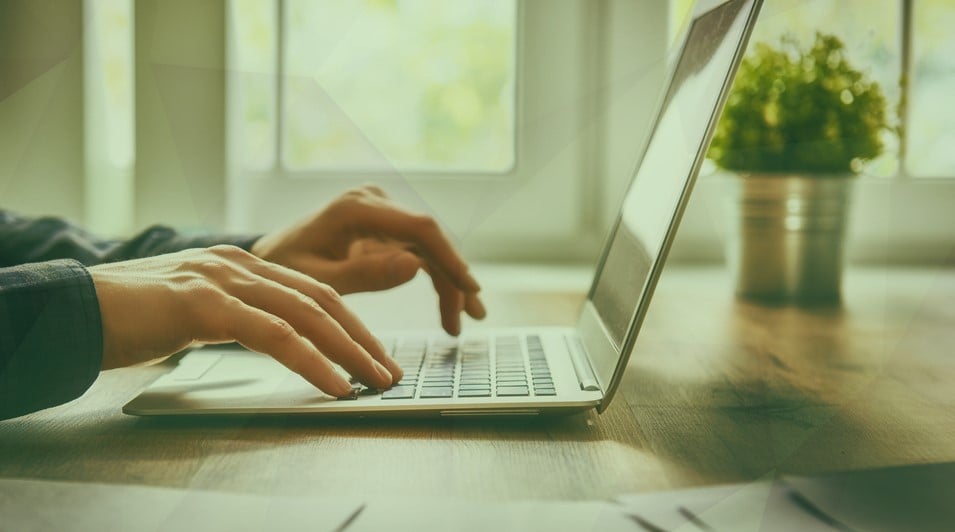How to Delete Google Chrome Cache, Cookies, and Browsing History
To delete the browsing history, cache, and cookies using Chrome’s settings follow these steps:
- Go to the Chrome menu and select Settings.

- Click Privacy and security on the left. Then, click Clear browsing data on the right.
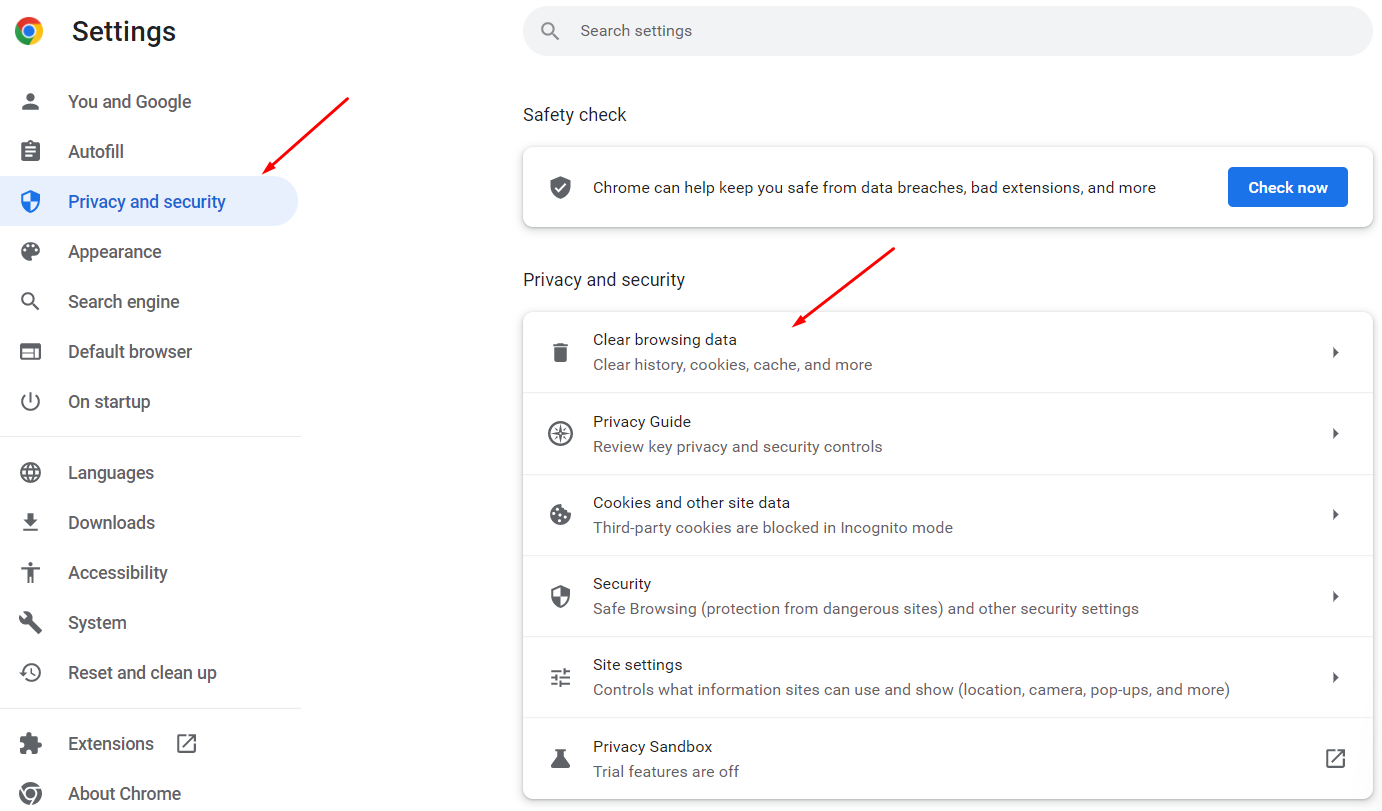
- The Clear browsing data dialog displays. There are a few other ways to access this dialog: – Go to More Tools> Clear browsing data on the Chrome menu. –Type: chrome://settings/clearBrowserData in the address bar and press Enter. – Use a keyboard shortcut: Ctrl + Shift + Del (Windows) or Shift + Command + Del (macOS).
- Select the Time range for deleting your browsing data. You can choose the Last hour, Last 24 hours, Last 7 days, Last 4 weeks, or All time.
- There are two tabs on the dialogue: Basic and Advanced. The Basic tab allows you to clear the Browsing history, Cookies and other site data, and Cached images and files. The Advanced tab has some additional options you can choose to clear. Click the tab you want and then check what you want to clear and uncheck what you don’t want to clear.
- Then, click Clear data.

How to Disable the Cache Using the Developer Tools
If you don’t want the cache stored on your computer, you can disable the cache in the Developer Tools.
- Go to More Tools> Developer Tools on the Chrome menu. You can also use the keyboard shortcut: Ctrl + Shift + I (Windows) or Shift + Command + I (macOS), or press F12.
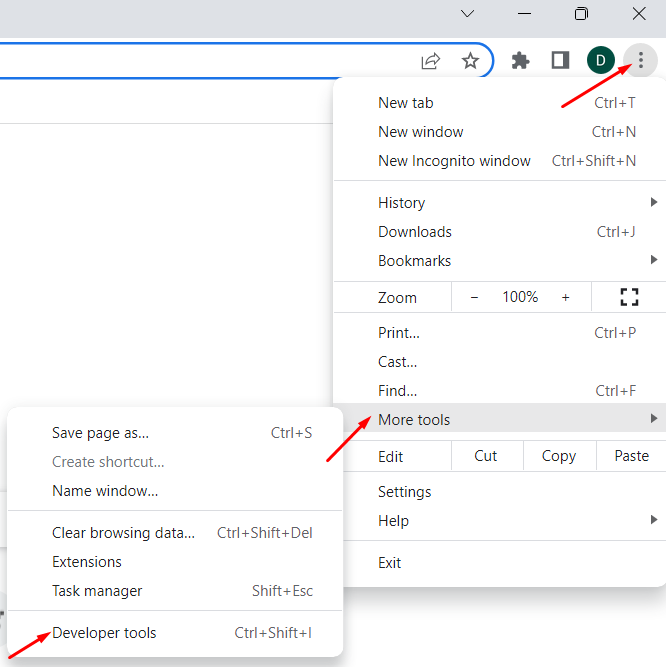
- The Developer Tools pane opens on the right. Click the Network tab and then check the Disable cache box.
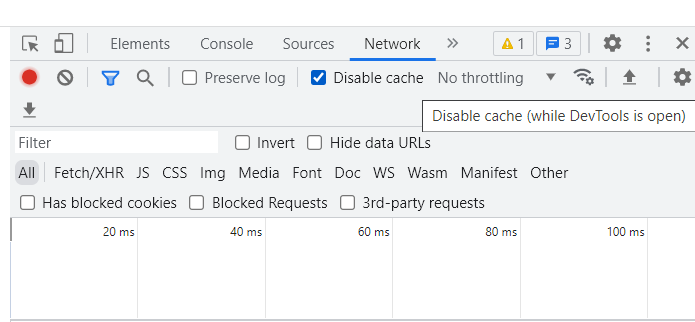 NOTE: The cache is only disabled while the Developer Tools pane is open.
NOTE: The cache is only disabled while the Developer Tools pane is open. - Click the X in the upper-right corner of the pane to close it.
How to Clear Chrome Cache Using a Hidden Method
When the Developer Tools pane is open, there are three options available on the Reload this page button. Right-click the Reload this page button and select one of the following options:
- Normal Reload – This functions the same as the Reload this page button does when the Developer Tools pane isn’t open. Chrome reloads the page using the cached data. The browser also checks the website’s server for any updated files and fetches them, if available.
- Hard Reload – This reloads the page without using any cached data. All files for the web page are downloaded again. This might not always ignore the cached data from earlier. For example, any elements that start to load after the website has loaded, like JavaScript elements, may get loaded from the cache. You can also use the keyboard shortcut, Ctrl + Shift + R (Windows) or Shift + Command + R (macOS), to do a hard reload.
- Empty Cache and Hard Reload – This is the best option for wiping the cache clean and reloading the web page, downloading all the updated files. You’ll get a freshly loaded web page and the browser caches the files again, assuming you haven’t disabled the cache in the Developer Tools. This option only affects the web page on the current tab. Any web pages open on other tabs are not affected.
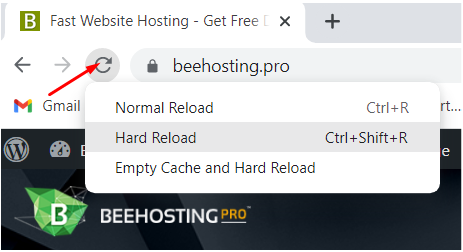
How to Clear Chrome Cookies and Cache For the Current Site Only
You can clear cookies and cache for a single website, which is useful if you don’t want to get logged out of other sites.
To Clear Chrome Cookies and Cache For the Current Site Only follow these steps:
- Go to the website for which you want to clear the data and click the lock icon on the left side of the address bar. If you’re not on a secure connection, a Not secure label displays instead of the lock icon. Click that instead.
- Select Site settings.
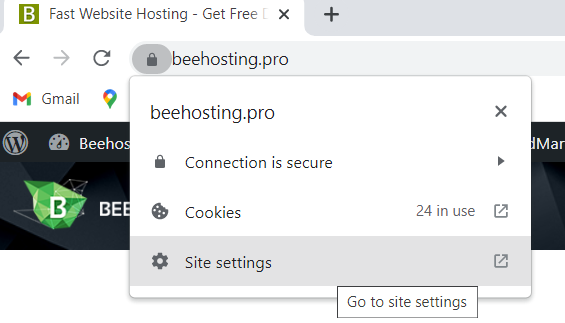
- Chrome opens the Privacy and security section of the Settings on a new tab. Under Usage, click Clear data.
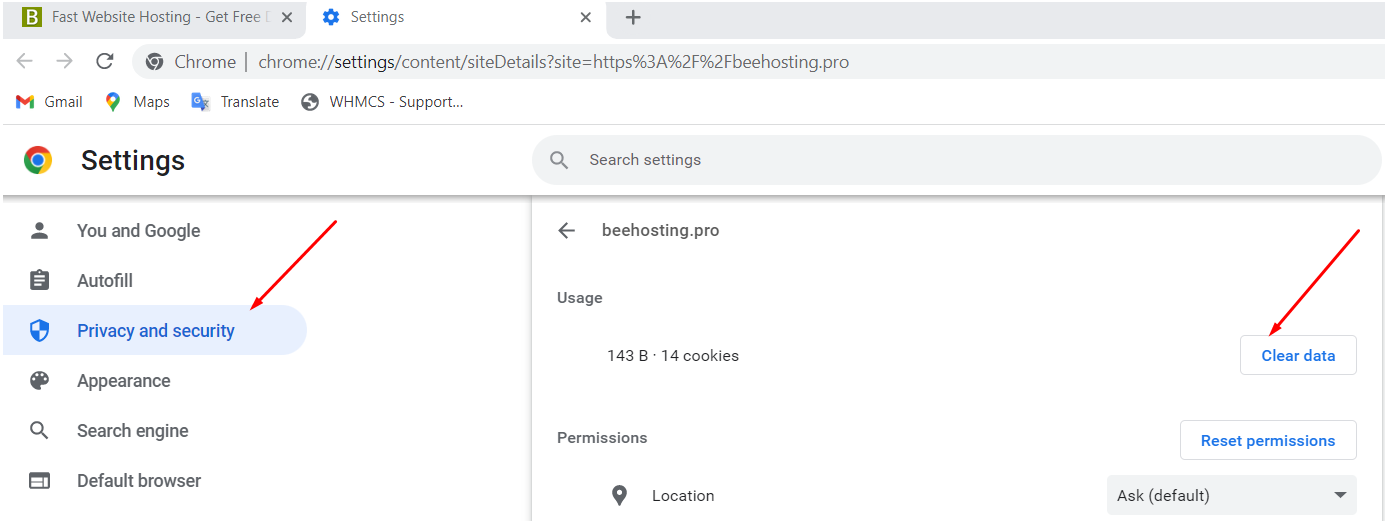
- Click Clear on the confirmation dialogue to clear the cache and cookies for the current site.
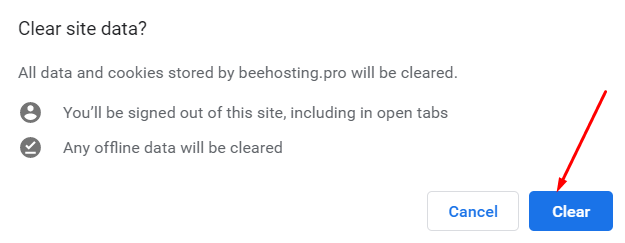
- Refresh the website (press F5) to start loading fresh data for the site.
How to Clear All Cookies or Individual Cookies For One Site Only
To delete all cookies and site data for one site, including its subdomains follow these steps:
- Open the Chrome menu go to Settings > Privacy and Security and click Cookies and other site data.
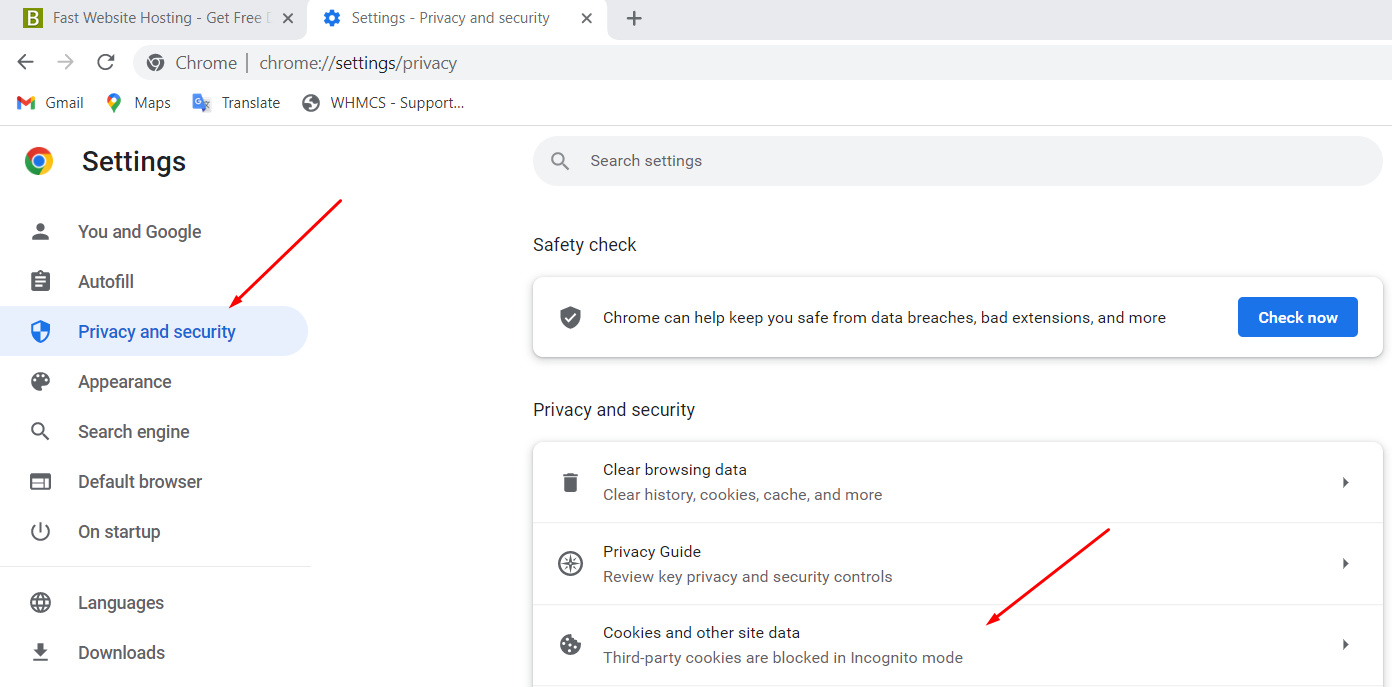
- Click See all cookies and site data.
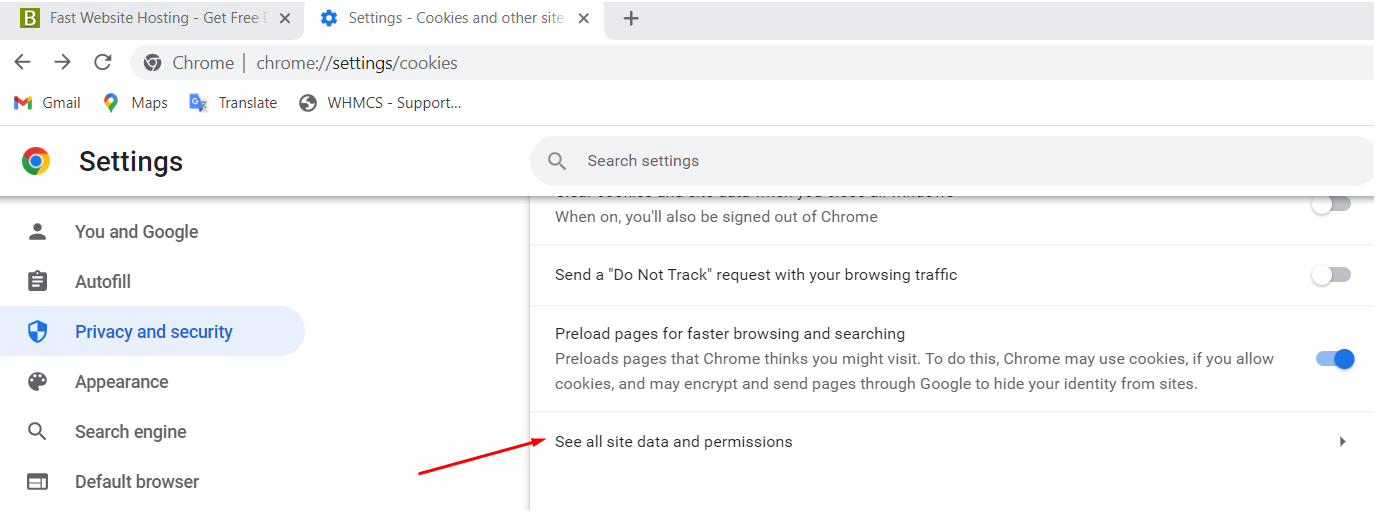
- Scroll through the list of cookies for visited websites and click the trash icon to remove all cookies for a site. You will not see a confirmation dialogue.
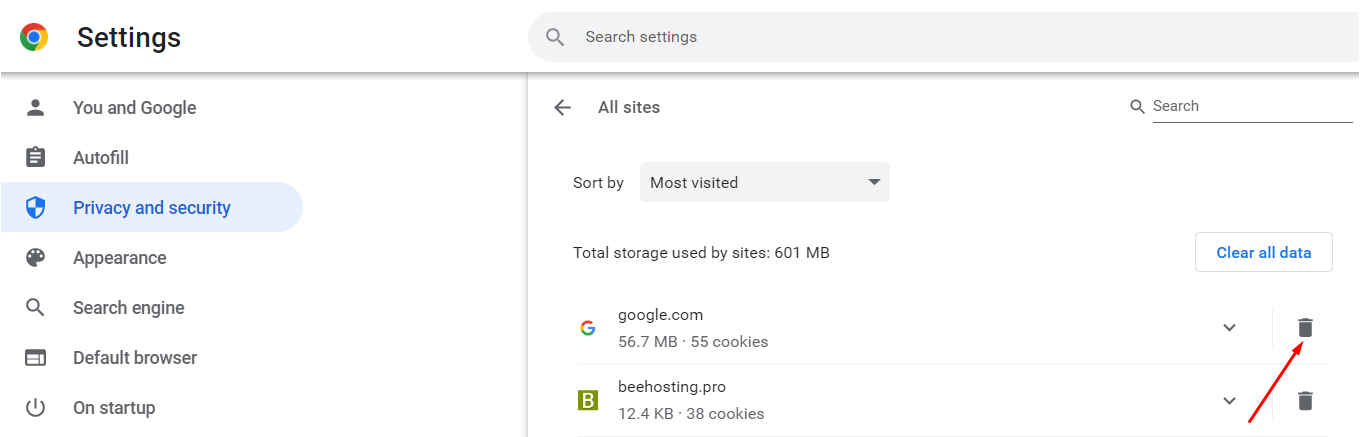
- To delete individual cookies for a website, click the site in the All Cookies and site data list.

- Click the Clear Data to the right of the specific cookies you want to delete. Again, you will not see a confirmation dialogue.