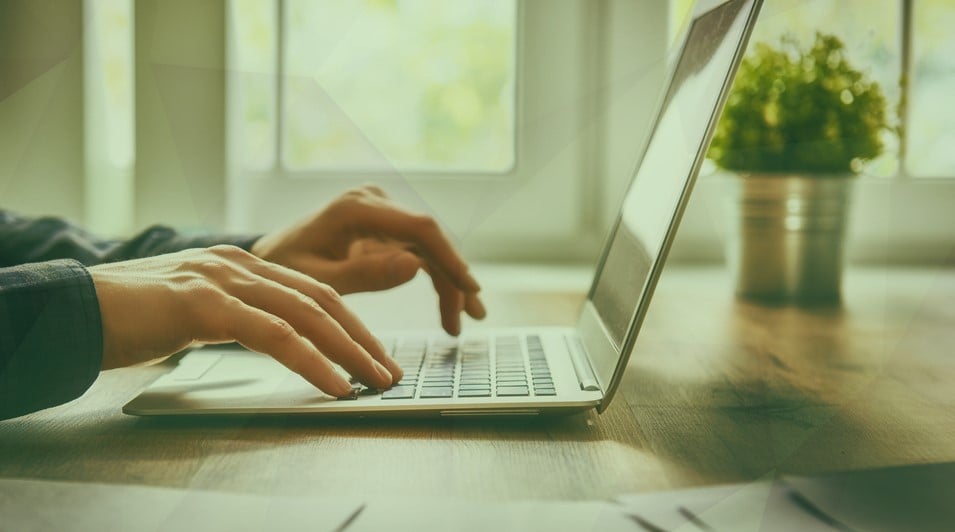Chrome teeb suurepärast tööd sirvimisajaloo, vahemälu ja küpsiste salvestamisel, et optimeerida internetis surfamise jõudlust ja kasutatavust. Siiski, kui olete privaatsusele mõtlev või lihtsalt soovite asju korras hoida, on vana brauseriandmete puhastamine hea harjumus, mida tuleks regulaarselt teha.
Varasemalt külastatud saite on kiire ja hõlpsasti kättesaadavad, kuna veebisisu on puhverdatud ja laaditakse kiiresti. Veebisaidid salvestavad teie arvutisse küpsised, mis sisaldavad teavet, näiteks saidi eelistusi ja sisselogimise olekut. Iga sait, mida külastate, salvestatakse teie brauseri ajalukku, välja arvatud juhul, kui kasutate privaatset sirvimisrežiimi.
Kuigi Chrome võimaldab teil iga kord, kui brauseri sulgete, automaatselt küpsised kustutada, tuleb ajalugu ja vahemälu kustutada käsitsi. Õnneks on protsess lihtne, kuid neile, kes seda varem pole teinud, järgige lihtsalt allpool toodud samme.
Mõnikord on värskendav algus vajalik, eriti kui teil on probleeme brauseriga.
Kuidas kustutada Google Chrome’i vahemälu, küpsised ja sirvimisajalugu
Sirvimisajaloo, vahemälu ja küpsiste kustutamiseks kasutage Chrome’i sätteid, järgides järgmisi samme:
- Minge Chrome’i menüüsse ja valige Sätted.

- Klõpsake vasakul Privaatsus ja turvalisus. Seejärel klõpsake paremal Kustuta sirvimisandmed.
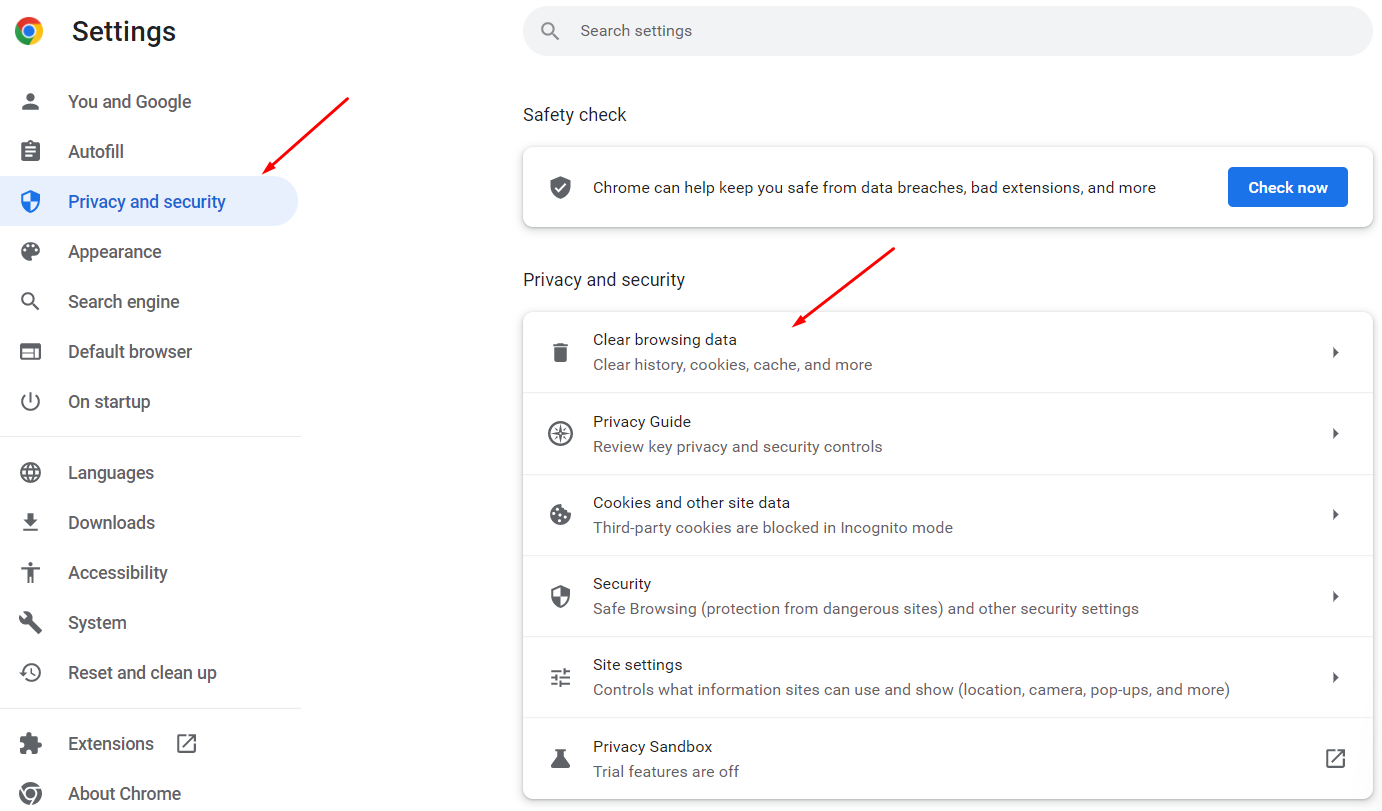
- Kuvatakse Kustuta sirvimisandmed dialoogiboks. On ka muid viise selle dialoogiboksi avamiseks: – Minge Chrome’i menüüsse Rohkem tööriistu > Kustuta sirvimisandmed. – Tippige: chrome://settings/clearBrowserData aadressiribale ja vajutage Enter. – Kasutage kiirklahvi: Ctrl + Shift + Del (Windows) või Shift + Command + Del (macOS).
- Valige sirvimisandmete kustutamiseks Aja vahemik. Saate valida Viimase tunni, Viimase 24 tunni, Viimase 7 päeva, Viimase 4 nädala või Kogu aeg.
- Dialoogiboksil on kaks vahekaarti: Põhjalik ja Edasijõudnud. Põhjalik vahekaart võimaldab teil kustutada Sirvimisajalugu, Küpsised ja muud saitide andmed ning Puhverdatud pildid ja failid. Edasijõudnud vahekaardil on mõned täiendavad valikud, mida saate kustutada. Klõpsake soovitud vahekaarti ja märkige, mida soovite kustutada, ja tühjendage see, mida soovite säilitada.
- Seejärel klõpsake Kustuta andmed.

Kuidas vahemälu arendaja tööriistade abil keelata
Kui te ei soovi, et vahemälu teie arvutisse salvestataks, saate selle arendaja tööriistade abil keelata.
- Minge Chrome’i menüüsse ja valige Rohkem tööriistu > Arendaja tööriistad. Saate kasutada ka kiirklahvi: Ctrl + Shift + I (Windows) või Shift + Command + I (macOS) või vajutada F12.
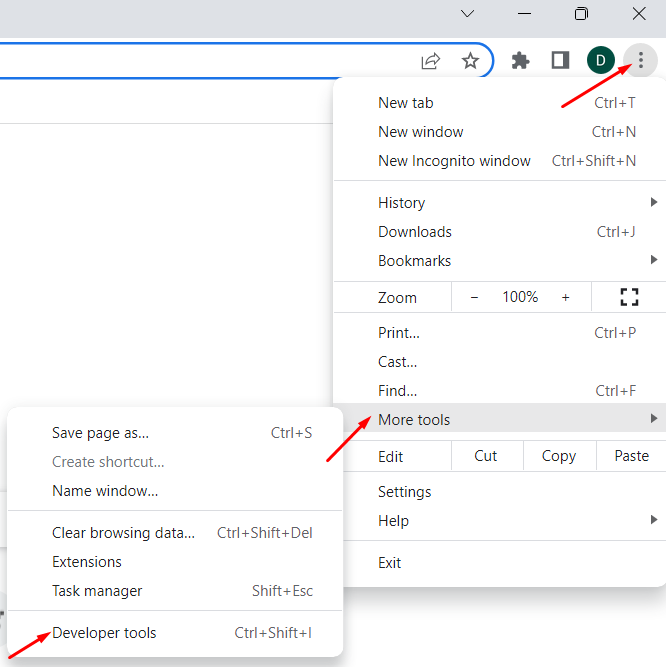
- Paremklõpsake paremal paanil olevat Arendaja tööriistade vahekaarti ja märkige seejärel Keela vahemälu ruut.
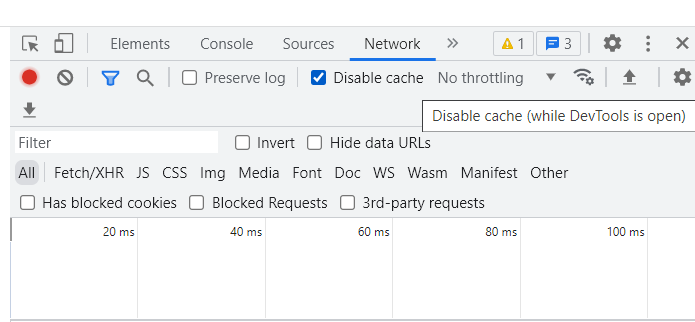 MÄRKUS: Vahemälu on keelatud ainult siis, kui Arendaja tööriistade paan on avatud.
MÄRKUS: Vahemälu on keelatud ainult siis, kui Arendaja tööriistade paan on avatud. - Klõpsake paani paremas ülanurgas olevat X, et see sulgeda.
Kuidas kustutada Chrome’i vahemälu peidetud meetodi abil
Arendaja tööriistade paan on avatud, saate Lehti uuesti laadida nupul kolm võimalust.
Paremklõpsake Lehti uuesti laadida nupul ja valige üks järgmistest valikutest:
- Tavaline uuesti laadimine – See toimib samamoodi nagu Lehti uuesti laadida nupp siis, kui Arendaja tööriistade paan ei ole avatud. Chrome laadib veebilehe, kasutades puhverdatud andmeid. Brauser kontrollib ka veebisaidi serverit, et leida uuendatud faile ja laadida need alla, kui need on saadaval.
- Karm uuesti laadimine – See laadib veebilehe uuesti ilma puhverdatud andmeid kasutamata. Kõik veebilehe failid laaditakse uuesti alla. See ei pruugi alati ignoreerida varasemaid puhverdatud andmeid. Näiteks võivad varasema puhverdamata elemendid, mis hakkavad laadima pärast veebisaidi laadimist, näiteks JavaScripti elemendid, laadida puhvrist. Karmi uuesti laadimise tegemiseks saate kasutada ka kiirklahvi Ctrl + Shift + R (Windows) või Shift + Command + R (macOS).
- Tühi vahemälu ja karm uuesti laadimine – See on parim valik vahemälu tühjendamiseks ja veebilehe uuesti laadimiseks, alla laadides kõik uuendatud failid. Saate värskelt laetud veebilehe ja brauser puhverdab failid uuesti, eeldusel et te pole Arendaja tööriistades vahemälu keelanud. See võimalus mõjutab ainult praeguse vahekaardi veebilehte. Muude vahekaartide avatud olevaid veebilehti see ei mõjuta.
Kuidas kustutada Chrome’i küpsiseid ja vahemälu ainult praeguse saidi jaoks
Saate kustutada küpsised ja vahemälu ühele veebisaidile, mis on kasulik, kui te ei soovi teistest saitidest välja logida.
Kuidas kustutada Chrome’i küpsised ja vahemälu ainult praeguse saidi jaoks, järgige neid samme:
- Minge veebisaidile, mille andmeid soovite kustutada, ja klõpsake aadressiriba vasakus servas asuvat lukusümbolit. Kui te pole turvalisel ühendusel, kuvatakse lukusümboli asemel märge „Pole turvaline”. Klõpsake selle asemel.
- Valige Saidi seaded.
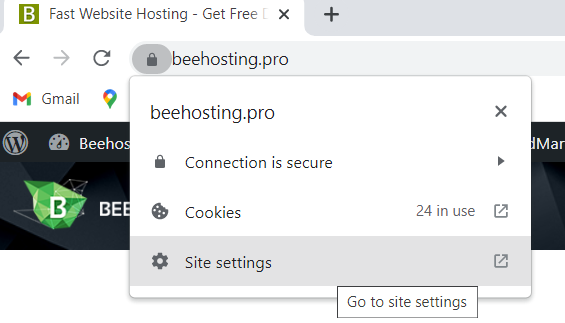
- Chrome avab uue vahekaardi „Privaatsus ja turvalisus“ jaotise „Sätted“. Valige „Kasutamine“ all „Kustuta andmed“.
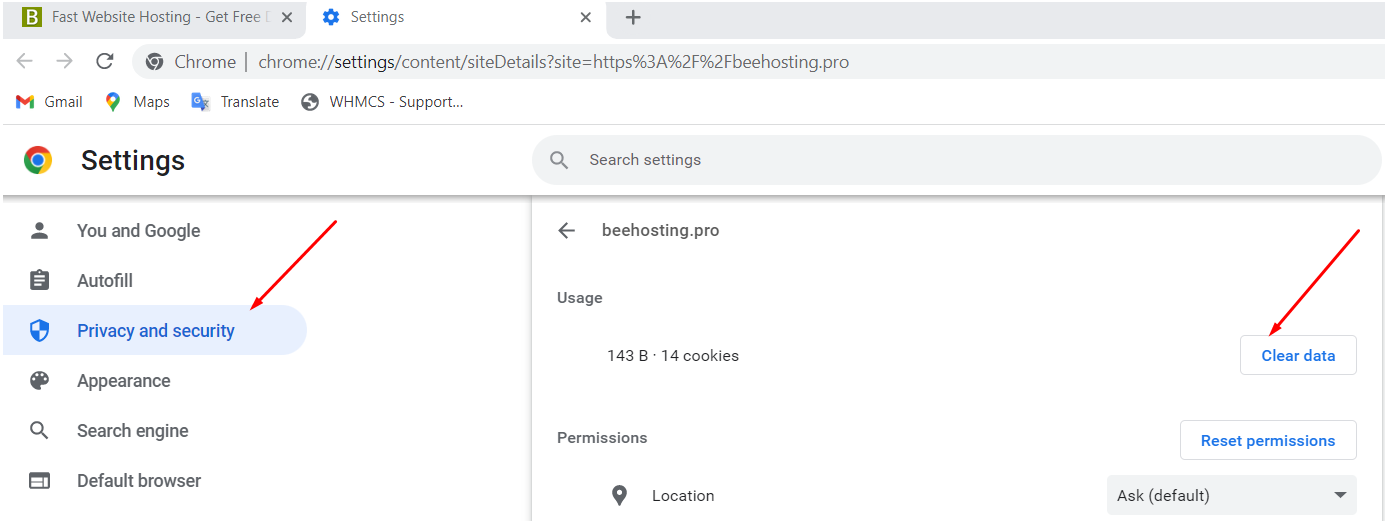
- Klõpsake kinnitamisdialoogis „Kustuta“, et kustutada vahemälu ja küpsised praeguse saidi jaoks.
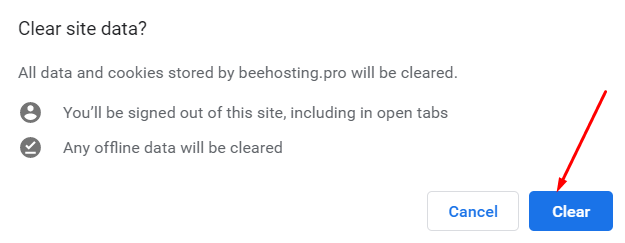
- Värskendage veebisaiti (vajutage F5), et alustada värskete andmete laadimist saidile.
Kuidas kustutada kõik küpsised või üksikud küpsised ainult ühe saidi jaoks
Kõigi küpsiste ja saitide andmete kustutamiseks ühe saidi ja selle alamdomeenide jaoks järgige neid samme:
- Ava Chrome’i menüü ja mine valikusse Sätted > Privaatsus ja turvalisus ning klõpsa Küpsised ja muud saitide andmed.
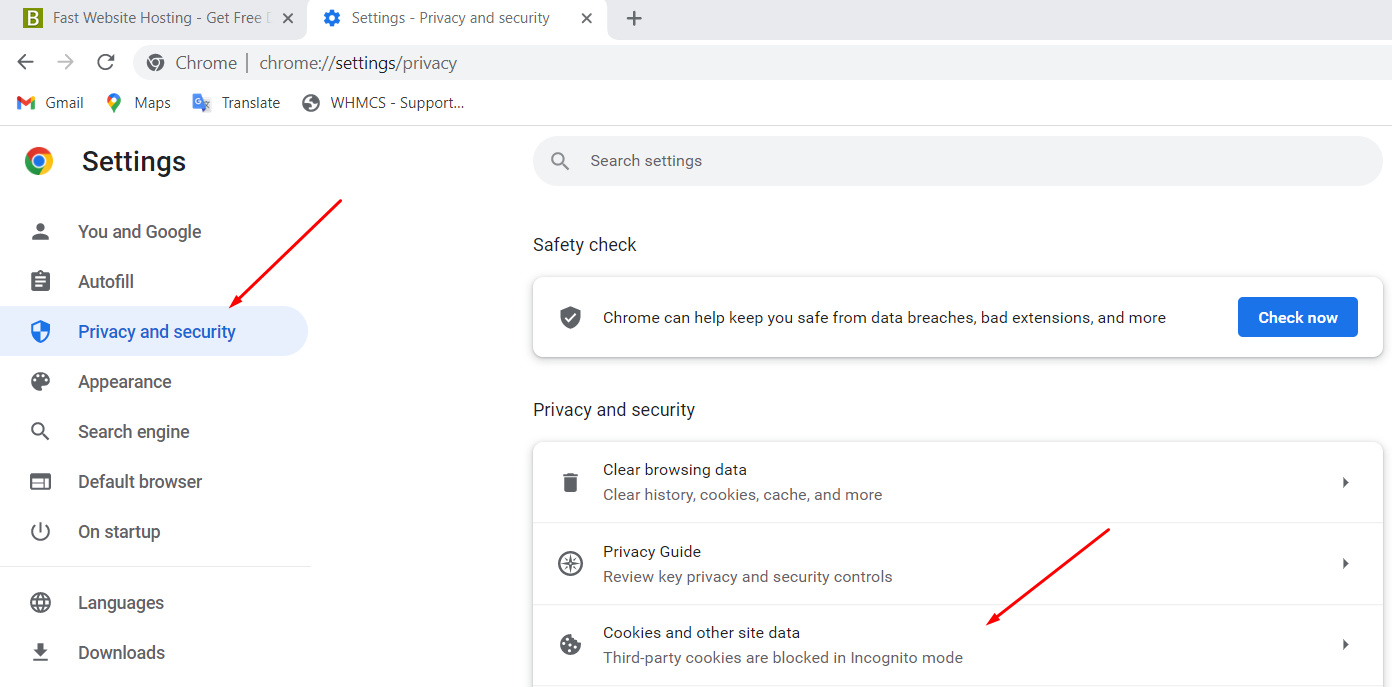
- Klõpsake valikul Kuva kõik küpsised ja saitide andmed.
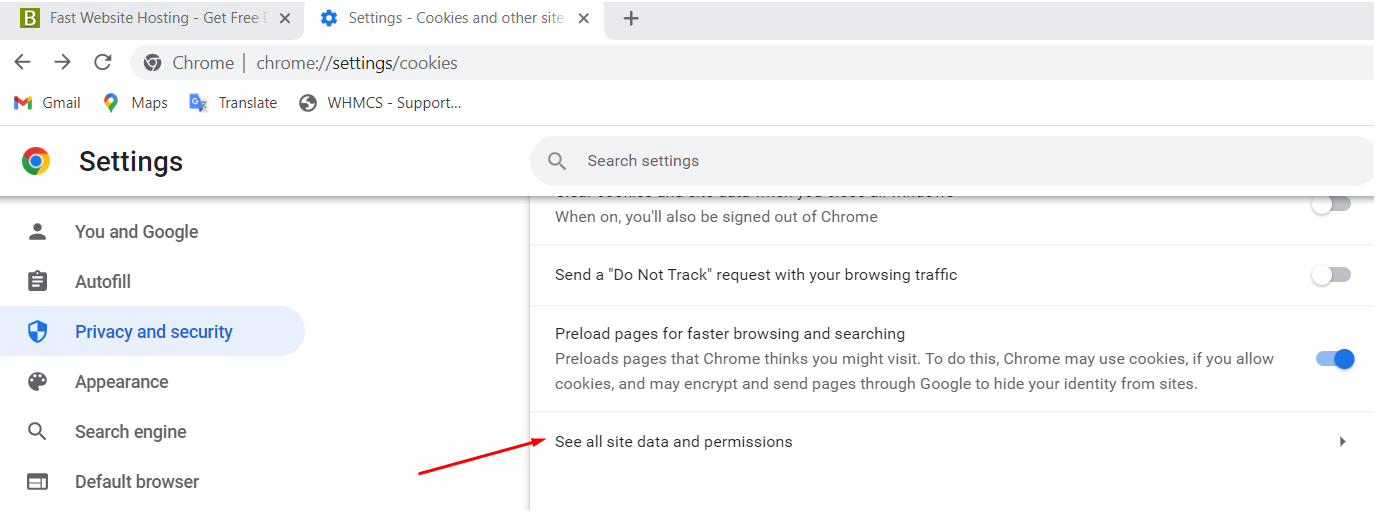
- Kerige läbi külastatud saitide küpsiste loend ja klõpsake prügikasti ikooni, et eemaldada kõik ühe saidi küpsised. Te ei näe kinnitamisdialoogi.
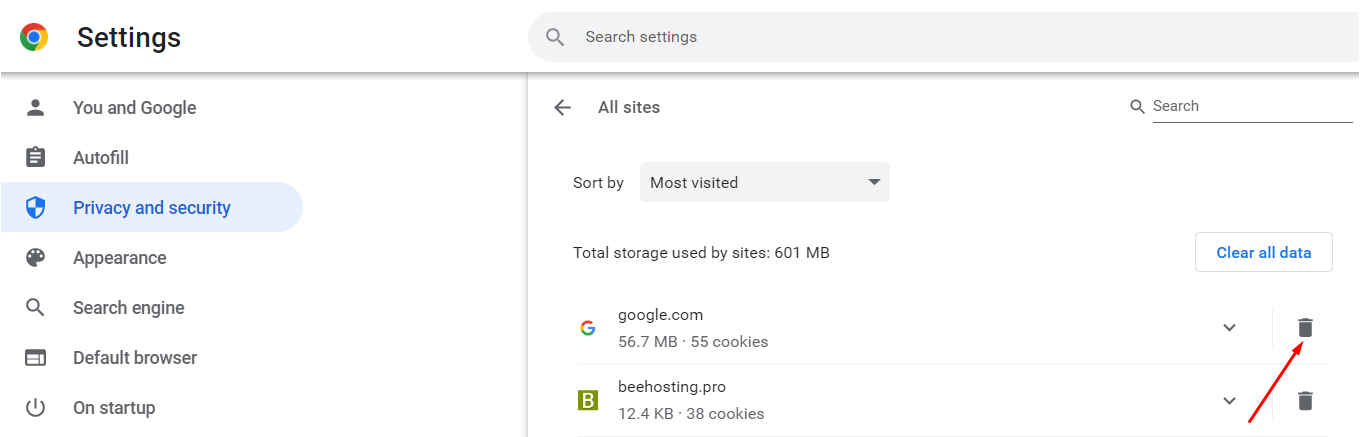
- Ühe veebisaidi jaoks üksikute küpsiste kustutamiseks klõpsake Kõik küpsised ja saitide andmed loendis valitud saiti.

- Üksikute küpsiste kustutamiseks klõpsake soovitud küpsiste paremal Kustuta andmed. Taas ei näe te kinnitamisdialoogi.