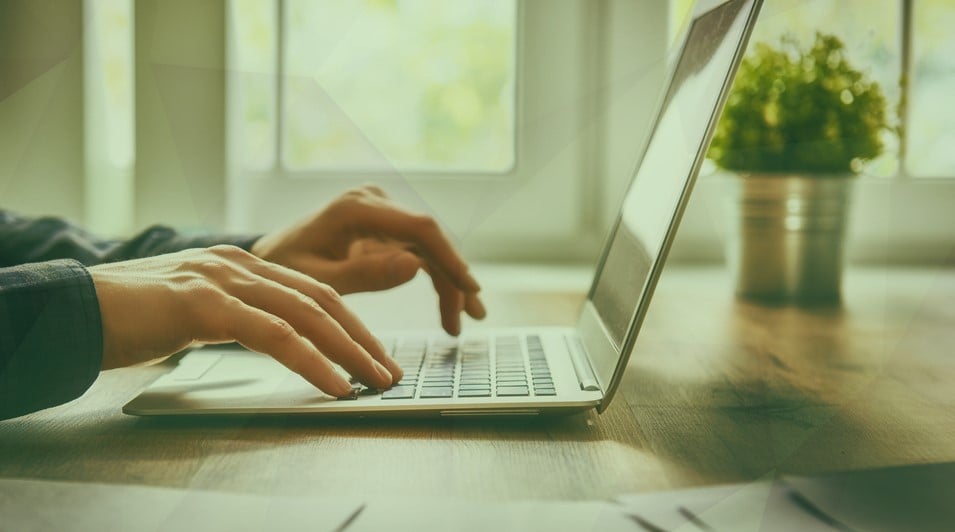Chrome отлично справляется с хранением вашей истории посещений, кеша и файлов cookie для оптимизации производительности и удобства серфинга в Интернете. Тем не менее, если вы обеспокоены приватностью или просто предпочитаете поддерживать порядок, очистка старых данных браузера является хорошей практикой, которую стоит выполнять регулярно. Вы можете быстро получить доступ к сайтам, которые вы посещали ранее, потому что веб-контент кешируется и быстро загружается. Веб-сайты сохраняют файлы cookie на вашем компьютере, которые содержат информацию, такую как настройки сайта и статус входа. Каждый сайт, который вы посещаете, сохраняется в истории вашего браузера, если вы не используете режим приватного просмотра. Хотя Chrome позволяет вам автоматически удалять файлы cookie каждый раз при закрытии браузера, очистку истории и кеша приходится выполнять вручную. К счастью, процесс простой, и для тех, кто никогда этого не делал, ниже приведены шаги. Иногда свежий старт бывает необходим, особенно если у вас возникают проблемы с браузером.
Как очистить кеш, файлы cookie и историю просмотра в Google Chrome
Чтобы удалить историю просмотра, кеш и файлы cookie с использованием настроек Chrome, выполните следующие шаги:
- Перейдите в меню Chrome и выберите Настройки.

- Нажмите Конфиденциальность и безопасность слева. Затем, справа, нажмите Очистить данные просмотра.
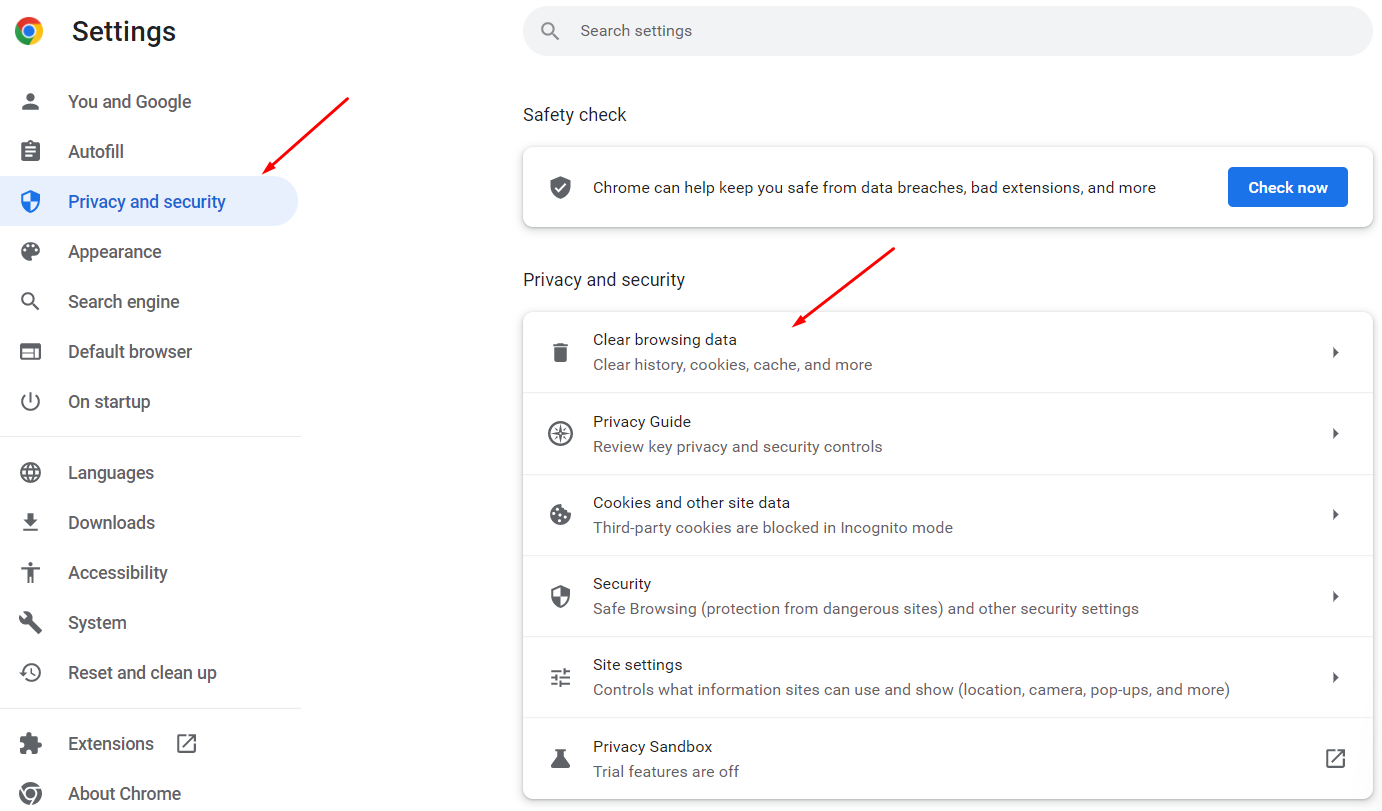
- Появится диалоговое окно Очистить данные просмотра. Существует несколько других способов получить доступ к этому диалоговому окну: – Перейдите в Дополнительные инструменты > Очистить данные просмотра в меню Chrome. – Введите chrome://settings/clearBrowserData в адресной строке и нажмите Ввод. – Используйте комбинацию клавиш: Ctrl + Shift + Del (Windows) или Shift + Command + Del (macOS).
- Выберите Временной диапазон для удаления ваших данных просмотра. Вы можете выбрать За последний час, За последние 24 часа, За последние 7 дней, За последние 4 недели или За все время.
- На диалоговом окне есть две вкладки: Основные и Дополнительные. Вкладка Основные позволяет вам очистить Историю просмотра, Файлы cookie и другие данные сайтов и Кешированные изображения и файлы. Вкладка Дополнительные предоставляет дополнительные параметры, которые вы можете выбрать для очистки. Выберите вкладку, которую вы хотите, а затем установите отметки напротив того, что вы хотите удалить, и снимите отметки с того, что вы не хотите удалять.
- Затем нажмите Очистить данные.

Как отключить кеш с помощью инструментов разработчика
Если вы не хотите, чтобы кеш хранился на вашем компьютере, вы можете отключить его с помощью инструментов разработчика.
- Перейдите в меню Chrome и выберите Еще инструменты > Инструменты разработчика. Вы также можете воспользоваться сочетанием клавиш: Ctrl + Shift + I (Windows) или Shift + Command + I (macOS), или нажать F12.
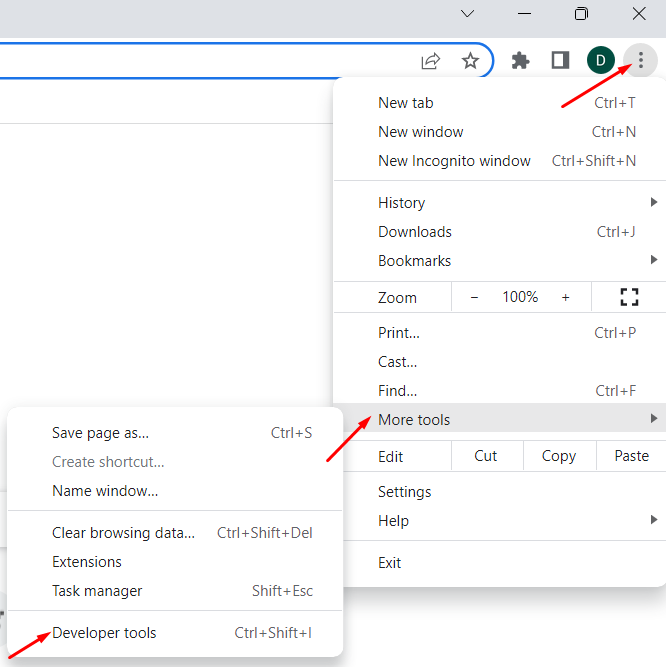
- Панель Инструменты разработчика откроется справа. Перейдите на вкладку Сеть и установите флажок Отключить кеш.
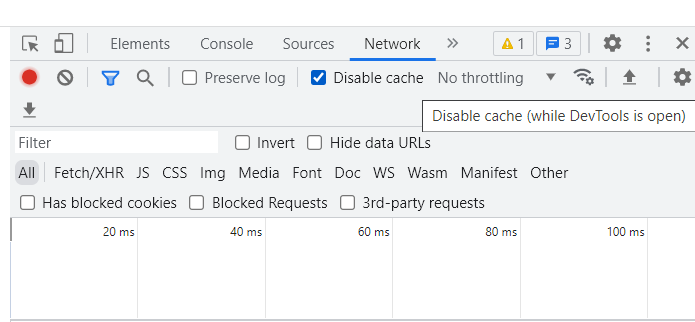 ПРИМЕЧАНИЕ: Кеш отключается только при открытой панели инструментов разработчика.
ПРИМЕЧАНИЕ: Кеш отключается только при открытой панели инструментов разработчика. - Нажмите X в правом верхнем углу панели, чтобы закрыть её.
Как очистить кеш Chrome с использованием скрытого метода
Когда открыта панель инструментов разработчика, доступны три варианта на кнопке Обновить эту страницу. Щелкните правой кнопкой мыши на кнопке Обновить эту страницу и выберите один из следующих вариантов:
- Обычная перезагрузка – Это работает так же, как кнопка “Обновить эту страницу”, когда панель инструментов разработчика закрыта. Chrome перезагружает страницу, используя закешированные данные. Браузер также проверяет сервер веб-сайта на наличие обновленных файлов и загружает их, если они доступны.
- Жесткая перезагрузка – Это перезагружает страницу, не используя закешированные данные. Все файлы веб-страницы загружаются заново. Это не всегда игнорирует закешированные данные от предыдущих посещений. Например, элементы, которые начинают загружаться после загрузки веб-сайта, такие как элементы JavaScript, могут быть загружены из кеша. Вы также можете использовать сочетание клавиш: Ctrl + Shift + R (Windows) или Shift + Command + R (macOS) для выполнения жесткой перезагрузки.
- Очистить кеш и жесткая перезагрузка – Это лучший вариант для полной очистки кеша и перезагрузки веб-страницы, загрузки всех обновленных файлов. Вы получите свеже загруженную веб-страницу, и браузер снова кеширует файлы, если вы не отключили кеш в инструментах разработчика. Этот вариант влияет только на веб-страницу в текущей вкладке. Другие открытые вкладки не затрагиваются.
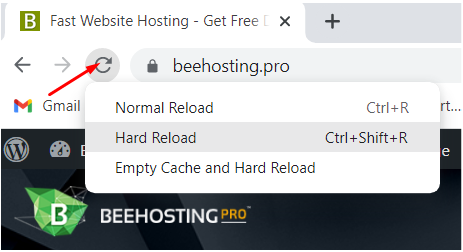
Как очистить файлы cookie и кеш Chrome только для текущего сайта
Вы можете очистить файлы cookie и кеш для одного сайта, что полезно, если вы не хотите выходить из других сайтов.
Для очистки файлов cookie и кеша Chrome только для текущего сайта выполните следующие шаги:
- Перейдите на веб-сайт, для которого вы хотите очистить данные, и нажмите на значок замка слева от адресной строки. Если вы не находитесь в безопасном соединении, вместо значка замка отображается надпись Не защищено. Щелкните по ней вместо значка.
- Выберите Настройки сайта.
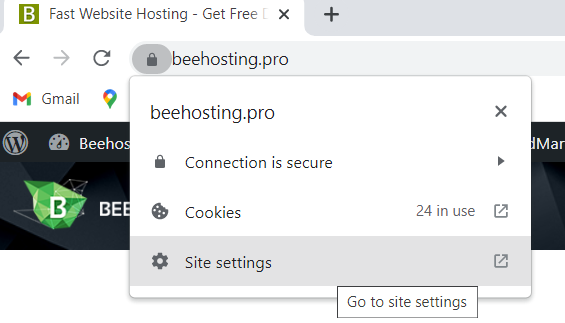
- Chrome откроет раздел Конфиденциальность и безопасность в Настройках на новой вкладке. В разделе Использование нажмите Удалить данные.
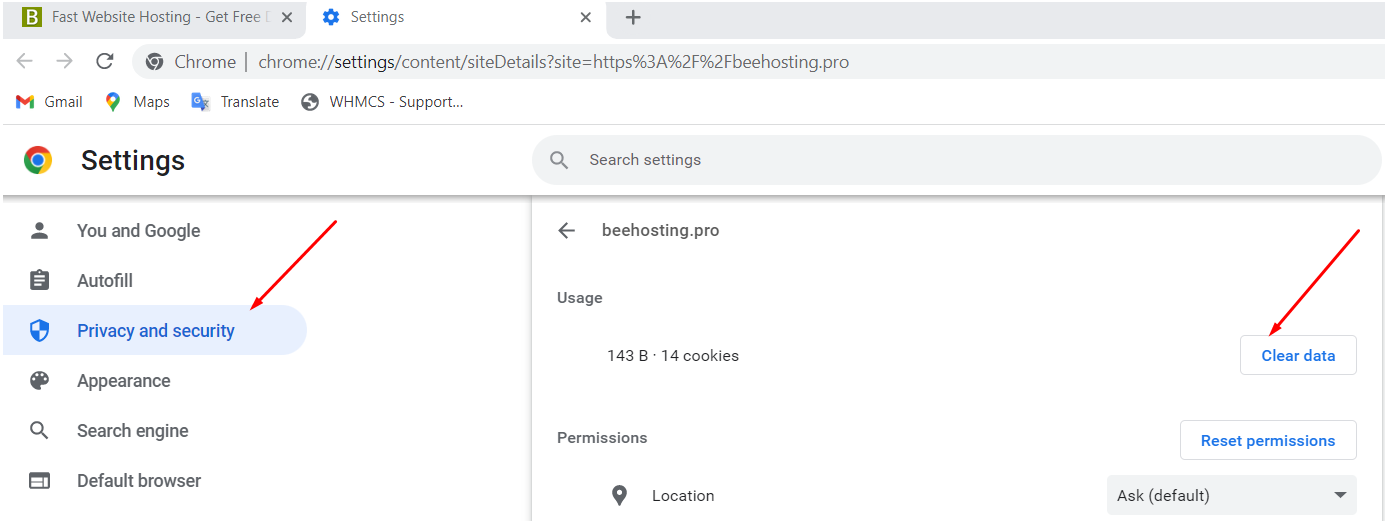
- Нажмите Удалить в диалоговом окне подтверждения, чтобы очистить кеш и файлы cookie только для текущего сайта.
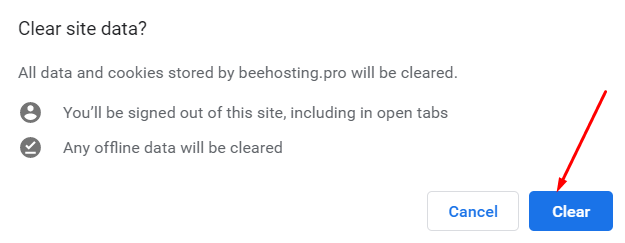
- Обновите веб-сайт (нажмите F5), чтобы начать загрузку свежих данных для сайта.
Как очистить все файлы cookie или отдельные файлы cookie только для одного сайта
Для удаления всех файлов cookie и данных сайта для одного сайта, включая его поддомены, выполните следующие шаги:
- Откройте меню Chrome и перейдите в Настройки > Конфиденциальность и безопасность, затем щелкните по Файлы cookie и другие данные сайтов.
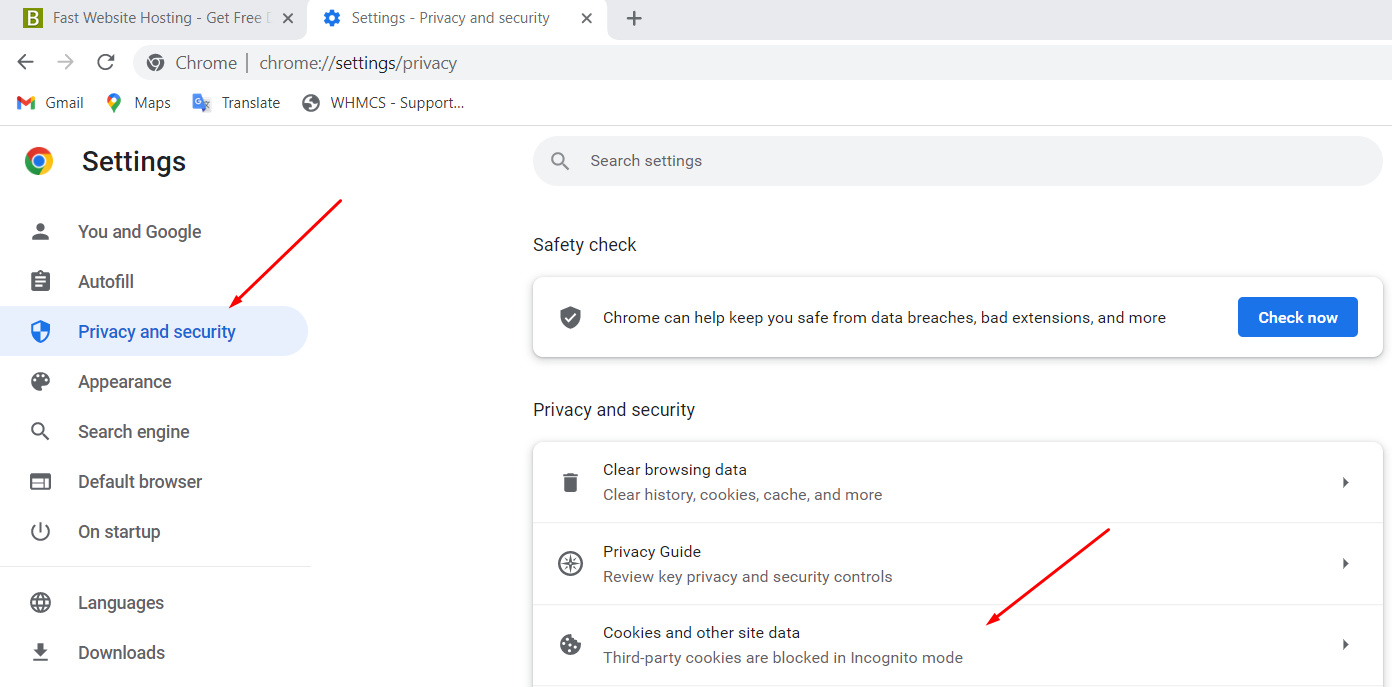
- Нажмите Просмотреть все файлы cookie и данные сайтов.
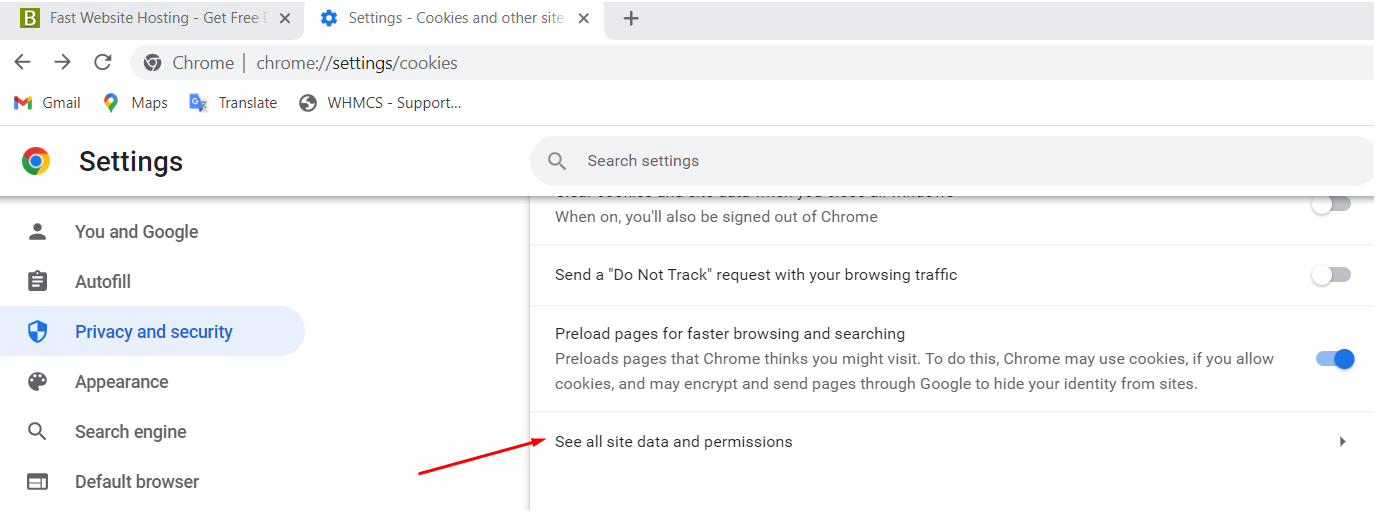
- Прокрутитесь по списку файлов cookie для посещенных веб-сайтов и щелкните по значку корзины, чтобы удалить все файлы cookie для сайта. Диалоговое окно подтверждения не будет отображаться.
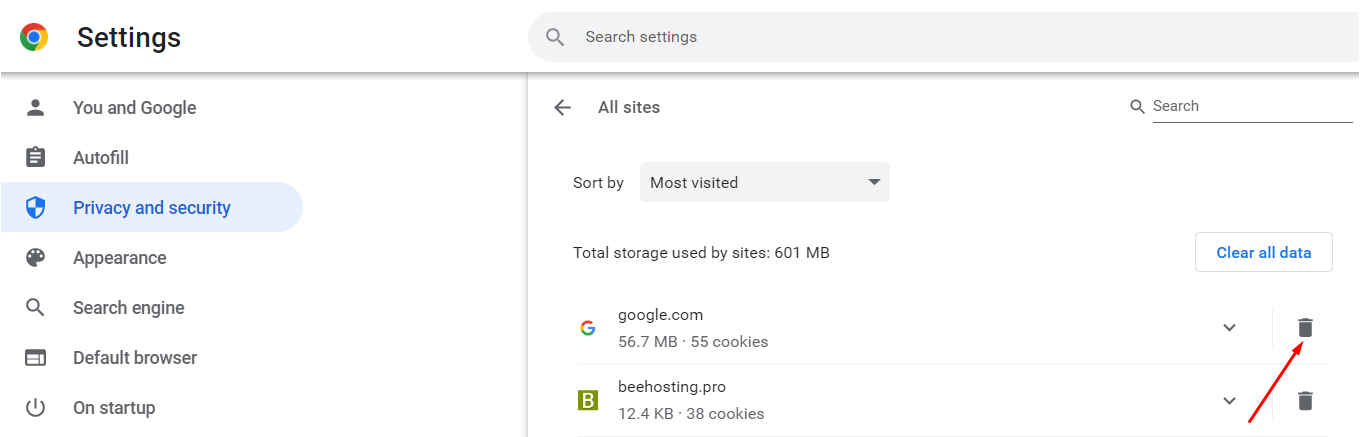
- Для удаления отдельных файлов cookie для веб-сайта щелкните на сайте в списке Все файлы cookie и данные сайтов.

- Щелкните Очистить данные справа от конкретных файлов cookie, которые вы хотите удалить. Опять же, диалоговое окно подтверждения не будет отображаться.