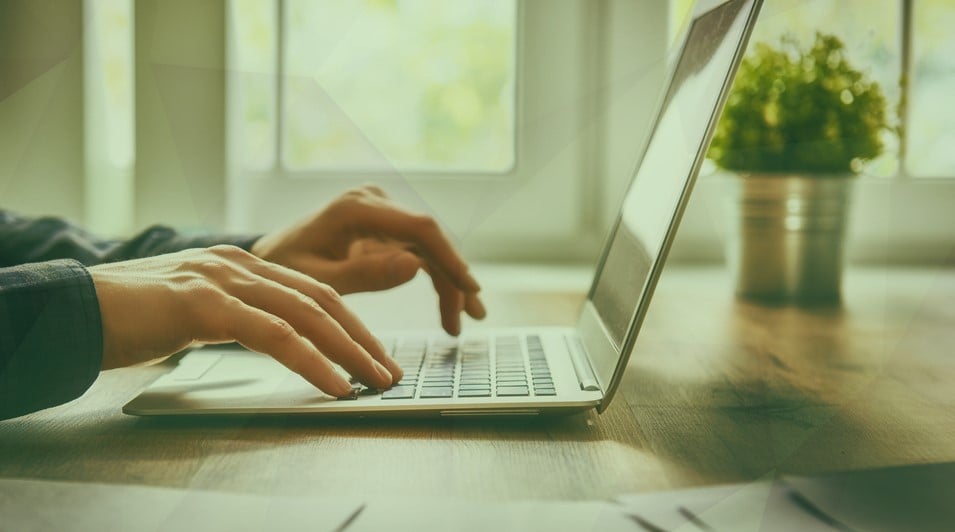Kaip ištrinti “Google Chrome” kešą, slapukus ir naršymo istoriją
“Google Chrome” puikiai tvarko jūsų naršymo istoriją, kešatmišką ir slapukus, siekdamas optimizuoti interneto naršymo veiksmingumą ir patogumą. Tačiau, jei jūsų rūpimasis privatumas arba norite tvarkingai tvarkyti naršyklės duomenis, reguliariai valyti senus naršyklės duomenis yra geras įprotis. Dėl to, kad interneto turinys yra kešuojamas ir greitai įkeliamas, galite greitai pasiekti anksčiau lankytas svetaines. Svetainės saugo slapukus jūsų kompiuteryje, kuriuose yra informacija, tokia kaip svetainių nuostatos ir prisijungimo būsena. Kiekviena svetainė, kurią lankote, yra saugoma jūsų naršyklės istorijoje, nebent naudojate privačios naršymo režimą. Nors “Google Chrome” leidžia automatiškai ištrinti slapukus kiekvieną kartą, kai uždarote naršyklę, naršymo istoriją ir kešatmišką reikia trinti rankiniu būdu. Vis dėlto, procesas yra paprastas, tačiau tiems iš jūsų, kurie to dar niekada nebuvo darę, tiesiog sekite žemiau pateiktus žingsnius. Kartais reikalinga nauja pradžia, ypač jei kylate problemų su naršykle.
Kaip ištrinti “Google Chrome” kešą, slapukus ir naršymo istoriją
Norėdami ištrinti naršymo istoriją, kešatmišką ir slapukus naudodami “Google Chrome” nustatymus, laikykitės šių žingsnių:
- Eikite į “Google Chrome” meniu ir pasirinkite Nustatymai.

- Pasirinkite Privatumas ir sauga kairėje. Tada, dešinėje, spustelėkite Išvalyti naršymo duomenis.
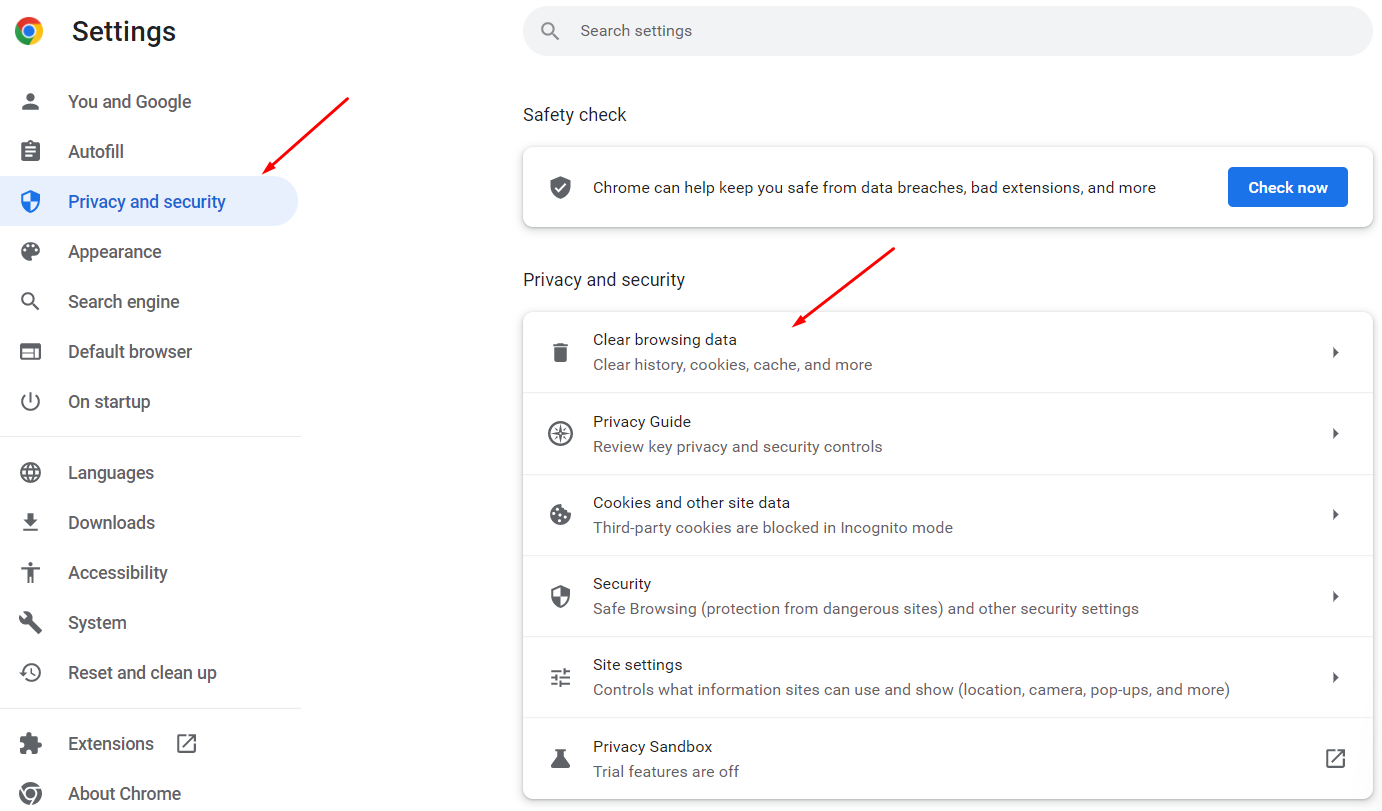
- Atsiranda Išvalyti naršymo duomenis dialogo langas. Yra keletas kitų būdų pasiekti šį langą: – Eikite į Daugiau įrankių > Išvalyti naršymo duomenis “Google Chrome” meniu. – Įveskite: chrome://settings/clearBrowserData adreso juostoje ir spustelėkite Įvesti. – Naudokite klaviatūros sutrumpinimą: Ctrl + Shift + Del (Windows) arba Shift + Command + Del (macOS).
- Pasirinkite laiko intervalą, kurį norite ištrinti naršymo duomenis. Galite pasirinkti Paskutinę valandą, Paskutines 24 valandas, Paskutines 7 dienas, Paskutinius 4 savaitės arba Visą laiką.
- Dialogo lange yra du skirtukai: Pagrindinis ir Papildomas. Skirtukas Pagrindinis leidžia jums išvalyti Naršymo istoriją, Slapukus ir kitus svetainių duomenis bei Kešuotus vaizdus ir failus. Skirtuke Papildomas yra papildomos galimybės, kurių galite pasirinkti ištrinti. Pasirinkite norimą skirtuką ir pažymėkite, ką norite išvalyti, ir atžymėkite, ko nenorite ištrinti.
- Tada spustelėkite Išvalyti duomenis.

Kaip išjungti kešavimą naudojant kūrėjo įrankius
Jei nenorite, kad kešas būtų saugomas jūsų kompiuteryje, galite išjungti kešavimą naudojant kūrėjo įrankius.
- Eikite į Daugiau įrankių > Kūrėjo įrankiai “Chrome” meniu. Taip pat galite naudoti klaviatūros sutrumpinimą: Ctrl + Shift + I (Windows) arba Shift + Command + I (macOS) arba paspausti F12.
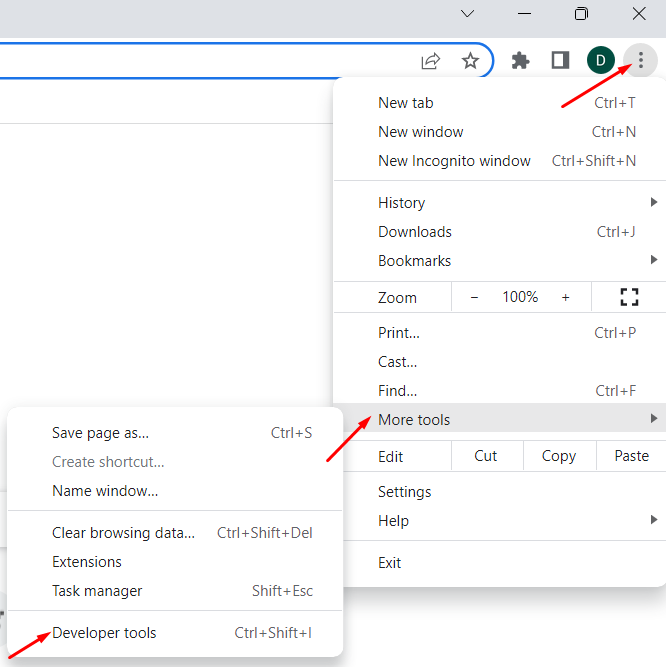
- Dešinėje atsidaro Kūrėjo įrankiai skirsnis. Pasirinkite Tinklas ir patikrinkite Išjungti kešavimą langelį.
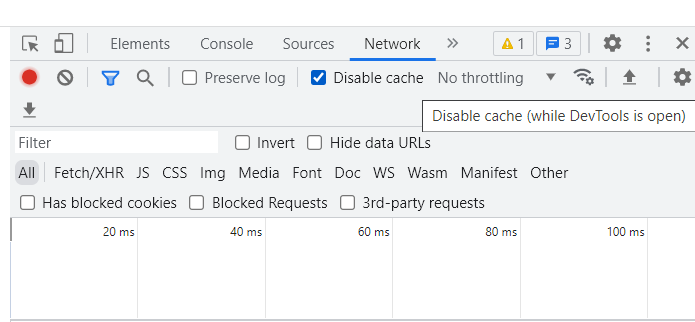 PASTABA: Kešas išjungiamas tik tada, kai yra atidaryti kūrėjo įrankiai.
PASTABA: Kešas išjungiamas tik tada, kai yra atidaryti kūrėjo įrankiai. - Uždarykite šį skydelį spustelėję dešinėje viršutiniame kampe esantį X.
Kaip išvalyti “Chrome” kešą naudojant paslėptą metodą
Kai atidaryti kūrėjo įrankiai, ant Perkrauti šią puslapį mygtuko yra trys parinktys. Dešiniuoju pelės klavišu spustelėkite Perkrauti šią puslapį mygtuką ir pasirinkite vieną iš šių parinkčių:
- Įprasta perkrovimo – ši funkcija veikia kaip Perkrauti šią puslapį mygtukas, kai kūrėjo įrankiai nėra atidaryti. “Chrome” perkrauna puslapį naudodamas kešuotus duomenis. Naršyklė taip pat tikrina svetainės serverį dėl naujų failų ir juos atsiunčia, jei jie yra prieinami.
- Kietasis perkrovimas – tai perkrauna puslapį be jokių kešuotų duomenų naudojimo. Visi šios svetainės puslapio failai vėl atsisiunčiami. Tai gali ne visada ignoruoti ankstesnius kešuotus duomenis. Pavyzdžiui, bet kurie elementai, kurie pradeda įsikrauti po to, kai svetainė jau įkelta, tokie kaip JavaScript elementai, gali būti įkelti iš kešo. Taip pat galite naudoti klaviatūros sutrumpinimą: Ctrl + Shift + R (Windows) arba Shift + Command + R (macOS), kad atliktumėte kietąjį perkrovimą.
- Išvalyti kešą ir kietąjį perkrovimą – tai geriausias variantas išvalyti kešą ir iš naujo įkelti puslapį, atsiunčiant visus atnaujintus failus. Jūs gausite visiškai naujai įkeltą svetainės puslapį, ir naršyklė vėl kešuos failus, jei ne išjungėte kešavimo kūrėjo įrankiuose. Ši parinktis veikia tik dabartinio skirtuko puslapyje. Kiti skirtukai atidarytose kitose svetainėse nepaveikiami.
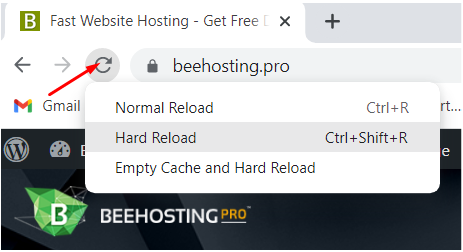
Kaip išvalyti “Chrome” slapukus ir kešą tik dabartinei svetainei
Galite išvalyti slapukus ir kešą tik vienai svetainei, tai naudinga, jei nenorite būti atjungti nuo kitų svetainių.
Norėdami išvalyti “Chrome” slapukus ir kešą tik dabartinei svetainei, laikykitės šių žingsnių:
-
- Eikite į svetainę, kuriai norite išvalyti duomenis, ir spustelėkite spynos piktogramą dešinėje adreso juostoje. Jei nesate saugioje ryšio, vietoj spynos piktogramos atsiranda Nesaugu žymė. Spustelėkite šią žymę.
- Pasirinkite Svetainės nustatymai.
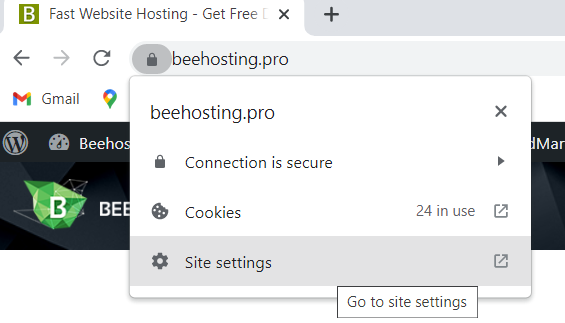
- Chrome atidaro naujoje kortelėje nustatymų skiltyje Privatumo ir sauga. Skiltyje Naudingumas spustelėkite Išvalyti duomenis.
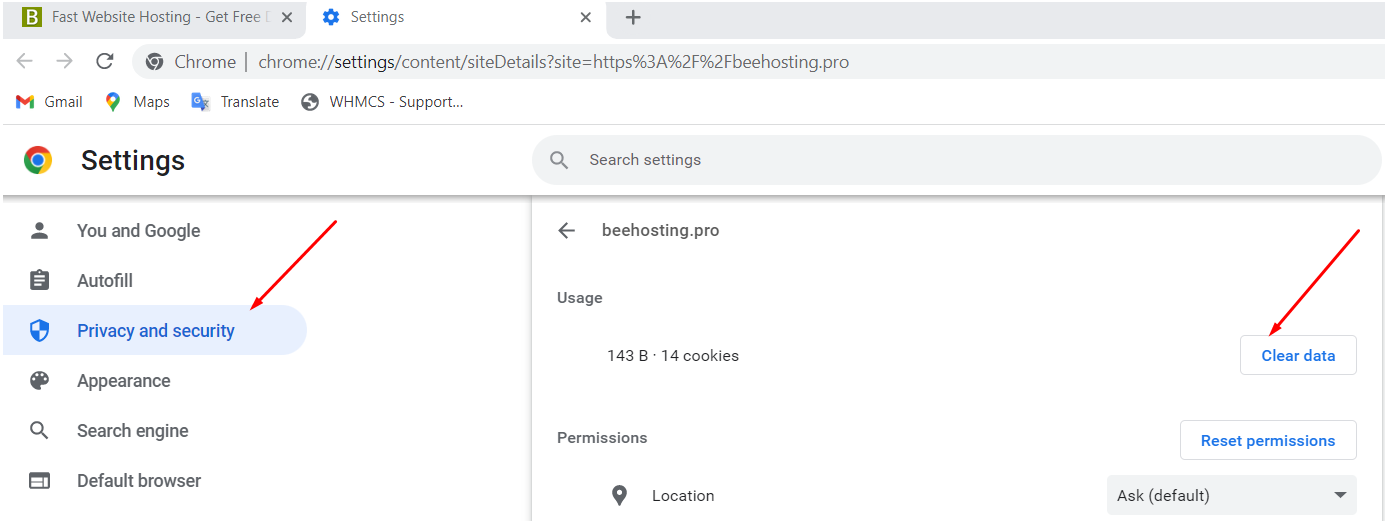
- Spustelėkite Išvalyti patvirtinimo dialoge, kad išvalytumėte kešą ir slapukus dabartinei svetainei.
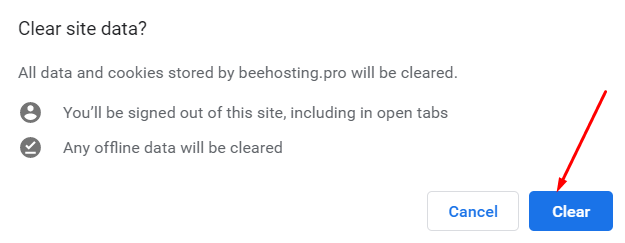
<li”Atnaujinkite” svetainę (spausdami F5), kad pradėtumėte įkelti naujus duomenis svetainei.
Kaip išvalyti visus slapukus arba atskirus slapukus tik vienai svetainei
Norėdami ištrinti visus slapukus ir svetainės duomenis tik vienai svetainei, įskaitant jos subdomenus, laikykitės šių žingsnių:
-
- .
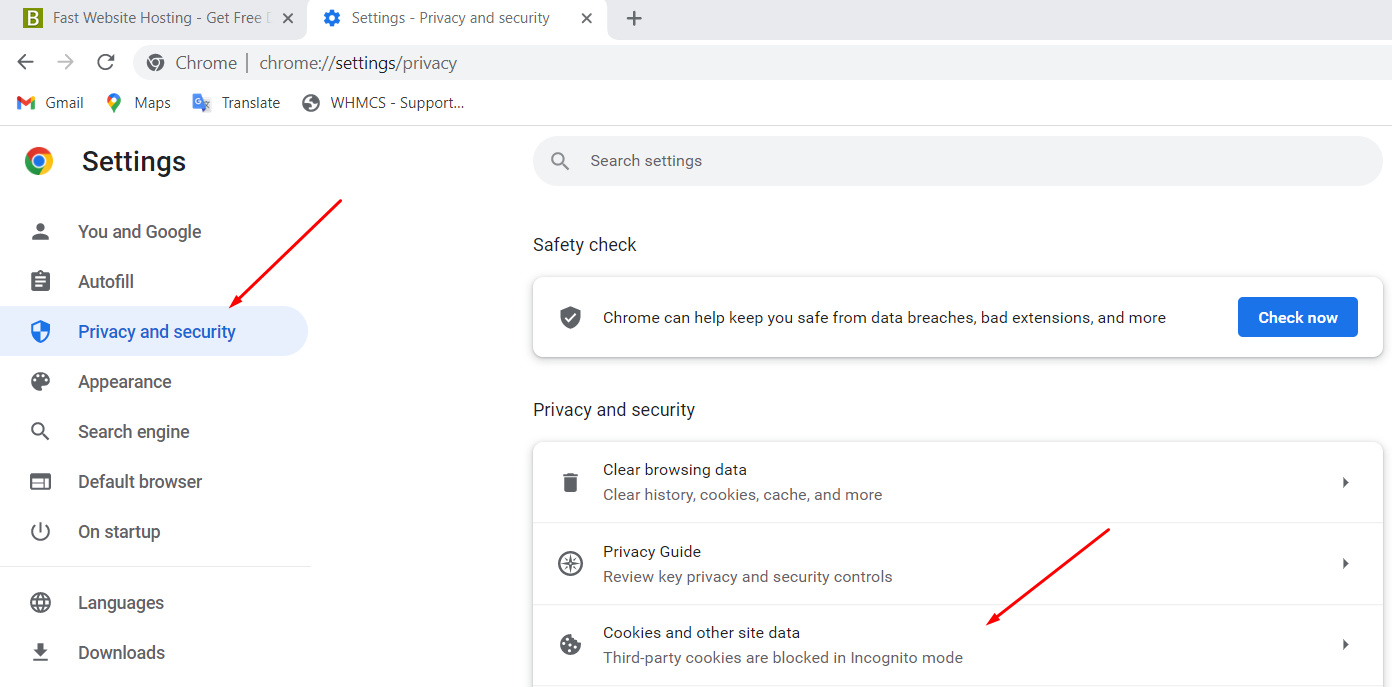
- Spustelėkite Peržiūrėti visus slapukus ir svetainių duomenis.
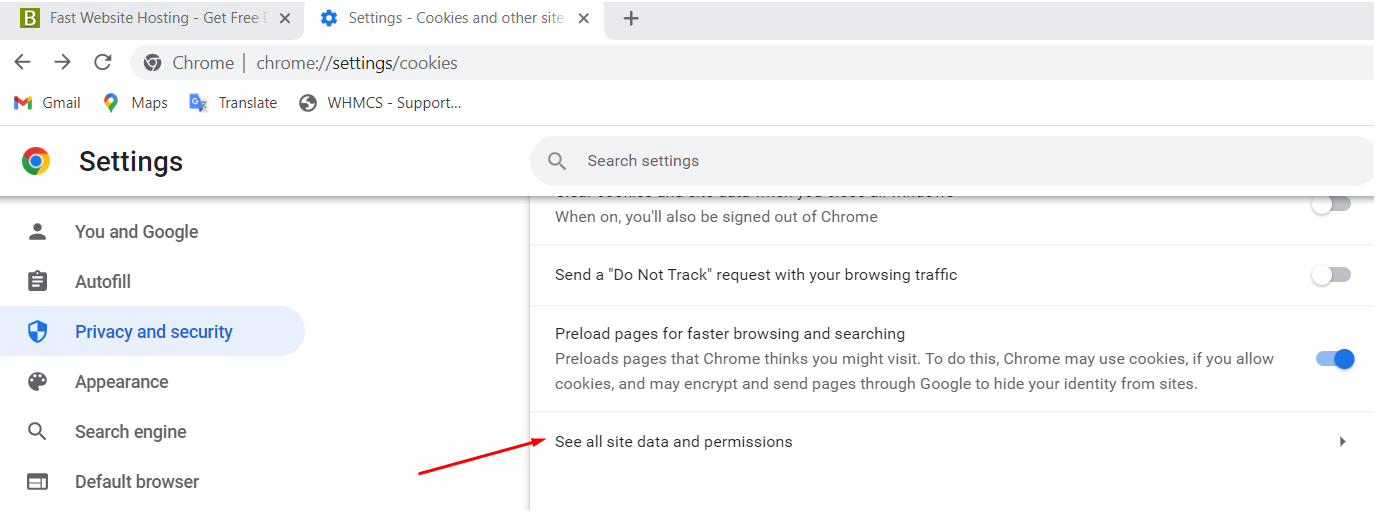
- Svajūs per slapukų sąrašą aplankytiems tinklalapiams ir spustelėkite šiukšlių piktogramą, norėdami pašalinti visus slapukus vienai svetainei. Patvirtinimo dialogo nematysite.
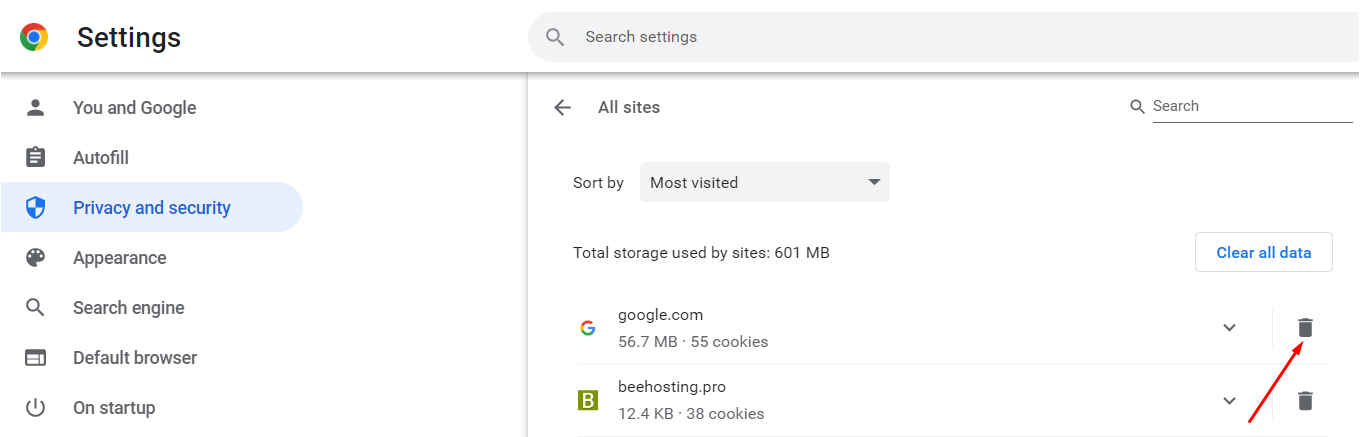
- Norėdami ištrinti atskirus slapukus svetainei, spustelėkite svetainę Visi slapukai ir svetainių duomenys sąraše.

- Spustelėkite Išvalyti duomenis dešinėje nuo konkrečių jums norimų slapukų. Vėlgi, patvirtinimo dialogo nematysite.