This article describes how to view Resource limit information in cPanel.
Viewing resource limit information
Please follow these steps to view resource limit information for your account:
- Log in to cPanel.
- Open the Resource Usage tool in the METRICS:
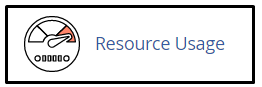
- On the page that appears, cPanel will display summary information about your account. Depending on your account’s resource usage, you may see:
- Your site had no issues in the past 24 hours: This message means that your account has not activated any limits in the last 24 hours.
- Your site has been limited within the past 24 hours: This message means that your account has activated at least one resource limit in the last 24 hours. cPanel displays additional information about which resource (or resources) caused the limit.
- Your site might hit resource limits soon: This message is a warning that your account may be subject to a resource limit in the near future. cPanel displays additional information about which resource is at risk of limit expiration.
- If you need to view detailed resource usage information for your account, click the Details button or go to the Current Usage tab. cPanel will display usage graphs and usage table:
- cPanel displays resource usage information for the current day by default. If you want to change the displayed time interval, select the displayed time range from the Timeframe list box. In the Time Unit list, select the interval between displayed data points.
- Click the Snapshot tab to view snapshots of resource usage. Depending on the resource usage of your account, cPanel may display a list of processes and a list of database queries:
- To view snapshots in a sequence, use the arrow buttons.
- To select a specific date to view, use the calendar list box.
- To select the snapshot for a specific time to view, use the Snapshot list box:

For tips on how to interpret resource usage snapshots, see the next section.
Snapshot example
Let’s look at a real-world limiting scenario and see how snapshots help fix the problem. In this example, the account’s CPU resources were limited within the past 24 hours:
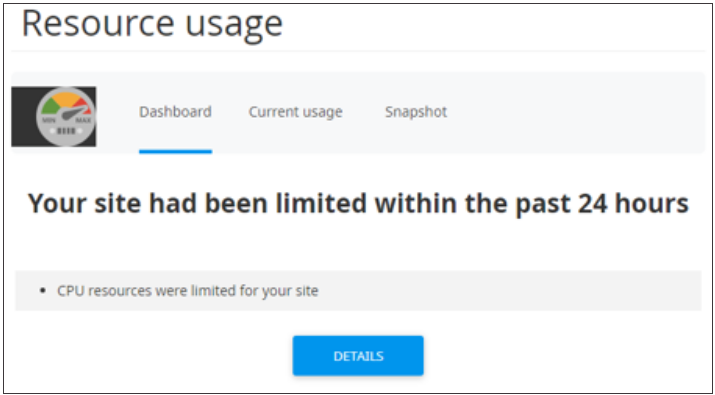
To view more information about the resource limit and when it happened, click the Snapshot tab. The next page will appear:
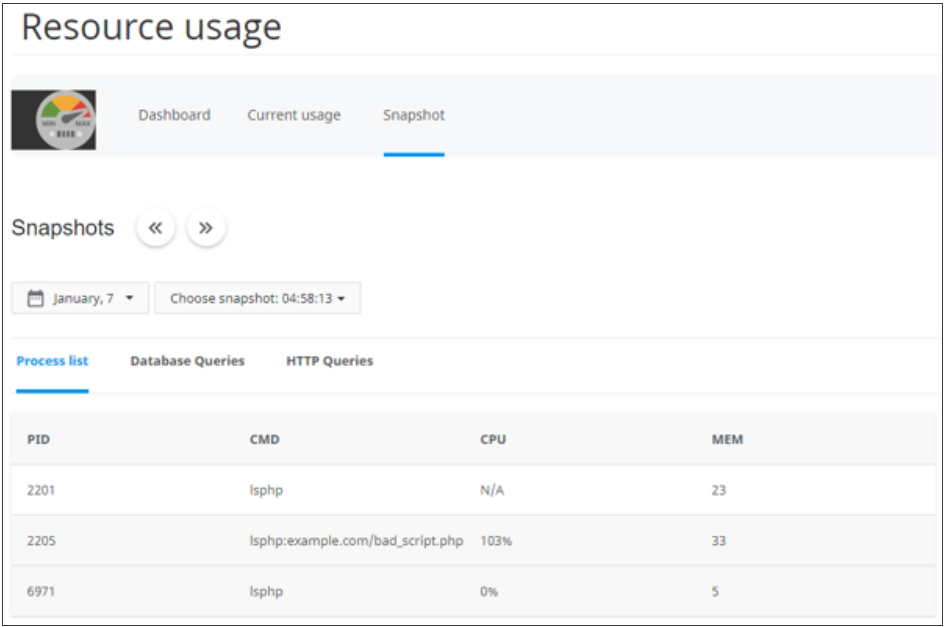
The following information is shown on the Process List tab:
- PID: This is the process ID.
- CMD: This is the actual command that the process ran.
- CPU: This is the CPU usage for the process. In this case, bad_script.php exceeded CPU capacity twice (102% and 101%).
- MEM: This is the amount of memory used by the process, in megabytes.
From this information, we can determine that there is some problem in the bad_script.php PHP script that is causing it to use most of the CPU resources.
More Information
If you want to view the official CloudLinux documentation for server process snapshots, please visit https://docs.cloudlinux.com/index.html?server_processes_snapshots.html.









