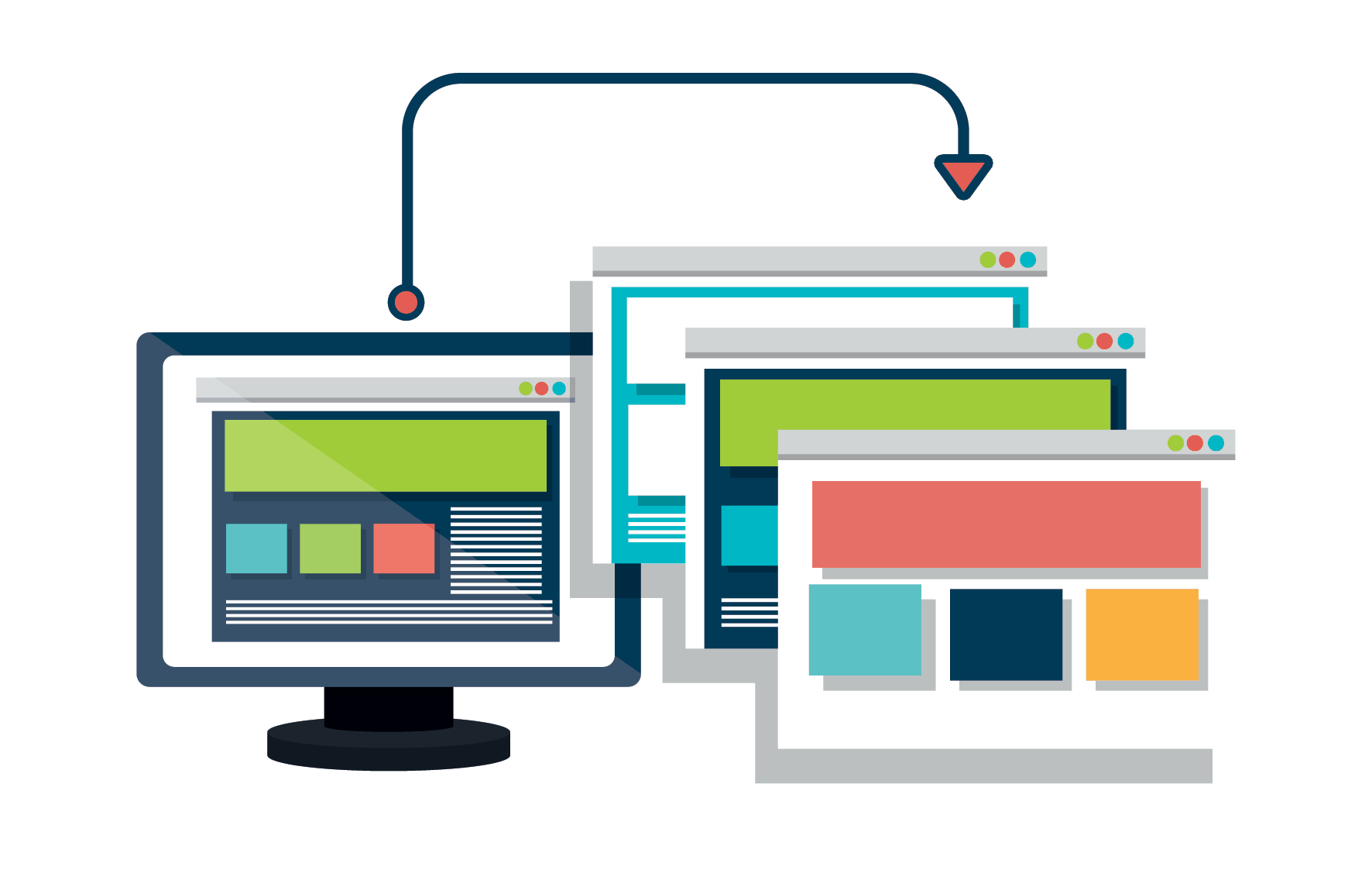This article describes how to quickly and easily move an installation to a different URL. A lot of folks get tricked into thinking they can just move the files to a new folder and it will work, but, in fact, WordPress stores URLs in a database that will break your site if you just move the files around. A much easier way to move a site to a new location is by using the Clone Tool in Installatron.
To clone a website in Installatron, follow the guideline:
- Log in to cPanel.
- In the Software section press on the Installatron Applications Installer.
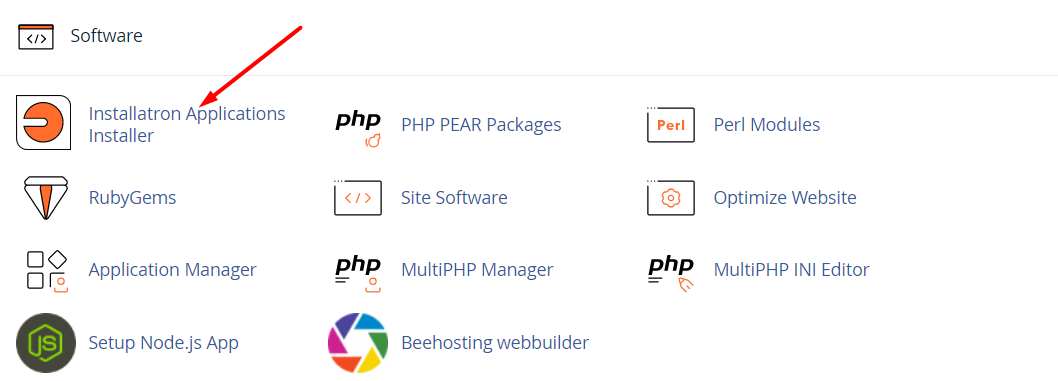
- Select the website you want to clone and click the Clone button on the options tab below.
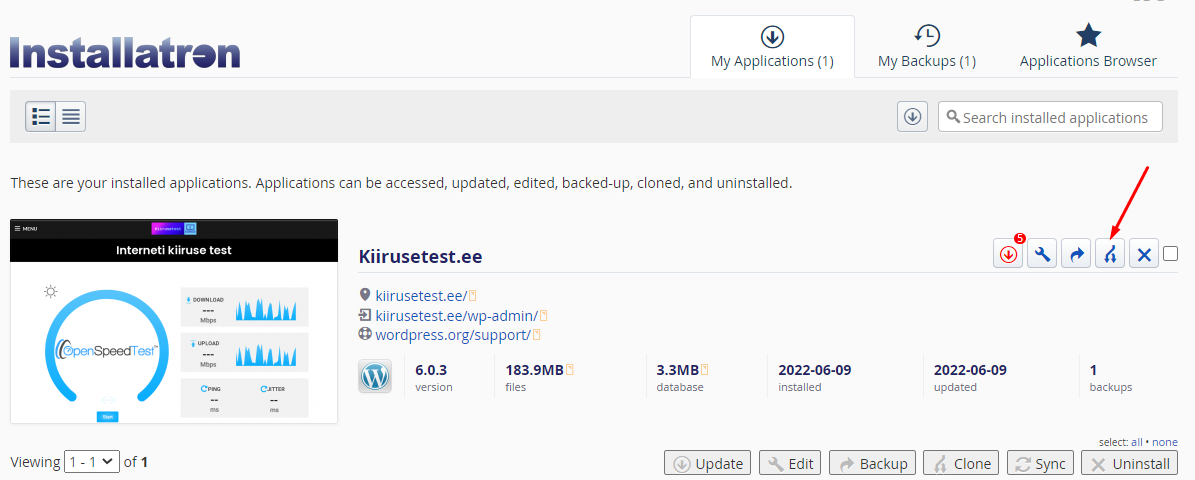
- Select a location to install the cloned site. Installatron will read the existing install and prompt you to choose a location for the new copy. If you’ve set up a subdomain ahead of time you can choose it from the dropdown menu for the domain, alternatively, you could put it in a subfolder by filling out the “Directory (Optional)” field.
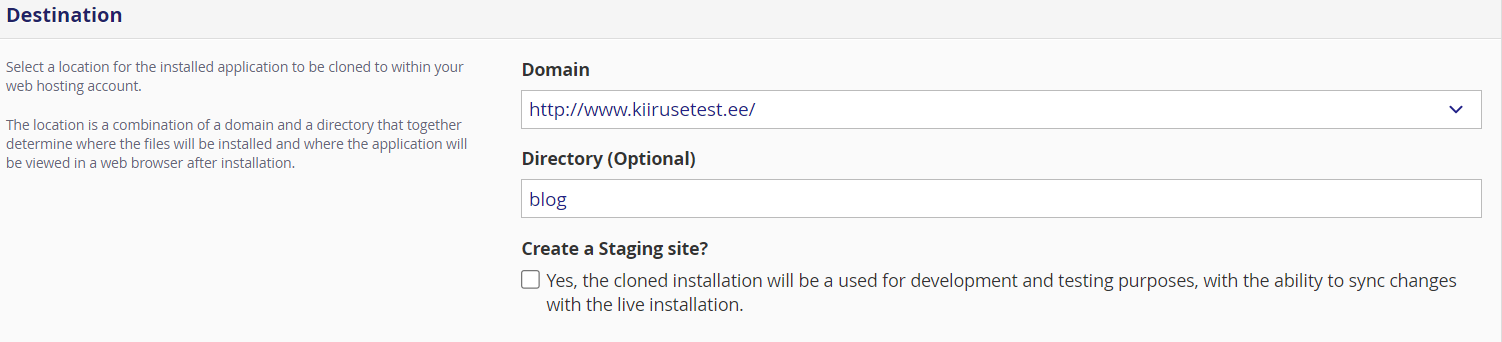
- If you choose to use the Clone Tool to create a dev environment, be sure to check the Create a Staging site option for seamless syncing when you’re ready to go live with changes.

- Proceed by clicking the Clone button below. In just a few short seconds, depending on the size of the install, you’ll have a complete copy of the site at a shiny new URL.
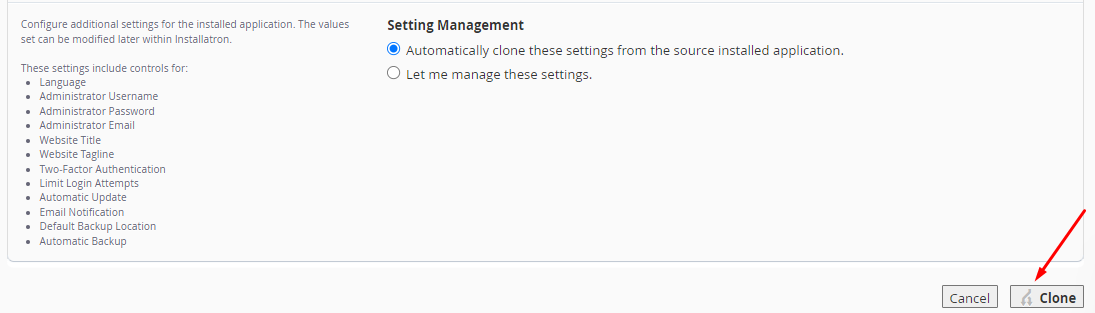
- Once done, you should now be able to see the cloned site on the My Applications tab on your Installatron page.
To Cloning Between Two Beehosting Accounts, follow the guideline:
If you would like to move content between two Beehosting accounts (or two different cPanels), you will use the “import” tool through the specific application you would like to clone.
Importing applications is not limited to applications that are already on our server. Assuming you have FTP information for a previous host you can actually import those installs too!
- Log in to cPanel.
- In the Software section press on the Installatron Applications Installer.
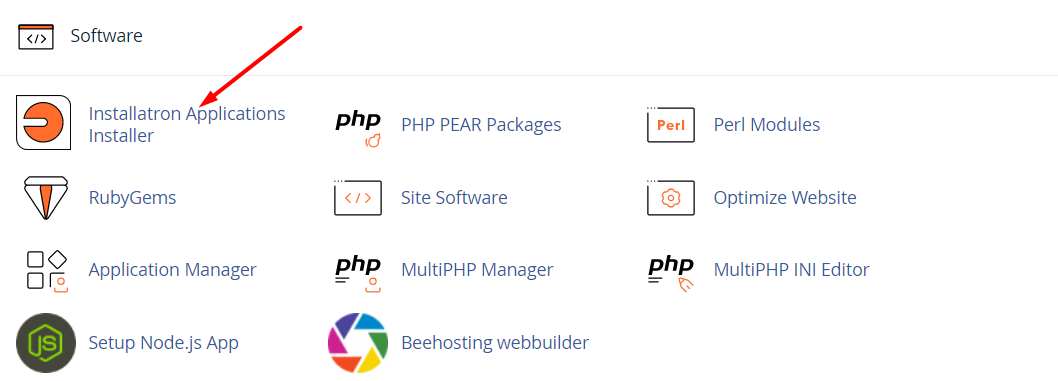
- Click on the application you’d like to import into Installatron:
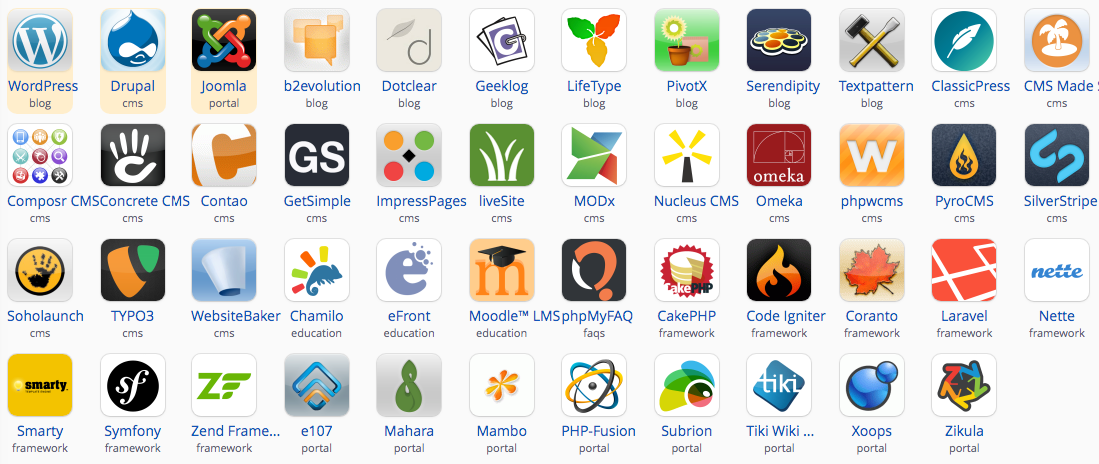 Note: While you may find the application you want to import on the homepage of cPanel if it’s featured there, you can also click “View More” or “All Applications” to see the full list, and there are indeed a lot.
Note: While you may find the application you want to import on the homepage of cPanel if it’s featured there, you can also click “View More” or “All Applications” to see the full list, and there are indeed a lot. - Once you’ve found the application you want to import, instead of clicking the “install this application” button you’re going to click the dropdown beside it and choose import existing install.
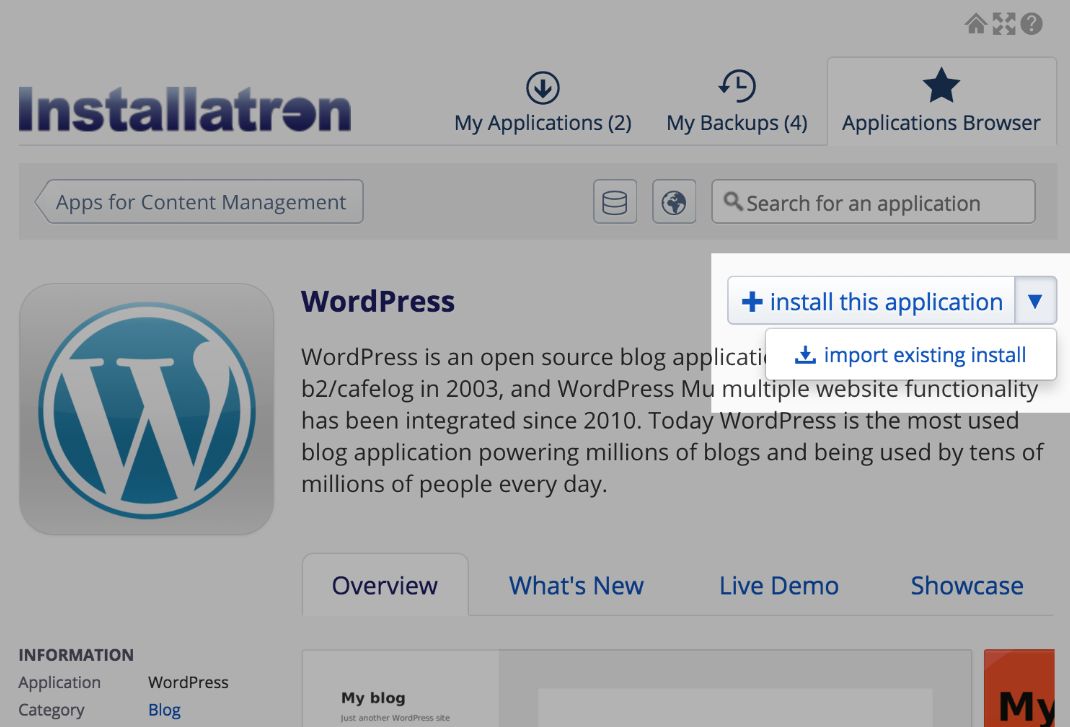
- Choose the second option From a different account.
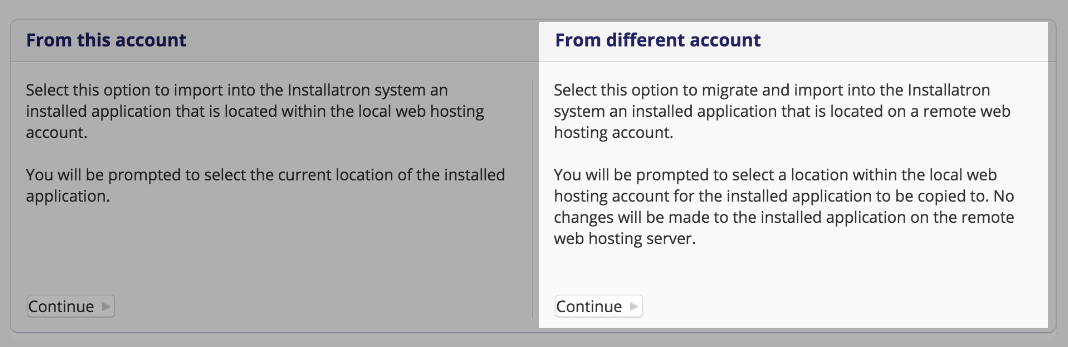
- Fill in Installatron FTP (File Transfer Protocol) credentials to your old hosting account so it can migrate the information. By providing login information as well as the path to the files, Installatron can assume the privileges of your previous application and grab everything it needs to migrate.
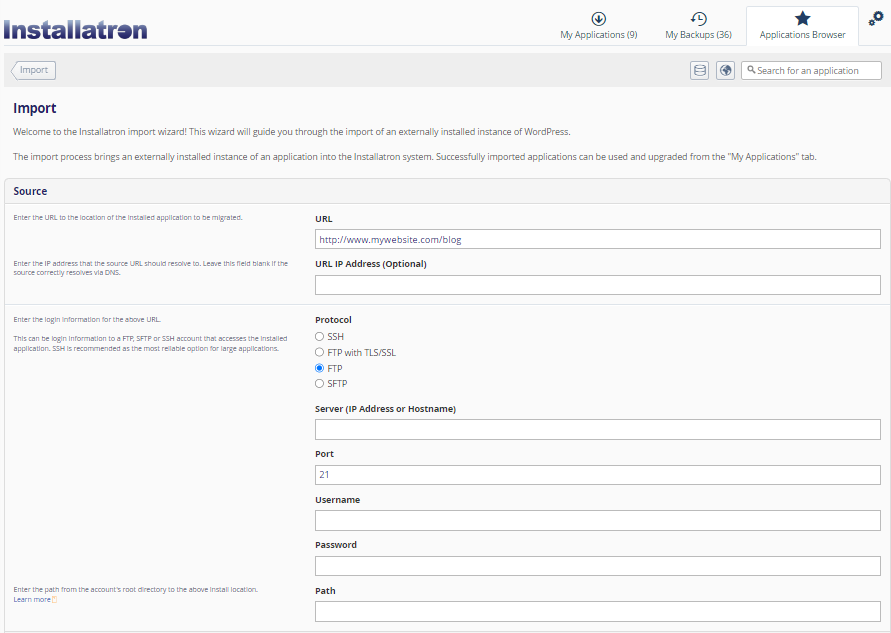 Protocol: FTP Server: either your shared hosting IP address (found in the right-hand sidebar of the cPanel dashboard) or the server URL (IP – 212.47.213.197, Hostname – vps1.beehosting.pro) Port: 21 Username: Your Login Details to cPanel and FTP
Protocol: FTP Server: either your shared hosting IP address (found in the right-hand sidebar of the cPanel dashboard) or the server URL (IP – 212.47.213.197, Hostname – vps1.beehosting.pro) Port: 21 Username: Your Login Details to cPanel and FTP
Password: Your Login Details to cPanel and FTP
NOTE: the username/password was sent to you in the “Hosting Account Welcome Email” Path: location of the installation in the original account’s File Manager. - Click Import. The application from the original account will then be copied to the new account.
Looking for an outstanding cPanel-based web hosting provider? Try our web hosting packages with cPanel