In this article, we will show you how to add, edit, and delete e-mail accounts in cPanel.
In addition to defining e-mail account storage quotas, you can also change your e-mail password and more other. You can access your e-mail accounts using webmail or an e-mail clients application like Thunderbird or Microsoft Outlook.
Creating an e-mail account
Please follow these steps to create an e-mail account in cPanel:
- Login to cPanel.
- Click Email Accounts in the EMAIL section of the cPanel home screen.
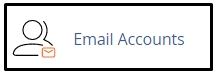
- Click Create.
- Select the domain where you want to create the e-mail account from the Domain menu.
Click Manage Subdomains or Manage Aliases to check your account’s domain configuration if the desired domain does not appear in the menu. If an account has only one domain, the domain menu will not appear.
- Enter a new email address in the Username text box.
Then you create an e-mail account you cannot use cpanel as an account name.
- Set a password. Select one of the following options:
- Select Set password now, and in the Password text box type a password.
You can click Generate and cPanel will generate a random strong password for you.
- Or select Send login link to an alternative email address and cPanel will send an email with login information to the specified email address.
- Select Set password now, and in the Password text box type a password.
- Сlick Edit Settings to Optional Settings.
- Enter a custom mailbox quota storage size in the Storage Space section, or select Unlimited.
- Select Automatically Create Folders to automatically create folders for plus addressing.
Plus addressing (also known as subaddressing) allows users to organize incoming mail by using the plus sign (+). If you need more information, please visit https://blog.cpanel.com/plus-addressing-in-cpanel.
- Select the Send a welcome email with instructions to set up a mail client check box to send a message with client configuration instructions to the account.
If you chose an alternative email address in step 5, cPanel will send instructions to it. In addition, users can access the welcome message via Webmail.
- Select Stay on this page after I click Create to create another email account after creating this one. Or, click Create to create the account, and after that return to the Email Accounts page.
Using mail via cPanel
Please follow these steps to use an e-mail account in cPanel:
- Type the address http://webmail.example.com (where example.com is your domain name) in your web browser.
- Type your email account username in the Username text box.
- Type your email account password in the Password text box.
- Click login.
Modifying an e-mail account
Please follow these steps to modify an e-mail account in cPanel:
- Login to cPanel.
- Click Email Accounts in the EMAIL section of the cPanel home screen.
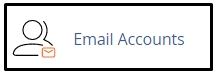
- Choose the account you want to modify, and click Manage.
- Click Check Email to access the account’s webmail.
- To change the account’s password, type the new password under SECURITY, in the New Password text box.
For security reasons, you should change your email account passwords from time to time. You should always change your email account password if you think an unauthorized user has gained access to your account. If you change your email account password, make sure you also update the password in your email client application (if you use one). Otherwise, you will not be able to access your account.
- To change the account’s quota, allocate the storage allowed in the Allocated Storage Space list box under STORAGE.
This option does not appear if the account is set to unlimited storage.
- To set account restrictions, select the settings you want under RESTRICTIONS. It is possible to enable or disable incoming messages, outgoing messages, and logins.
- To change plus addressing (subaddressing) options, select the setting that you want.
- Click Update Email Settings and cPanel will modifi the e-mail account.
Deleting an e-mail account
You can delete an email account when you no longer need it. But, you cannot delete your default email account.
Please follow these steps to delete an e-mail account in cPanel:
- Login to cPanel.
- Click Email Accounts in the EMAIL section of the cPanel home screen.
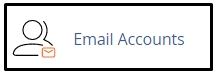
- Choose the e-mail account that you want to delete, and click Manage.
- Scroll to the bottom of the page to the DELETE EMAIL ACCOUNT section.
- Click Delete Email Account.
- Click Delete to confirm and cPanel deletes the e-mail account.
Looking for an outstanding cPanel-based web hosting provider? Try our web hosting packages with cPanel









