In this article, you will know how to add, modify, and delete FTP accounts for your website.
About the File Transfer Protocol (FTP)
File Transfer Protocol (FTP) is a standard network protocol used to transfer files between computers. To upload or download files, the user uses an FTP client to connect to an FTP server.
Numerous FTP clients are available for all major operating systems. There are standalone FTP clients such as FileZilla and most web browsers have integrated FTP functionality. Usually, if you have a large number of files to upload or download, using a dedicated FTP client is the easiest and preferred method. If you need more information on how to use an FTP client with your hosting account, see this article.
Using cPanel, you can set up FTP accounts so that specific external users can access a restricted part of your website.
Creating an FTP account
Creating an FTP account, cPanel will create a directory on your website that allows external users (who know the username and password) to upload and download files to and from that location.
please follow these steps to create an FTP account on your website:
- Log in to cPanel.
- Click FTP Accounts in the FILES section of the cPanel home screen:
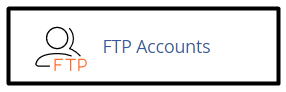
- Type the username for the FTP account in the Login text box Under Add FTP Account.
FTP account usernames must be in the format moc.e1752239286lpmax1752239286e@res1752239286u1752239286, where the user represents the value you enter in the Login text box and example.com represents your domain name.
- Type the account password in the Password text box.
- Retype the account password in the Password (Again) text box.
When you click on Password Generator cPanel generates a random, strong password for you.
- Type the directory to which the FTP account will have access, in the Directory text box. By default, this directory is located under your public_html directory, and its name is the FTP account username.
If you specify the top level of a website by entering a forward slash (/), then all users who enter the correct username and password will be able to add, edit, and delete all files on your website. We strongly recommend that you limit the FTP account to a subdirectory on your website.
- Specify a quota for the FTP account. To do this, enter a number in megabytes for the maximum directory size. By default, the quota is unlimited.
- Click Create FTP Account and cPanel creates the account.
Changing the password for an FTP account
Changing FTP account passwords regularly is good security practice. You must always change the FTP account password if you suspect that an unauthorized user has gained access to the account.
Please follow these steps to change the password for an FTP account:
- Log in to cPanel.
- Click FTP Accounts in the FILES section of the cPanel home screen:
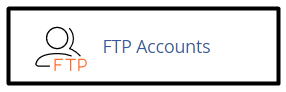
- Locate the account password that you want to change under FTP Accounts, and then click Change Password.
- Type the new password in the Password text box.
- Retype the new password in the Password text box.
If you click Password Generator, cPanel generates a random, strong password for you.
- Click Change Password, and cPanel changes the account password.
Deleting an FTP account
Please follow these steps to delete an FTP account:
- Log in to cPanel.
- Click FTP Accounts in the FILES section of the cPanel home screen:
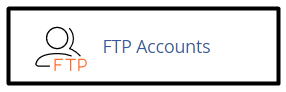
- Locate the account that you want to delete under FTP Accounts, and then click Delete.
- It is possible to delete just the FTP account, or delete the FTP account and all files associated with it:
- Click Delete to delete just the FTP account.
- To delete an FTP account and all files in the account’s directory, select the Delete the User’s Home Directory check box and click Delete.
More Information
For more information about FTP, please visit http://en.wikipedia.org/wiki/File_Transfer_Protocol.









