This article describes how to stage a WordPress site using the WordPress Toolkit in cPanel.
It is important to test a site’s code and content before you publish it and make it available to the public. You can stage site copy for making and testing changes before taking them live on your main website.
To stage a website in WordPress Toolkit, you clone a site.
To install WordPress, please see this article.
Staging WordPress sites
To stage a WordPress site using the WordPress Toolkit, follow these steps:
- Log in to cPanel.
- In the DOMAINS section of the cPanel home screen, find and click WordPress Toolkit::
- For the Jupiter theme:

- For the Paper Lantern theme:

- For the Jupiter theme:
- When the WordPress Toolkit page appears, you will see a list of installed WordPress sites:
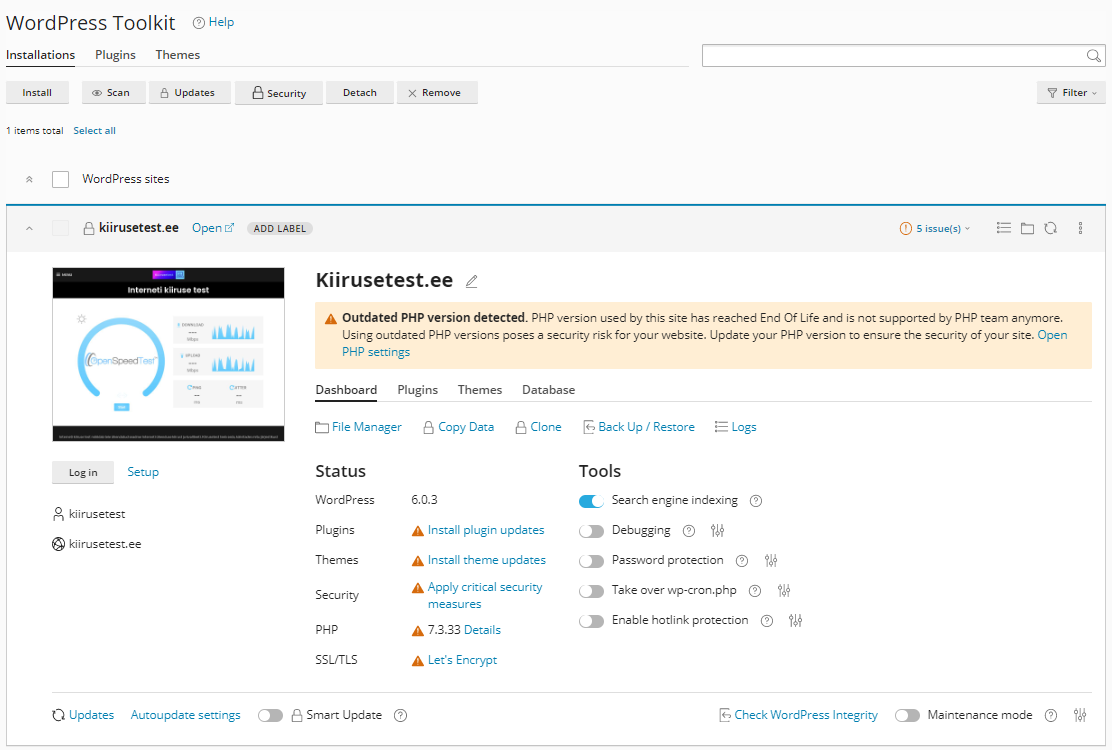
- Locate the site for which you want to create a staging site, and click Clone.
- You can use an existing domain or subdomain, or clone a site to a new subdomain.
- Type the new name in the Name text box to change the database name.
- Click Start. WordPress Toolkit begins cloning the site.
- Click Close when cloning is complete. An exact copy of your site is now created, and you can use it for testing and development.
- As you test and develop the staging site, its data changes and becomes out of sync with the original site. if you want to synchronize data between the original site and the cloned site, first locate the source site, and then click Copy Data. You will se the Copy Data dialog box:
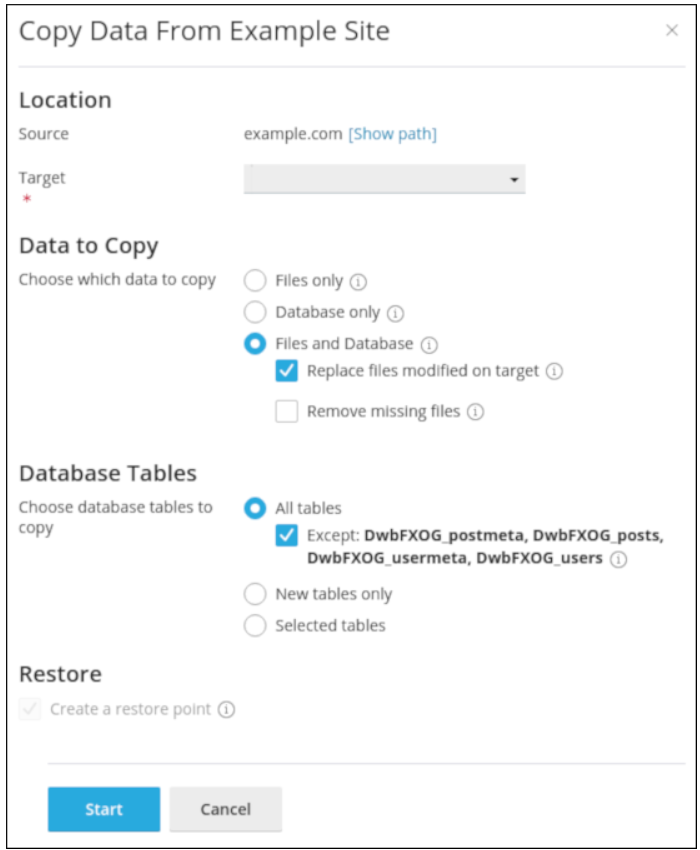
- Select the destination site under Location. Select the cloned site if you are still developing and testing, or select the original site if you want to push the staging changes to the original site.
- Select whether you want to copy files, the database, or both under Data to Copy.
- Select whether you want to copy specific tables, new tables, or all tables Under Database Tables.
- Optionally, under Restore, select the Create a restore point check box to create a restore point. A restore point enables you to revert the copied data if the site does not work correctly.
- Click Start. WordPress Toolkit copies the data you specified.
More Information
- If you need more information about WordPress Toolkit, please visit https://www.cpanel.net/wp-toolkit.
- If you need more information about WordPress, please visit https://wordpress.org.
Looking for an outstanding cPanel-based web hosting provider? Try our web hosting packages with cPanel









