Šajā rakstā aprakstīts, kā izveidot WordPress vietnes kopiju un veikt stāžēšanu, izmantojot WordPress Toolkit cPanelī.
Pirms publicēšanas un pieejamības plašai sabiedrībai, ir svarīgi pārbaudīt vietnes kodu un saturu. Varat izveidot vietnes kopiju stāžēšanai, lai veiktu un pārbaudītu izmaiņas pirms to publicēšanas pamatsaitē.
WordPress Toolkitā vietni var izveidot šādi:
- Pierakstieties cPanel.
- CPanel sākumlapā sadaļā “DOMAINS” atrodiet un noklikšķiniet uz “WordPress Toolkit”:
- Tēmai Jupiter:

- Tēmai Paper Lantern:

- Tēmai Jupiter:
- Kad atveras WordPress Toolkit, redzēsiet sarakstu ar uzstādītām WordPress vietnēm:
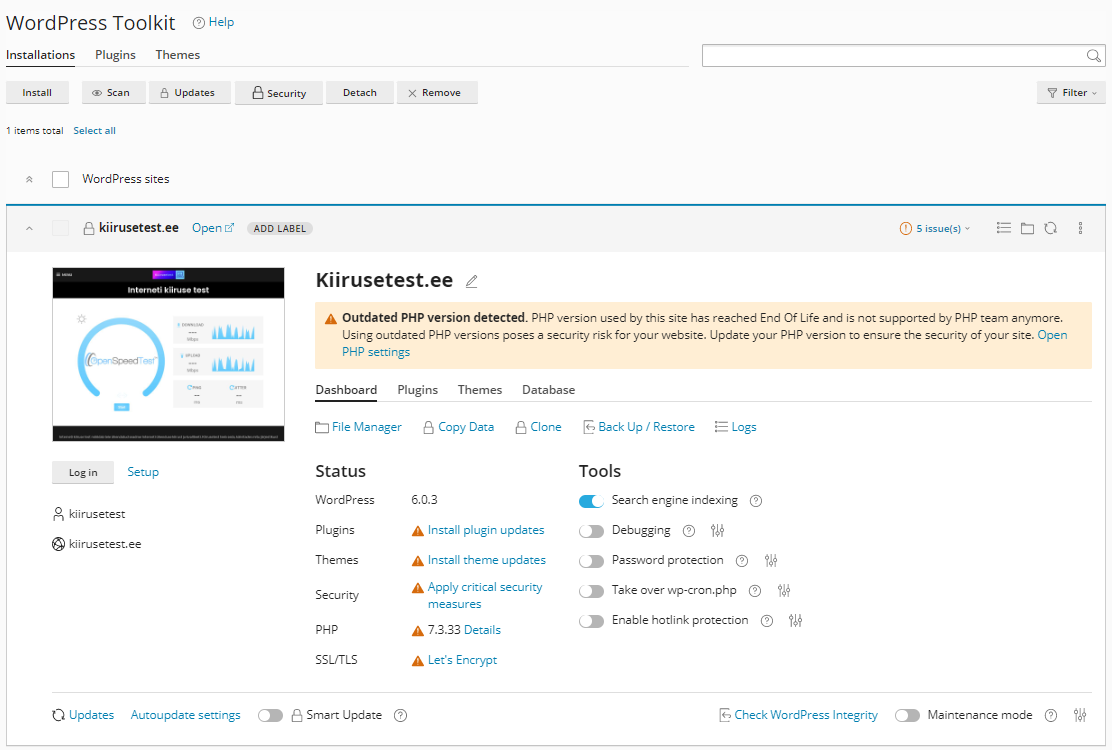
- Atrodiet vietni, kurai vēlaties izveidot stāžēšanas vietni, un noklikšķiniet uz “Klonēt”.
- Jūs varat izmantot esošu domēnu vai apakšdomēnu vai izveidot vietnes kopiju jaunā apakšdomēnā.
- Ievadiet jauno nosaukumu laukā “Name”, lai mainītu datu bāzes nosaukumu.
- Noklikšķiniet uz “Start”. WordPress Toolkit sāks kopēt vietni.
- Kad klonēšana ir pabeigta, noklikšķiniet uz “Close”. Tagad ir izveidota precīza kopija jūsu vietnes, kuru varat izmantot testēšanai un izstrādei.
- Kad jūs testējat un izstrādājat stāžēšanas vietni, tās dati mainās un tiek nesinhronizēti ar oriģinālo vietni. Ja vēlaties sinhronizēt datus starp oriģinālo un klonēto vietni, vispirms atrodiet avota vietni un noklikšķiniet uz “Kopēt datus”. Tiks parādīta datu kopēšanas dialoglodziņš:
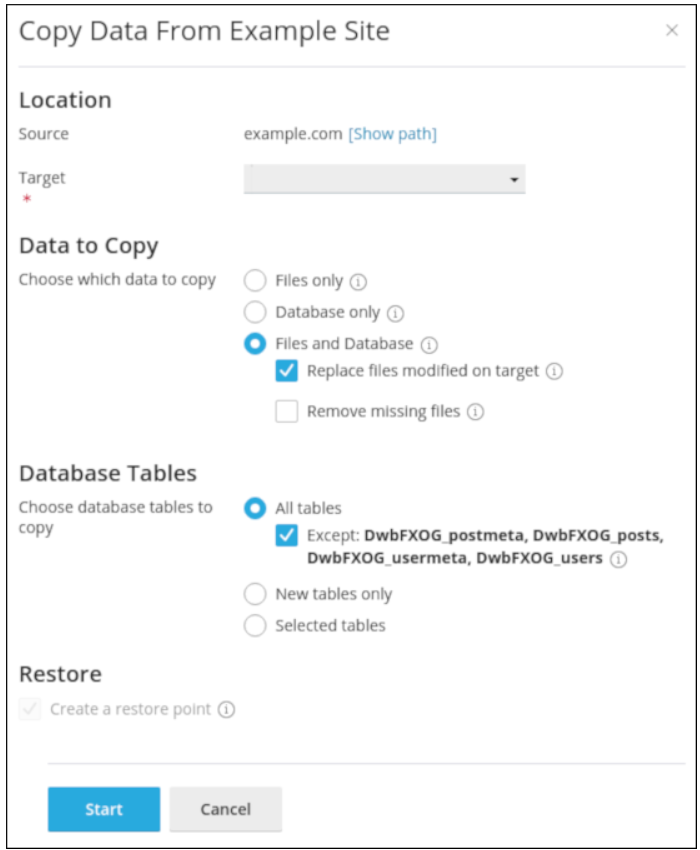
- Izvēlieties galamērķa vietu zem “Location”. Izvēlieties klonēto vietni, ja turpināt izstrādi un testēšanu, vai izvēlieties oriģinālo vietni, ja vēlaties veikt izmaiņas oriģinālajā vietnē.
- Izvēlieties, vai vēlaties kopēt failus, datu bāzi vai abus zem “Data to Copy”.
- Izvēlieties, vai vēlaties kopēt konkrētus tabulus, jaunus tabulus vai visus tabulus zem “Database Tables”.
- Pēc izvēles zem “Restore” atzīmējiet rūtiņu “Izveidot atjaunošanas punktu”, lai izveidotu atjaunošanas punktu. Atjaunošanas punkts ļauj jums atgriezties kopētajos datus, ja vietne nedarbojas pareizi.
- Noklikšķiniet uz “Start”. WordPress Toolkit kopē izvēlētos datus.
Papildu informācija
- Ja vēlaties saņemt vairāk informācijas par WordPress Toolkit, apmeklējiet https://www.cpanel.net/wp-toolkit.
- Ja jums ir nepieciešamavairāk informācijas par WordPress, apmeklējiet https://wordpress.org.
Vai meklējat izcilu cPanel bāzētu tīmekļa resursu nodrošinātāju? Izmēģiniet mūsu mitināšanas paketes ar cPanel









