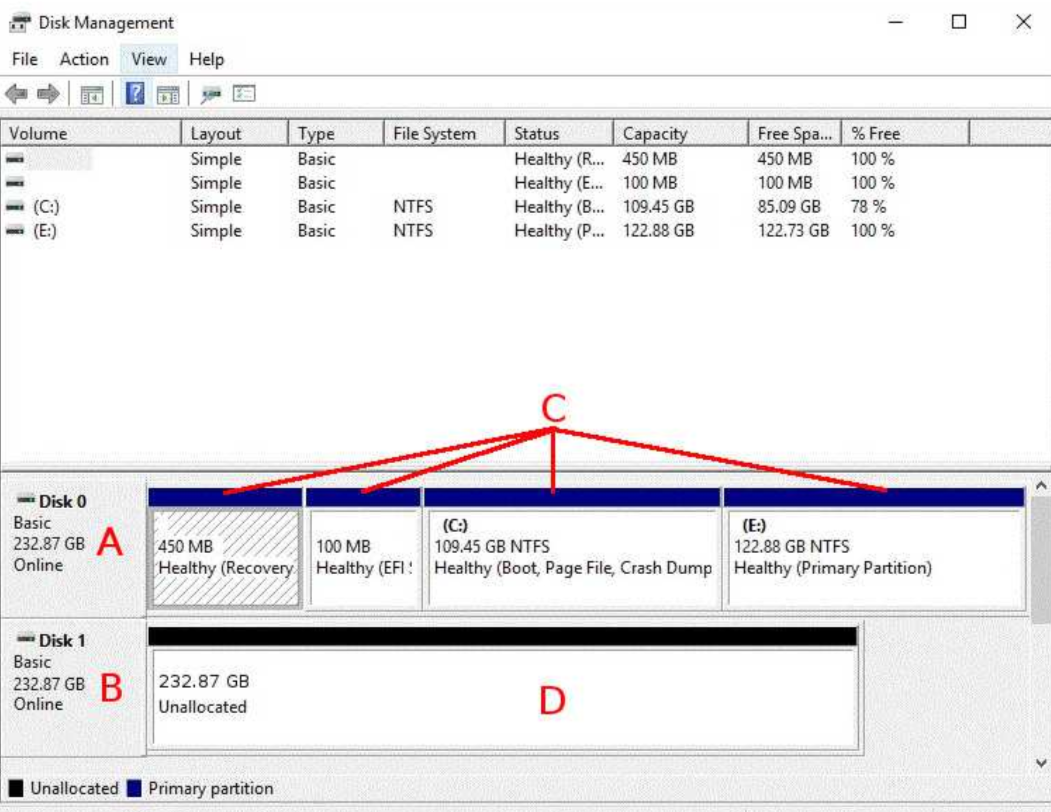The following guide describes how to manually setup a drive mirroring (RAID1) in a Windows operating system.
Introduction
Servers that have been installed using our automatic Windows installation, or ordered with the Windows addon, already have a RAID level 1 configured and running on them. So this guide is just intended for custom Windows installations.
Preparation
1. First, please click on the Windows symbol in the bottom left corner, or press the Windows or Super key. 2. Type diskmgmt.msc and press the Enter key to open the Disk Management Utility. Please find a quick overview of the utility below: