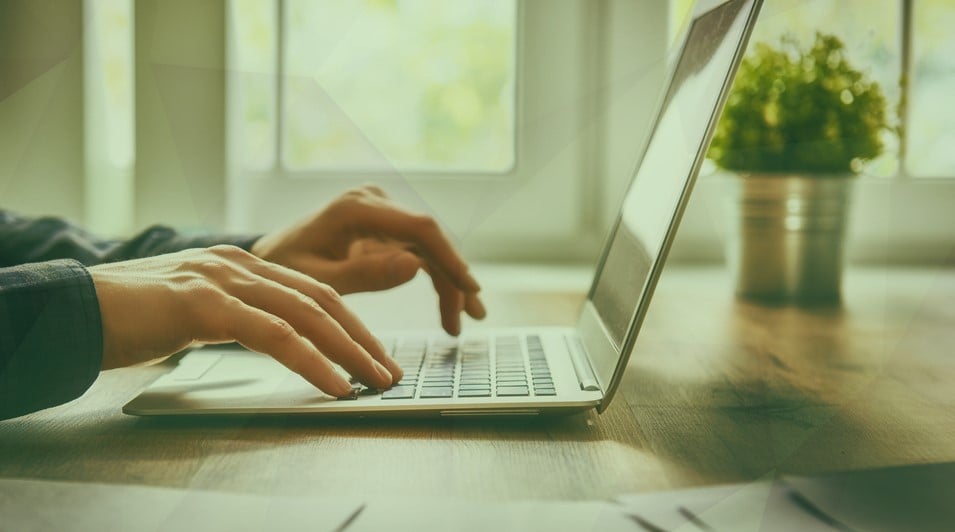Chrome lieliski uzglabā jūsu pārlūkošanas vēsturi, kešatmiņu un sīkfailus, lai optimizētu interneta pārlūkošanas veiktspēju un lietojamību. Tomēr, ja jūs rūpējaties par privātumu vai vienkārši vēlaties, lai viss būtu kārtībā, veco pārlūkprogrammas datu notīrīšana ir laba prakse, ko ieteicams veikt regulāri. Iepriekš apmeklētās vietnes varat ātri atvērt, jo tīmekļa saturu ir saglabāts kešatmiņā un tiek ātri ielādēts. Vietnes saglabā sīkfailus jūsu datorā, kas satur informāciju, piemēram, vietnes preferences un pieteikšanās statusu. Katra vietne, ko apmeklējat, tiek saglabāta jūsu pārlūkošanas vēsturē, ja vien neizmantojat privāto pārlūkošanas režīmu. Lai gan Chrome ļauj jums automātiski notīrīt sīkfailus katru reizi, kad aizverat pārlūkprogrammu, vēstures un kešatmiņas notīrīšanai nepieciešams to darīt manuāli. Veiksme ir tā, ka process ir vienkāršs, taču tiem no jums, kas to nekad nav darījuši, vienkārši ievērojiet zemāk norādītos soļus. Daudzās situācijās svaiga sākuma ir nepieciešama, it īpaši, ja jums ir problēmas ar pārlūkprogrammu.
Kā notīrīt Google Chrome kešatmiņu, sīkfailus un pārlūkošanas vēsturi
Lai izdzēstu pārlūkošanas vēsturi, kešatmiņu un sīkfailus, izmantojot Chrome iestatījumus, ievērojiet šos soļus:
- Dodieties uz Chrome izvēlni un atlasiet Iestatījumi.

- Noklikšķiniet uz Privātums un drošība pa kreisi. Tad noklikšķiniet uz Notīrīt pārlūkošanas datus pa labi.
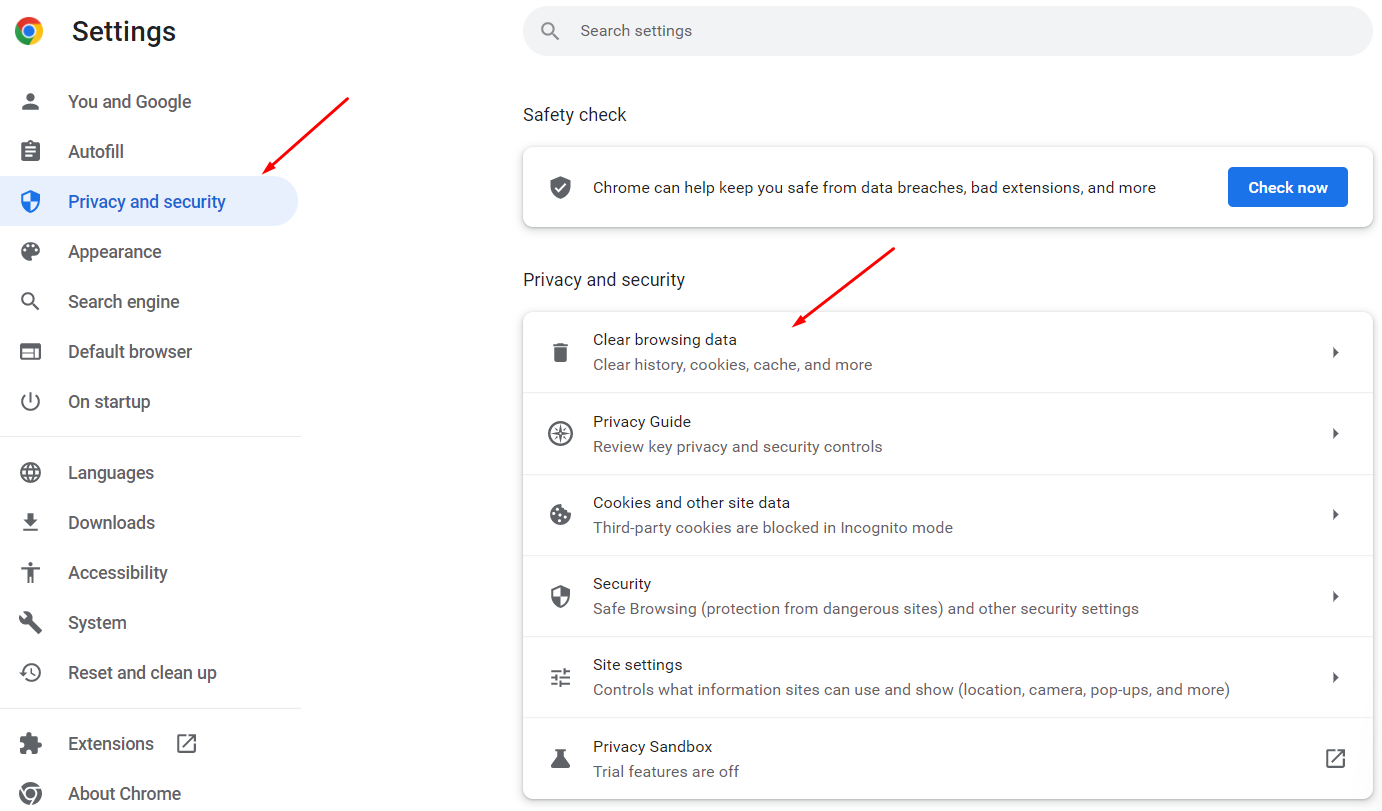
- Atveras Notīrīt pārlūkošanas datus dialogs. Ir vairāki citi veidi, kā piekļūt šim dialogam: – Dodieties uz Vairāk rīku > Notīrīt pārlūkošanas datus Chrome izvēlnē. – Ierakstiet: chrome://settings/clearBrowserData adreses joslu un nospiediet Ievadīt. – Izmantojiet taustiņu saīsni: Ctrl + Shift + Del (Windows) vai Shift + Command + Del (macOS).
- Atlasiet Laika diapazons, kurā vēlaties dzēst savus pārlūkošanas datus. Jūs varat izvēlēties Pēdējā stundā, Pēdējās 24 stundās, Pēdējās 7 dienās, Pēdējās 4 nedēļās vai Visu laiku.
- Dialogā ir divas cilnes: Pamata un Papildus. Pamata cilnē varat notīrīt Pārlūkošanas vēsturi, Sīkfailus un citus vietnes datus un Kešatmiņas attēlus un failus. Papildus cilnē ir dažas papildu opcijas, kuras varat izvēlēties notīrīšanai. Noklikšķiniet uz cilnes, ko vēlaties, un pārbaudiet, ko vēlaties notīrīt, un atceliet izvēles, ko nevēlaties notīrīt.
- Tad noklikšķiniet uz Notīrīt datus.

Kā izslēgt kešatmiņu, izmantojot attīstītāja rīkus
Ja nevēlaties, lai kešatmiņa tiktu saglabāta jūsu datorā, to varat izslēgt, izmantojot attīstītāja rīkus.
- Dodieties uz Vairāk rīku > Attīstītāja rīki Chrome izvēlnē. Jūs varat izmantot arī taustiņu saīsni: Ctrl + Shift + I (Windows) vai Shift + Command + I (macOS), vai nospiediet F12.
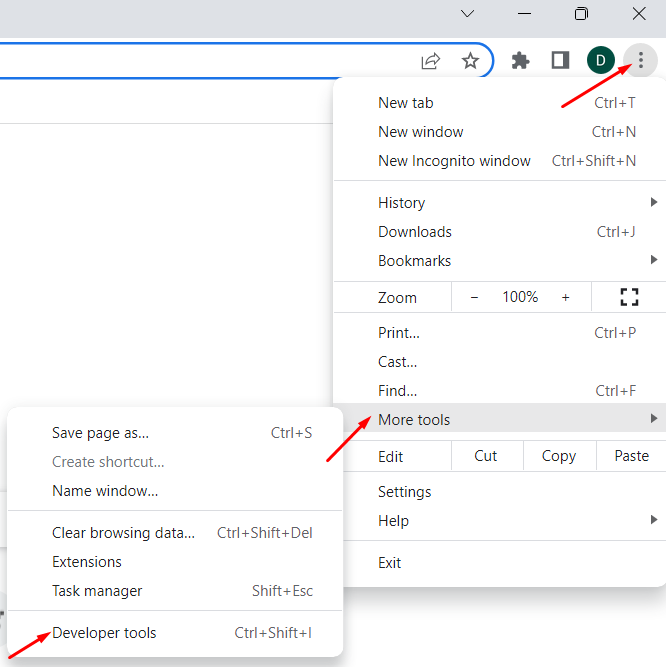
- Atveras Attīstītāja rīki panele pa labi. Noklikšķiniet uz Tīkls cilnes un tad atzīmējiet Izslēgt kešatmiņu.
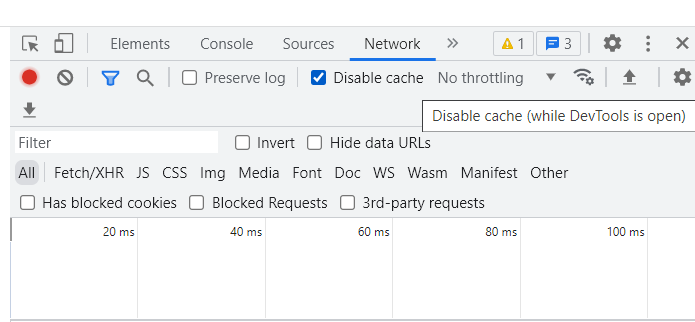 PIEZĪME: Kešatmiņa ir izslēgta tikai, kamēr Attīstītāja rīku panelis ir atvērts.
PIEZĪME: Kešatmiņa ir izslēgta tikai, kamēr Attīstītāja rīku panelis ir atvērts. - Noklikšķiniet uz paanes augšējā labajā stūrī esošā X, lai to aizvērtu.
Kā notīrīt Chrome kešatmiņu, izmantojot slēptu metodi
Kad ir atvērti Attīstītāja rīki, pieejamas trīs opcijas uz Pārlādēt šo lapu pogas. Noklikšķiniet ar peles labo taustiņu uz Pārlādēt šo lapu pogas un atlasiet vienu no šīm opcijām:
- Normāla pārlāde – Šī funkcija darbojas tāpat kā Pārlādēt šo lapu poga darbojas, kad Attīstītāja rīku panelis nav atvērts. Chrome atkārtoti ielādē lapu, izmantojot saglabātos datus. Pārlūks arī pārbauda vietnes serveri pēc jauninātiem failiem un iegūst tos, ja tie ir pieejami.
- Grūtais pārlāde – Šī opcija pārlādē lapu, nerunājot par saglabātiem datiem. Visi tīmekļa lapas faili tiek lejupielādēti no jauna. Tomēr tas varētu ne vienmēr ignorēt iepriekš saglabātos datus. Piemēram, pēc tīmekļa vietnes ielādes sākas elementi, kas ielādējas pēc vietnes ielādes, piemēram, JavaScript elementi, var tikt ielādēti no kešatmiņas. Jūs varat izmantot arī taustiņu saīsni: Ctrl + Shift + R (Windows) vai Shift + Command + R (macOS), lai veiktu grūtu pārlādi.
- Notīrīt kešatmiņu un veikt grūtu pārlādi – Šī ir labākā opcija, lai notīrītu kešatmiņu un pārlādētu tīmekļa lapu, lejupielādējot visas jauninātās datnes. Jūs iegūsit svaigi ielādētu tīmekļa lapu, un pārlūks atkārtoti saglabās failus kešatmiņā, ja vien neesat izslēdzis kešatmiņu Attīstītāja rīkos. Šī opcija ietekmē tikai pašreizējās cilnes tīmekļa lapu. Citas cilnes atvērtās tīmekļa lapas netiek ietekmētas.
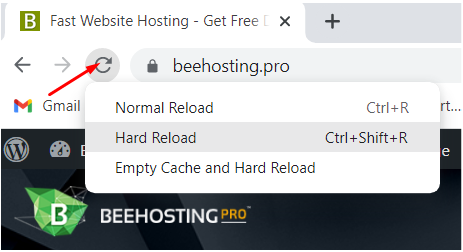
Kā notīrīt Chrome sīkfailus un kešatmiņu tikai pašreizējai vietnei
Jūs varat notīrīt sīkfailus un kešatmiņu tikai vienai vietnei, kas ir noderīgi, ja nevēlaties izrakstīties no citām vietnēm.
Lai notīrītu Chrome sīkfailus un kešatmiņu tikai pašreizējai vietnei, izpildiet šos soļus:
- Dodieties uz vietni, kurai vēlaties notīrīt datus, un noklikšķiniet uz slēdzenes ikonas pa kreisi no adreses joslas. Ja neesat drošā savienojumā, jums vietāk par slēdzenes ikonas parādīsies Nav drošs norāde. Noklikšķiniet uz tās vietā.
- Izvēlieties Vietnes iestatījumi.
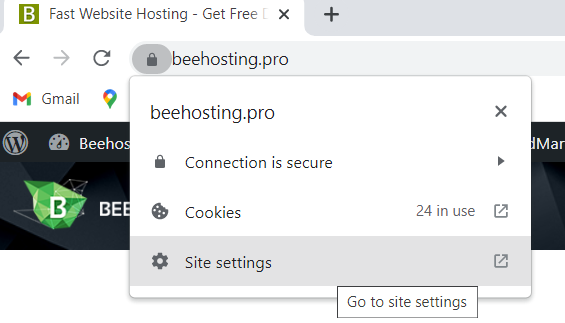
- Chrome atver jaunu cilni, kurā ir Privātuma un drošības sadaļa no Iestatījumiem. Sadaļā Izmantošana, noklikšķiniet uz Notīrīt datus.
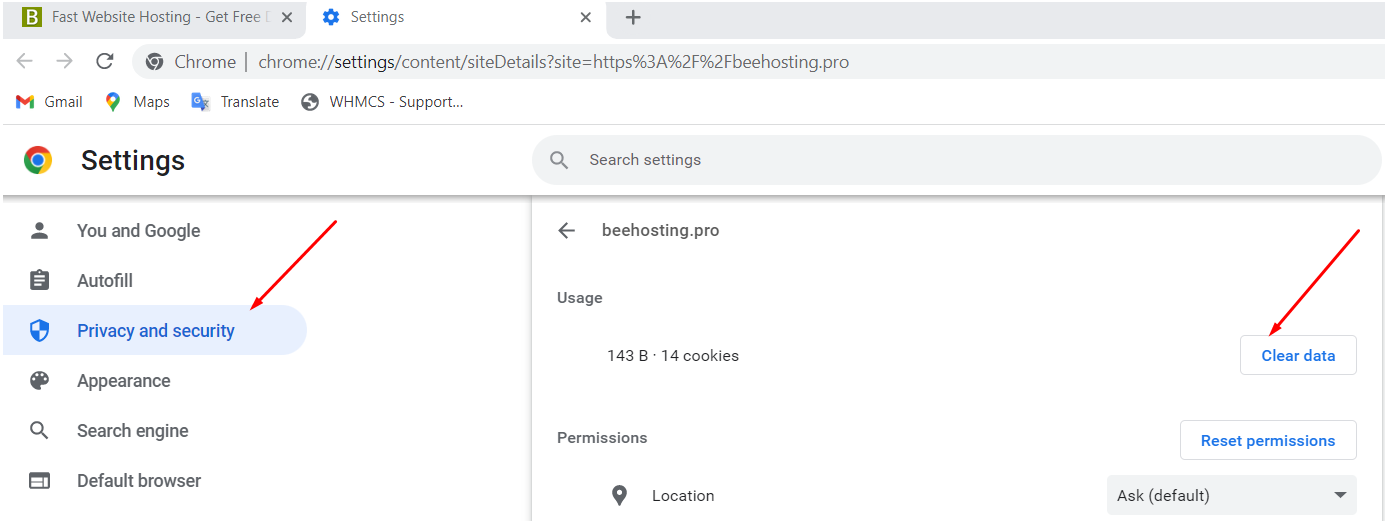
- Noklikšķiniet uz Notīrīt apstiprinājuma dialoglodzi, lai notīrītu kešatmiņu un sīkfailus pašreizējai vietnei.
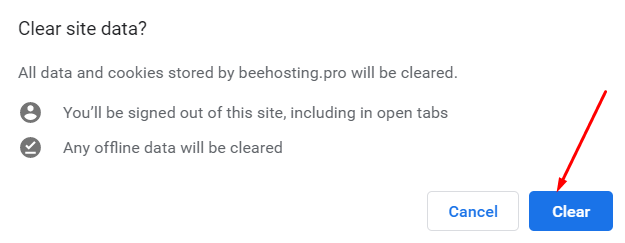
- Atsvaidziniet vietni (nospiediet F5), lai sāktu ielādēt svaigus datus vietnei.
Kā notīrīt visus sīkfailus vai individuālus sīkfailus tikai vienai vietnei
Lai dzēstu visus sīkfailus un vietnes datus tikai vienai vietnei, ieskaitot tās apakšdomēnus, izpildiet šos soļus:
- Atveriet Chrome izvēlni un dodieties uz Iestatījumi > Privātums un drošība un noklikšķiniet uz Sīkfaili un citi vietnes dati.
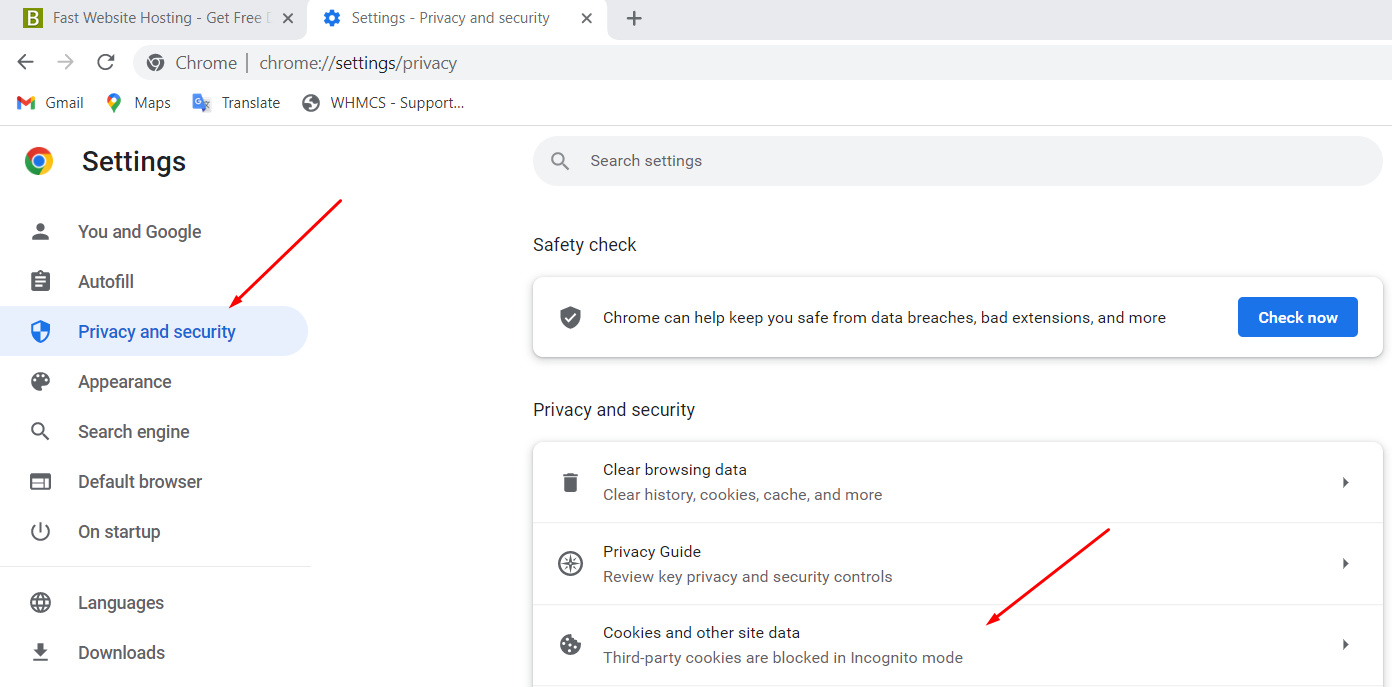
- Noklikšķiniet uz Skatīt visus sīkfailus un vietnes datus.
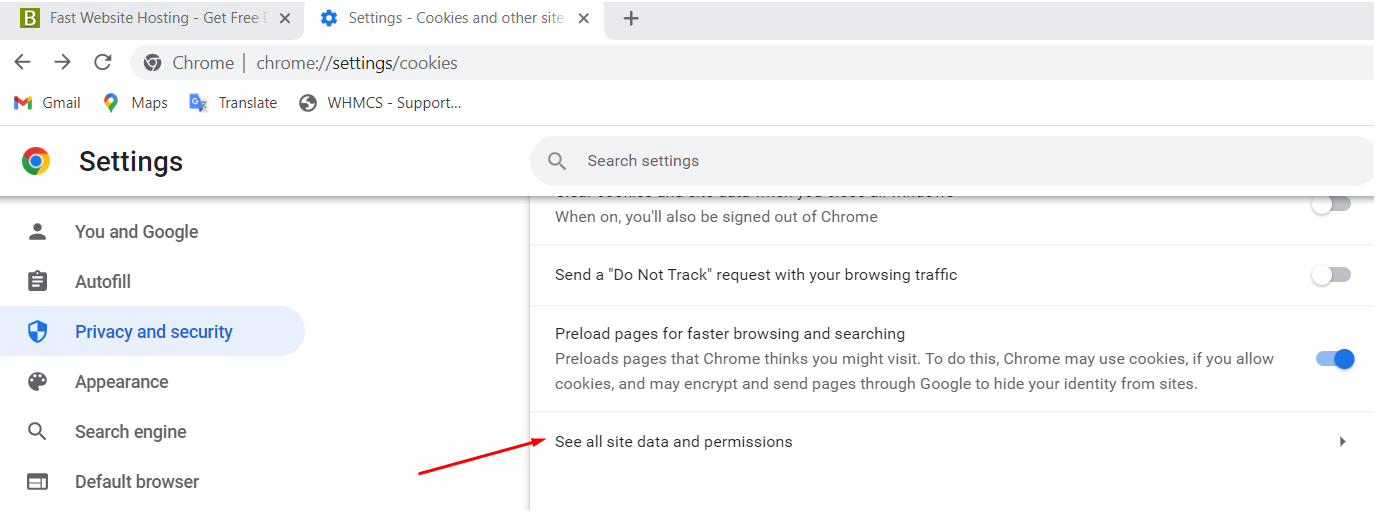
- Pārlūkojiet sīkfailu sarakstu apmeklētajām vietnēm un noklikšķiniet uz atkritumu ikonas, lai dzēstu visus sīkfailus vietnei. Jūs nesaņemsiet apstiprinājuma dialoglodzi.
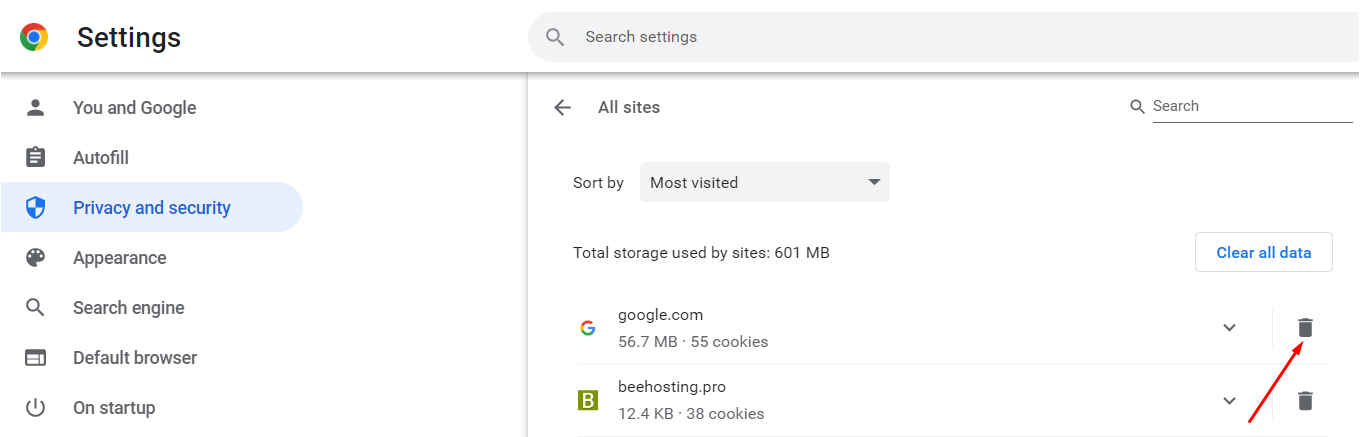
- Lai dzēstu individuālus sīkfailus vietnei, noklikšķiniet uz vietnes Visi sīkfaili un vietnes dati sarakstā.

- Noklikšķiniet uz Notīrīt datus, kas atrodas tieši blakus konkrētiem sīkfailiem, kuru dzēšanu vēlaties veikt. Atkal nesaņemsiet apstiprinājuma dialoglodzi.