SSH stands for Secure Shell. SSH is used for connecting to a remote computer accessing files and perform administrative tasks.
In this tutorial, learn how to enable SSH on Debian 9 (Stretch) or Debian 10 (Buster).
Prerequisites
- Debian system to act as an SSH server
- Debian system to act as an SSH client
- sudo privileges on Debian for each system
- Access to a command line (Ctrl-Alt-T)
- Apt package manager(included by default)
5 Steps to Enable SSH on Debian
When you’re connecting remotely, a secure connection is important – without it, a hacker could intercept usernames, passwords, and configuration files that could compromise the security of your server. These five (5) steps will guide you throughout the process of establishing a secure connection.
Step 1: Update the Package Manager
Before installing new software, update the software repository list with the following command:
sudo apt-get updateThe screen confirms that the packages have been updated:

Step 2: Install SSH Server
On the system that acts as a server, run the following command:
sudo apt install openssh-serverEnter your password when prompted, then press Y to continue the installation. In this case, the output states that the newest version is already installed.

You can check the status of the SSH service with the following command:
sudo systemctl status sshThe system confirms that the SSH service is running.
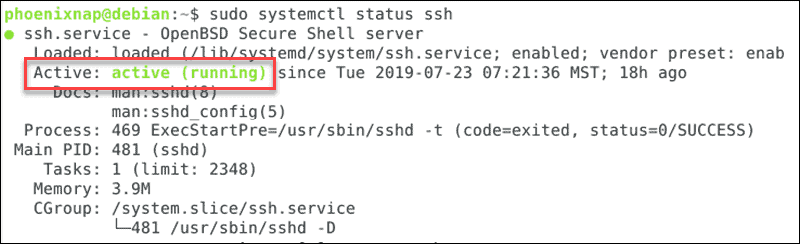
Step 3: Start and Stop the SSH Server
Since SSH controls connections, it can be handy to know how to start and stop the service.
To stop the SSH host server, enter the following:
sudo service ssh stopIf you check the status of the service at this point the system indicates that SSH is inactive. It also indicates the exact date and time it stopped.

To start the SSH service, use the following command:
sudo service ssh startStopping the service only lasts until the next reboot.
To turn off SSH indefinitely, enter:
sudo systemctl disable sshTo re-enable the SSH service, simply replace disable with enable.
Step 4: Get Your Server IP Address
If you’re configuring a server locally, you can display the IP address from a terminal window with the following command:
ip aThe IP address will be in a format like this:
62.128.0.1If you’re connecting to a server that’s already configured, you’ll want to get the IP address from the server’s administrator. Or, you can log in using the server’s hostname or domain name.
Step 5: Install SSH Client Service (Optional)
If you’re connecting to a server that’s already set up, or you’ve completed the previous steps on your server, open a terminal window on your client system and update the package list:
sudo apt-get updateBy default, most Linux systems have the SSH client installed. If yours doesn’t, enter the following command:
sudo apt-get install openssh-client
This example has the newest version already installed.

Connecting to a Server Using SSH
Enter the following command to connect to the server using a secure shell:
ssh UserName@IPAddressOrHostnameReplace the UserName with the username of an authorized user on the server. After the @ sign, use the IP address from Step 4, or you can use the domain name. You can also specify a hostname if the server is configured to use one.
When connecting for the first time, the system may prompt you for confirmation. Type ‘yes‘ and then ‘enter‘.
The remote system will prompt you for a password. Use the password that goes with the username you’ve provided.
The command prompt will change to username@hostname, indicating that the commands you are running are being executed on the remote server.
If you’re connecting from a Windows system, you’ll need to install a third-party utility like PuTTY.
Firewall and Security Settings
By default, Debian uses the UFW firewall which can interfere with secure shell traffic.
To allow SSH access, use the command:
sudo ufw allow sshSSH traffic goes through port 22. The output confirms that the rules have been updated.

To implement the necessary security measures, use your firewall application (or router configuration) to set up port forwarding. You’ll need to refer to your documentation for specifics. However, the strategy is to forward traffic requests coming in on port 22 to the IP address of the machine behind the firewall.
You can also configure your firewall or router to accept SSH traffic on a different port, it’s an added step, but then you can route that incoming traffic to port 22 on your server. This is a helpful solution when opening up your server to internet traffic. Why? Many intrusion attempts come in on port 22 trying which try to access SSH. Changing the port will restrict access to only those who know the correct port, thereby limiting unauthorized connections.
If you want to connect to a server on the internet, but you aren’t sure what the IP address is, use this tool.
Conclusion
By following the steps outlined in this article, you have successfully enabled an SSH connection on Debian.
You can now connect to a remote host securley and continue to manage your servers in a safe environment.
Looking for Virtual Private Servers? Experience better performance and privacy with Beehosting fully virtualized KVM virtual servers.









