This article describes how to manage multiple WordPress sites using the WordPress Toolkit in cPanel.
Managing multiple WordPress sites
To manage multiple WordPress sites using the WordPress Toolkit, follow these steps:
- Log in to cPanel.
- In the DOMAINS section of the cPanel home screen, find and click WordPress Toolkit::
- For the Jupiter theme:

- For the Paper Lantern theme:

- For the Jupiter theme:
- When the WordPress Toolkit page appears, you will see a list of installed WordPress sites.:
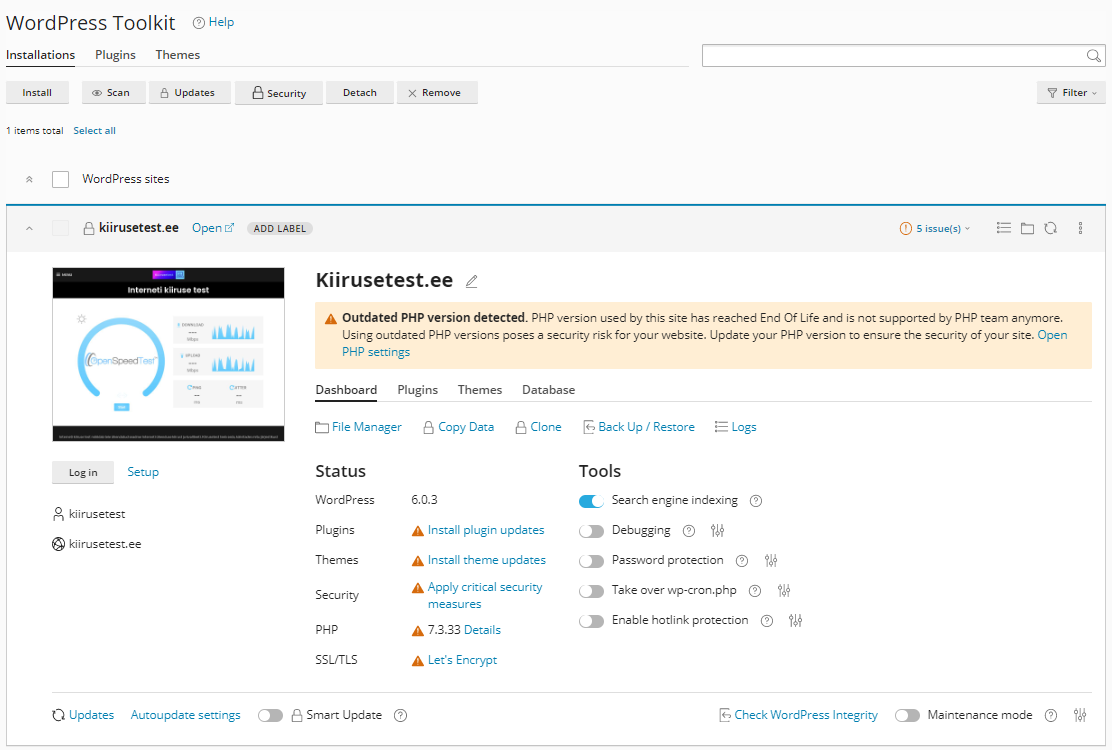
- Here are the options available for installed sites:
- Install. This option enables you to install additional WordPress sites. To install WordPress, please see this article.
- Scan. Click this option if you want to scan your account for WordPress sites.
- Updates. First, click this option, and then click Check Updates and you will see are is updates are available. You can update multiple sites at once.
- Security: First, lick this option, and then select the check boxes next to the sites you want to check. After that click Check Security. Click Details to view them if there are security fixes available. You can apply multiple fixes at once.
- Detach: To remove (detach) multiple WordPress installations from WordPress Toolkit, first, select the check boxes next to the sites you want to detach, and then click Detach. After that click Detach again to confirm.
When you detach a WordPress site, you can no longer use WordPress Toolkit to manage it.
- Remove: You can delete multiple WordPress installations, by selecting the check boxes next to the sites you want to delete, and then clicking Remove. After that click Remove again to confirm.
Be careful when deleting multiple sites at once!
Managing WordPress plugins
To manage plugins for multiple sites using the WordPress Toolkit, follow these steps:
- Log in to cPanel.
- In the DOMAINS section of the cPanel home screen, find and click WordPress Toolkit::
- For the Jupiter theme:

- For the Paper Lantern theme:

- For the Jupiter theme:
- When the WordPress Toolkit page appears, you will see a list of installed WordPress sites. Click the Plugins tab, and a list of installed plugins appears:

- To install a new plugin, follow these steps:
- Click Install.
- Type the name of the plugin in the search box, and then press Enter.
- Select the check box next to the plugin you want to install, and then click Select websites.
- Select the check box next to the site or sites on which you want to install the plugin.
- Select the Activate after installation check box to activate the plugin automatically.
- Click Install. WordPress Toolkit installs the plugin.
- To upload a plugin installation file manually, follow these steps:
- Click Upload Plugin.
- Click Browse.
- Select the installation .zip file on your local computer.
- Select the check box next to the site or sites on which you want to install the plugin.
- Select the Activate after installation check box to activate the plugin automatically.
- Click OK. WordPress Toolkit installs the plugin.
- Select the check box next to the plugin to activate a plugin, and then click Activate.
- Select the check box next to the plugin to deactivate a plugin, and then click Deactivate.
- Select the check box next to the plugin to uninstall a plugin, and then click Uninstall.
- Select the check box next to the plugin to update a plugin, and then click Update.
Managing WordPress themes
To manage themes for multiple sites using the WordPress Toolkit, follow these steps:
- Log in to cPanel.
- In the DOMAINS section of the cPanel home screen, find and click WordPress Toolkit::
- For the Jupiter theme:

- For the Paper Lantern theme:

- For the Jupiter theme:
- When the WordPress Toolkit page appears, you will see a list of installed WordPress sites. Click the Themes tab, and a list of installed themes appears:
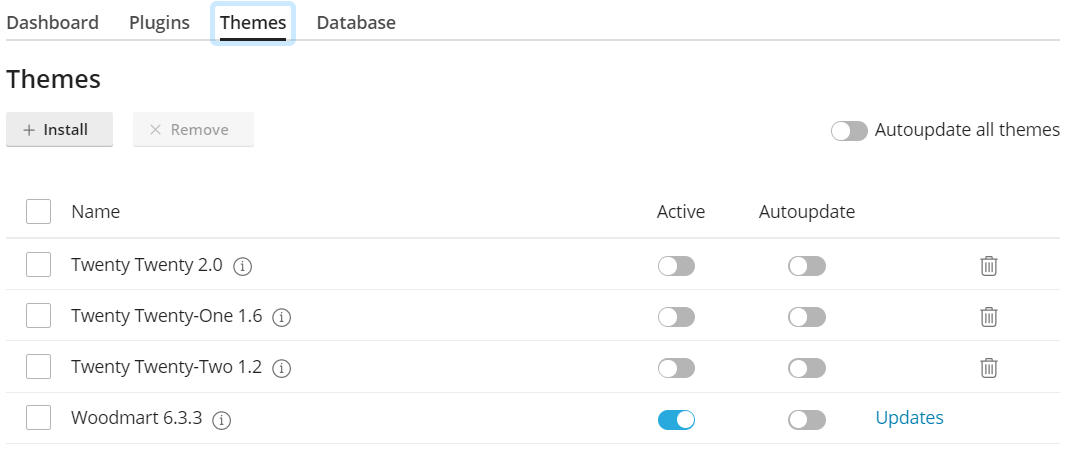
- To install a new theme, follow these steps:
- Click Install.
- Type the name of the theme in the search box, and then press Enter.
- Select the check box next to the theme you want to install, and then click Select websites.
- Select the check box next to the site or sites on which you want to install the theme.
- Click Install. WordPress Toolkit installs the theme.
- To upload a theme installation file manually, follow these steps:
- Click Upload Theme.
- Click Browse.
- Select the installation .zip file on your local computer.
- Select the check box next to the site or sites on which you want to install the theme.
- Click OK. WordPress Toolkit installs the theme.
- Click Activate to activate a theme.
- To uninstall a theme, select the check box next to the theme, and then click Uninstall.
- To update a theme, select the check box next to the theme, and then click Update.
More Information
- If you need more information about WordPress Toolkit, please visit https://www.cpanel.net/wp-toolkit.
- If you need more information about WordPress, please visit https://wordpress.org.
Looking for an outstanding cPanel-based web hosting provider? Try our web hosting packages with cPanel









