Esiet apskatījis rakstu, kurā ir aprakstīts, kā pārvaldīt vairākas WordPress vietnes, izmantojot WordPress Toolkit cPanel.
Vairāku WordPress vietņu pārvaldīšana
Lai pārvaldītu vairākas WordPress vietnes, izmantojot WordPress Toolkit, ievēro šos soļus:
- Pierakstieties cPanel sistēmā.
- cPanel mājaslapā sadaļā DOMĒNI atradi un noklikšķini uz WordPress Toolkit::
- Ja izmanto Jupiter tēmu:

- Ja izmanto Paper Lantern tēmu:

- Ja izmanto Jupiter tēmu:
- Kad parādās WordPress Toolkit lapa, tu redzēsi instalēto WordPress vietņu sarakstu.:
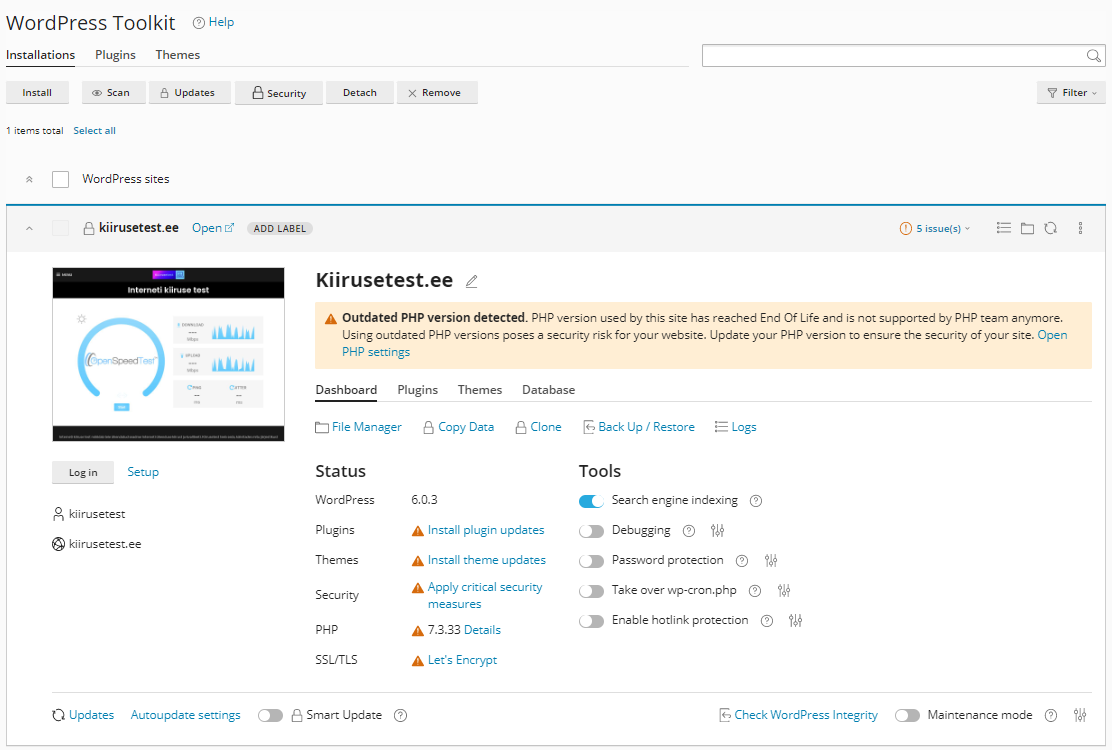
- Šeit ir pieejamie varianti instalētajām vietnēm:
- Instalēt. Šis variants ļauj tev instalēt papildu WordPress vietnes. Lai instalētu WordPress, skaties šo rakstu.
- Skenēt. Noklikšķini šeit, ja vēlies pārskatīt savu kontu pēc WordPress vietnēm.
- Atjauninājumi. Vispirms, noklikšķini šeit, un tad uzspied Pārbaudīt atjauninājumus, lai redzētu, vai ir pieejami jauninājumi. Tu vari atjaunot vairākas vietnes vienlaicīgi.
- Drošība: Vispirms, klikšķini šeit, un tad izvēlies rūtiņas blakus vietnēm, kuras vēlies pārbaudīt. Pēc tam nospied Pārbaudīt drošību. Noklikšķini uz Detaļas, lai tos aplūkotu, ja ir pieejami drošības labojumi. Tu vari piemērot vairākus labojumus vienlaicīgi.
- Atšķelšana: Lai noņemtu (atšķeltu) vairākas WordPress instalācijas no WordPress Toolkit, vispirms izvēlies rūtiņas blakus vietnēm, kuras vēlies atšķelt, un tad noklikšķini uz Atšķelt. Pēc tam vēlreiz nospied Atšķelt, lai apstiprinātu.
Kad atšķeļ WordPress vietni, vairs nevarēsi to pārvaldīt ar WordPress Toolkit.
- Noņemt: Tu vari dzēst vairākas WordPress instalācijas, izvēloties rūtiņas blakus vietnēm, kuras vēlies dzēst, un tad nospiežot Noņemt. Pēc tam vēlreiz nospied Noņemt, lai apstiprinātu.
Būsi uzmanīgs, dzēšot vairākas vietnes vienlaicīgi!
WordPress spraudņu pārvaldīšana
Lai pārvaldītu spraudņus vairākām vietnēm, izmantojot WordPress Toolkit, ievēro šos soļus:
- Pieraksties cPanel sistēmā.
- cPanel mājaslapā sadaļā DOMĒNI atradi un noklikšķini uz WordPress Toolkit::
- Ja izmanto Jupiter tēmu:

- Ja izmanto Paper Lantern tēmu:

- Ja izmanto Jupiter tēmu:
- Kad parādās WordPress Toolkit lapa, tu redzēsi instalēto WordPress vietņu sarakstu. Noklikšķini uz Spraudņi cilnes, un parādīsies instalēto spraudņu saraksts:

- Lai instalētu jaunu spraudni, ievēro šos soļus:
- Noklikšķini uz Instalēt.
- Ieraksti spraudņa nosaukumu meklēšanas lodziņā un nospied Enter.
- Atzīmi rūtiņu blakus spraudnim, kuru vēlies instalēt, un tad noklikšķini uz Izvēlēties tīmekļa vietnes.
- Atzīmi rūtiņu blakus vietnēm, kurām vēlies instalēt spraudni.
- Atzīmi Aktivēt pēc instalēšanas, lai automātiski aktivizētu spraudni.
- Nospied Instalēt. WordPress Toolkit instalē spraudni.
- Lai augšupielādētu spraudņa instalācijas failu manuāli, ievēro šos soļus:
- Noklikšķini uz Augšupielādēt spraudni.
- Noklikšķini uz Pārlūkot.
- Izvēlies instalācijas .zip failu savā datorā.
- Atzīmi rūtiņu blakus vietnēm, kurām vēlies instalēt spraudni.
- Atzīmi Aktivēt pēc instalēšanas, lai automātiski aktivizētu spraudni.
- Nospied OK. WordPress Toolkit instalē spraudni.
- Atzīmi rūtiņu blakus spraudnim, lai aktivizētu spraudni, un tad nospied Aktivizēt.
- Atzīmi rūtiņu blakus spraudnim, lai deaktivizētu spraudni, un tad nospied Deaktivizēt.
- Atzīmi rūtiņu blakus spraudnim, lai atinstalētu spraudni, un tad nospied Atinstalēt.
- Atzīmi rūtiņu blakus spraudnim, lai atjaunotu spraudni, un tad nospied Atjaunot.
Pārvaldīt WordPress tēmas
Lai pārvaldītu tēmas vairākām vietnēm, izmantojot WordPress Toolkit, sekot šiem soļiem:
- Pierakstieties cPanel sistēmā.
- cPanel mājaslapā sadaļā DOMĒNI atradi un noklikšķini uz WordPress Toolkit::
- Ja izmanto Jupiter tēmu:

- Ja izmanto Paper Lantern tēmu:

- Ja izmanto Jupiter tēmu:
- Kad parādās WordPress Toolkit lapa, tu redzēsi instalēto WordPress vietņu sarakstu. Noklikšķini uz Tēmas cilnes, un parādīsies instalēto tēmu saraksts:
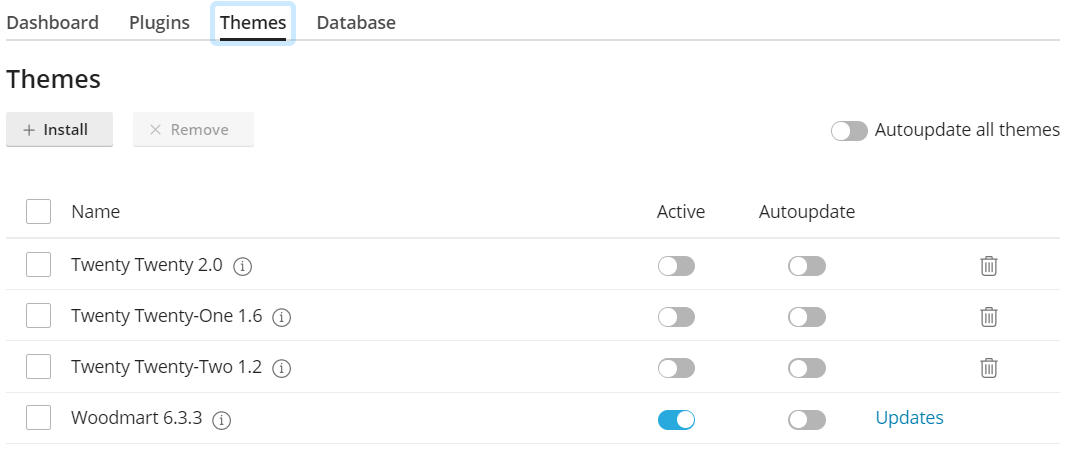
- Lai instalētu jaunu tēmu, ievēro šos soļus:
- Noklikšķini uz Instalēt.
- Ieraksti tēmas nosaukumu meklēšanas lodziņā un nospied Enter.
- Atzīmi rūtiņu blakus tēmai, kuru vēlies instalēt, un tad noklikšķini uz Izvēlēties tīmekļa vietnes.
- Atzīmi rūtiņu blakus vietnēm, kurām vēlies instalēt tēmu.
- Nospied Instalēt. WordPress Toolkit instalēs tēmu.
- Lai augšupielādētu tēmas instalācijas failu manuāli, ievēro šos soļus:
- Noklikšķini uz Augšupielādēt tēmu.
- Noklikšķini uz Pārlūkot.
- Izvēlies instalācijas .zip failu savā datorā.
- Atzīmi rūtiņu blakus vietnēm, kurām vēlies instalēt tēmu.
- Nospied OK. WordPress Toolkit instalēs tēmu.
- Noklikšķini Aktivizēt, lai aktivizētu tēmu.
- Lai atinstalētu tēmu, atzīmi rūtiņu blakus tēmai un pēc tam noklikšķini Atinstalēt.
- Lai atjauninātu tēmu, atzīmi rūtiņu blakus tēmai un pēc tam noklikšķini Atjaunot.
Vairāk informācijas
- Ja tev ir nepieciešama vairāk informācijas par WordPress Toolkit, lūdzu, apmeklē https://www.cpanel.net/wp-toolkit.
- Ja tev ir nepieciešama vairāk informācijas par WordPress, lūdzu, apmeklē https://wordpress.org.
Vai interesē izcilas cPanel bāzētas tīmekļa mitināšanas pakalpojumu sniedzējs? Izmēģiniet mūsu mitināšanas paketes ar cPanel









