Esiet sveicināti! Šeit ir šis raksts, tulkojums uz Lietuvas valodu:
Valdīt vairākas WordPress vietnes
Lai pārvaldītu vairākas WordPress vietnes, izmantojot WordPress Toolkit, ievēro šos soļus:
- Pierakstieties cPanel sistēmā.
- cPanel sākuma ekrāna sadaļā DOMĒNI atradi un noklikšķini uz WordPress Toolkit::
- Ja izmanto Jupiter motīvu:

- Ja izmanto Paper Lantern motīvu:

- Ja izmanto Jupiter motīvu:
- Kad parādās WordPress Toolkit lapa, tu redzēsi instalēto WordPress vietņu sarakstu.:
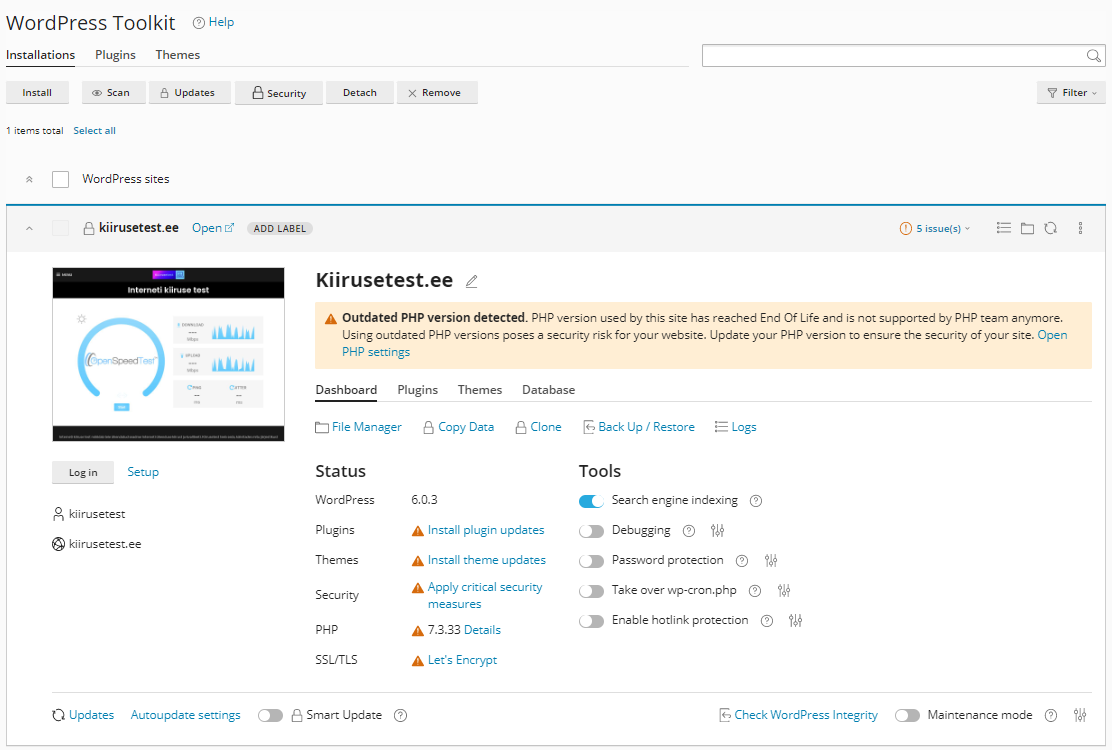
- Šeit ir pieejamās opcijas instalētajām vietnēm:
- Instalēt. Šī opcija ļauj instalēt papildu WordPress vietnes. Lai instalētu WordPress, lūdzu, apskatiet šo rakstu.
- Skenēt. Noklikšķiniet uz šīs opcijas, ja vēlaties veikt savas konta skenēšanu pēc WordPress vietnēm.
- Atjauninājumi. Vispirms noklikšķiniet uz šīs opcijas, pēc tam uz Pārbaudīt atjauninājumus un redzēsiet pieejamos atjauninājumus. Varat atjaunināt vairākas vietnes vienlaicīgi.
- Drošība: Vispirms noklikšķiniet uz šīs opcijas, pēc tam atzīmējiet rūtiņas blakus vietnēm, kuras vēlaties pārbaudīt. Pēc tam noklikšķiniet uz Pārbaudīt drošību. Noklikšķiniet uz Detaļas, ja ir pieejami drošības labojumi. Varat piemērot vairākus labojumus vienlaicīgi.
- Atvienot: Lai noņemtu (atvienotu) vairākas WordPress instalācijas no WordPress Toolkit, vispirms atzīmējiet rūtiņas blakus vietnēm, kuras vēlaties atvienot, un pēc tam noklikšķiniet uz Atvienot. Pēc tam vēlreiz noklikšķiniet uz Atvienot, lai apstiprinātu.
Kad atvienojat WordPress vietni, vairs nevarat to pārvaldīt, izmantojot WordPress Toolkit.
- Noņemt: Jūs varat dzēst vairākas WordPress instalācijas, atzīmējot rūtiņas blakus vietnēm, kuras vēlaties dzēst, un pēc tam noklikšķiniet uz Noņemt. Pēc tam vēlreiz noklikšķiniet uz Noņemt, lai apstiprinātu.
Būtiet uzmanīgi, dzēšot vairākas vietnes vienlaicīgi!
Valdīt WordPress spraudņus
Lai pārvaldītu spraudņus vairākām vietnēm, izmantojot WordPress Toolkit, ievēro šos soļus:
- Pierakstieties cPanel sistēmā.
- cPanel sākuma ekrāna sadaļā DOMĒNI atradi un noklikšķini uz WordPress Toolkit::
- Ja izmanto Jupiter motīvu:

- Ja izmanto Paper Lantern motīvu:

- Ja izmanto Jupiter motīvu:
- Kad parādās WordPress Toolkit lapa, tu redzēsi instalēto WordPress vietņu sarakstu. Noklikšķini uz cilnes Spraudņi, un parādīsies instalēto spraudņu saraksts:

- Lai instalētu jaunu spraudni, ievēro šos soļus:
- Noklikšķini uz Instalēt.
- Ieraksti spraudņa nosaukumu meklēšanas lodziņā, un tad nospied Enter.
- Atzīmē rūtiņu blakus spraudnim, kuru vēlies instalēt, un pēc tam noklikšķini uz Izvēlēties tīmekļa vietnes.
- Atzīmē rūtiņu blakus vietnēm, uz kurām vēlies instalēt spraudni.
- Atzīmē Aktivizēt pēc instalēšanas, lai automātiski aktivizētu spraudni.
- Nospied Instalēt. WordPress Toolkit instalēs spraudni.
- Lai augšupielādētu spraudņa instalācijas failu manuāli, ievēro šos soļus:
- Noklikšķini uz Augšupielādēt spraudni.
- Noklikšķini uz Pārlūkot.
- Izvēlies instalācijas .zip failu savā datorā.
- Atzīmē rūtiņu blakus vietnēm, uz kurām vēlies instalēt spraudni.
- Atzīmē Aktivizēt pēc instalēšanas, lai automātiski aktivizētu spraudni.
- Nospied OK. WordPress Toolkit instalēs spraudni.
- Atzīmē rūtiņu blakus spraudnim, lai aktivizētu spraudni, un pēc tam noklikšķini uz Aktivizēt.
- Atzīmē rūtiņu blakus spraudnim, lai deaktivizētu spraudni, un pēc tam noklikšķini uz Deaktivizēt.
- Atzīmē rūtiņu blakus spraudnim, lai atinstalētu spraudni, un pēc tam noklikšķini uz Atinstalēt.
- Atzīmē rūtiņu blakus spraudnim, lai atjauninātu spraudni, un pēc tam noklikšķini uz Atjaunot.
Tvarkyti „WordPress“ temas
Norėdami valdyti temas kelioms svetainėms naudojant įrankių rinkinį „WordPress Toolkit“, vadovaukitės šiais žingsniais:
- Prisijunkite prie „cPanel“.
- Skyriuje DOMAINS cPanel pagrindiniame ekrane ieškokite ir spustelėkite WordPress Toolkit:
- Tema Jupiter:

- Tema Paper Lantern:

- Tema Jupiter:
- Kai atsidaro „WordPress Toolkit“ puslapis, matysite įdiegtų „WordPress“ svetainių sąrašą. Spustelėkite skirtuką Themes, ir pasirodys įdiegtų temų sąrašas:
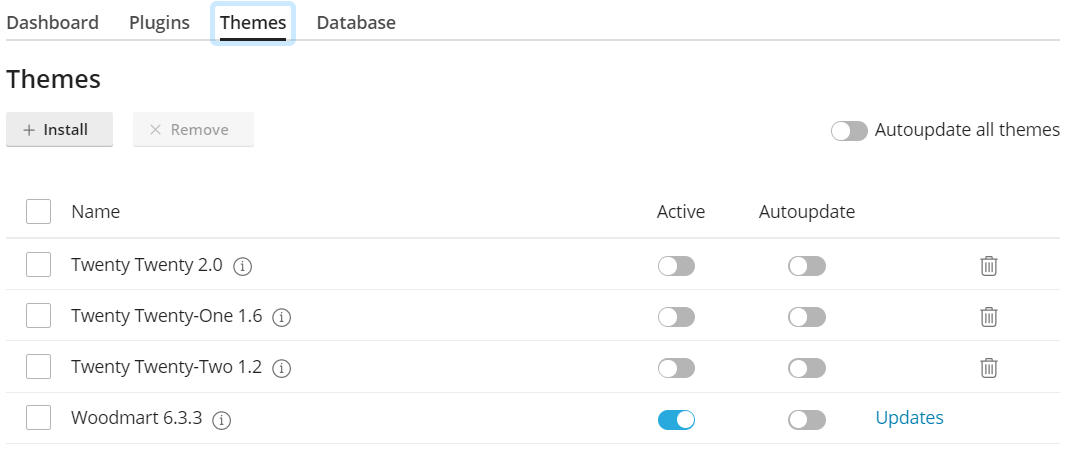
- Norėdami įdiegti naują temą, vadovaukitės šiais žingsniais:
- Spustelėkite Install.
- Įveskite temos pavadinimą paieškos lauke ir spustelėkite Enter.
- Pasirinkite langelį šalia temos, kurią norite įdiegti, ir tada spustelėkite Select websites.
- Pasirinkite langelį šalia svetainės ar svetainių, kuriose norite įdiegti temą.
- Spustelėkite Install. Įrankių rinkinys „WordPress Toolkit“ įdiegs temą.
- Norėdami įkelti temos diegimo failą rankiniu būdu, vadovaukitės šiais žingsniais:
- Spustelėkite Upload Theme.
- Spustelėkite Browse.
- Pasirinkite įdiegimo .zip failą savo kompiuteryje.
- Pasirinkite langelį šalia svetainės ar svetainių, kuriose norite įdiegti temą.
- Spustelėkite OK. Įrankių rinkinys „WordPress Toolkit“ įdiegs temą.
- Spustelėkite Activate t, norėdami aktyvuoti temą.
- Norėdami pašalinti temą, pažymėkite langelį šalia temos ir tada spustelėkite Uninstall.
- Norėdami atnaujinti temą, pažymėkite langelį šalia temos ir tada spustelėkite Update.
Daugiau informacijos
- Jei jums reikia daugiau informacijos apie įrankių rinkinį „WordPress Toolkit“, apsilankykite https://www.cpanel.net/wp-toolkit.
- Jei jums reikia daugiau informacijos apie „WordPress“, apsilankykite https://wordpress.org.
Ieškote puikaus su cPanel pagrįsto talpinimo paslaugų teikėjo? Išbandykite mūsų svetainės talpinimo paketus su cPanel









