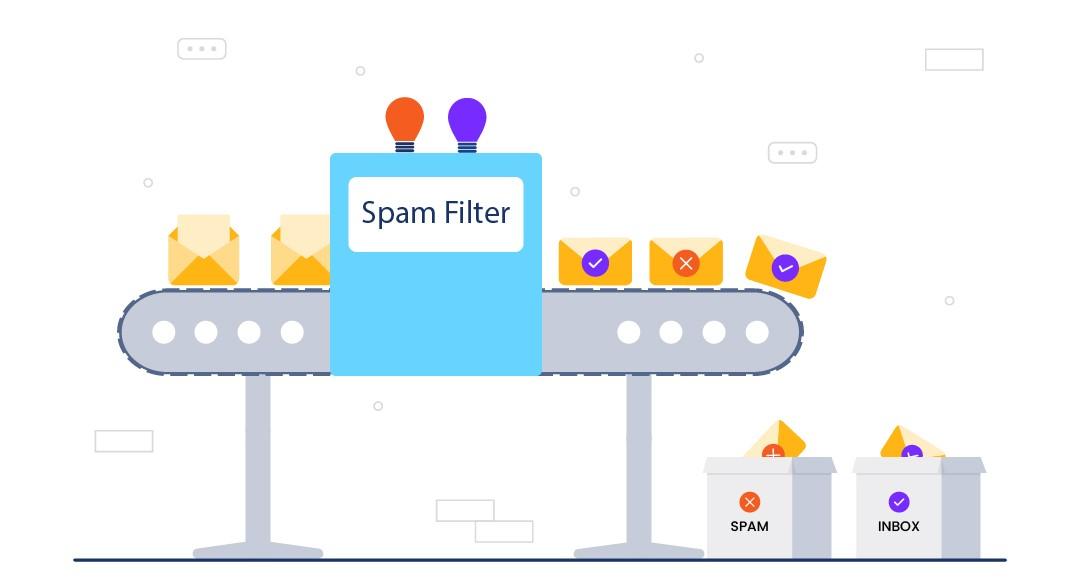In this article, you will find how to use the Spam Filters tool in cPanel to reduce the amount of unwanted e-mail (spam) in your e-mail accounts.
Spam Filters (powered by Apache SpamAssassin™) is an automated filtering system that uses various methods to detect and filter spam messages.
Spam Filters
Spam can be very annoying as messages fill up users’ inboxes. In addition, spam messages may contain viral attachments or malicious links.
When you enable Apache SpamAssassin™ based Spam Filters, it uses scores to assess the likelihood that a message is a spam. You can manage messages that Spam Filters mark as spam in several ways. For example, you can direct messages marked as spam to specific folders or automatically delete them.
Enabling Spam Filters
Follow these steps to enable Spam Filters in cPanel:
- Log in to cPanel.
- Click Spam Filters in the EMAIL section of the cPanel home screen:
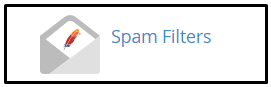
- Click Process New Emails and Mark them as Spam on the Spam Filters page.
- Click Automatically Delete New Spam (Auto-Delete) to enable auto-deletion of spam messages.
- Click Configure Auto-Delete Settings to change the deletion trigger level. In the Auto-Delete Threshold Score text box, enter a score, and then click Update Auto-Delete Score.
The lowers the score, the more restrictions. For example, an automatic deletion score of 1 is very aggressive and deletes a lot of messages. An auto-delete score of 10 is more acceptable and allows more messages without deleting them.
- Click Configure Auto-Delete Settings to change the deletion trigger level. In the Auto-Delete Threshold Score text box, enter a score, and then click Update Auto-Delete Score.
Configuring Mail Spam Filters
You can further configure settings to control how Spam Filters check incoming messages. You can also define whitelists (safe senders) and blacklists (known spammers).
Follow these steps to customize Spam Filters in cPanel:
- Log in to cPanel.
- Click Spam Filters in the EMAIL section of the cPanel home screen:
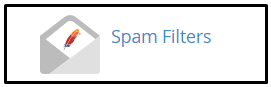
- Click Show Additional Configurations on the Spam Filters page, then click Show Additional Configurations.
- Click Edit Spam Whitelist Settings to configure whitelists:
- Click Add A New “whitelist_from” item, you can specify e-mail addresses that are trusted senders in the whitelist_from text box.
- Click Update Whitelist (whitelist_from).
- Click Edit Spam Blacklist Settings to configure blacklists:
- Click Add A New “blacklist_from” item, you can specify e-mail addresses that are known spammers in the blacklist_from text box.
- Click Update Blacklist (blacklist_from).
- Click Configure Calculated Spam Score Settings to configure spam score settings:
- Click Add A New “scores” item.
- Select the test name in the scores list box, and then type the score value.
Beehosting recommends using the following test scores:
- URIBL_DBL_SPAM 10.0 10.0 10.0 10.0
- URIBL_WS_SURBL 10.0 10.0 10.0 10.0
- URIBL_BLACK 10.0 10.0 10.0 10.0
- T_DKIM_INVALID 2.0 2.0 2.0 2.0
- RDNS_NONE 1.8 1.8 1.8 1.8
URIBL_* tests check blacklists such as Spamhaus. The RDNS_NONE test checks if the sending IP address has a reverse DNS record, and the DCC_CHECK test checks the DCC checksum database for bulk mail detection. Use the following test scores if you later want to reset these scores to their default values:
- URIBL_DBL_SPAM 0 1.7 0 1.7
- URIBL_WS_SURBL 0 1.659 0 1.608
- URIBL_BLACK 0 1.775 0 1.725
- T_DKIM_INVALID 0 0 0 0
- RDNS_NONE 0 1.1 0 0.7
- Click Update Scoring Options.
Disabling Spam Filters
Spam Filters can be disabled at any time. For example, if you cannot receive a non-spam email message, you can turn off Spam Filters and ask the sender to resend the message so that it reaches your account.
Follow these steps to disable Spam Filters in cPanel:
- Log in to cPanel.
- Click Spam Filters in the EMAIL section of the cPanel home screen:
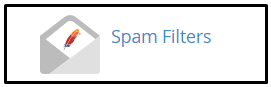
- Click Process New Emails and Mark them as Spam on the Spam Filters page, and cPanel disables Spam Filters.
More Information
To get general information about SpamAssassin (which runs Spam Filters,) please visit http://spamassassin.apache.org.
Looking for an outstanding cPanel-based web hosting provider? Try our web hosting packages with cPanel