From this article, you will know how to set up an email account to filter messages marked as spam and automatically redirect them to a spam folder.
Filtering unwanted e-mail (spam)
Once you’ve enabled Spam Filters, it uses scores to mark suspicious messages as spam. You can set up Spam Filters so that these messages are automatically deleted. However, in this case, you can sometimes lose legitimate messages that are mistakenly marked as spam (so-called “false positives”).
Alternatively, you can redirect all messages marked as spam to a separate folder in your account. You can check this folder as needed to ensure that any legitimate messages have not been mistakenly marked as spam.
If you are using a third-party email client application (like Thunderbird or Outlook), you can configure this filtering directly on the client. However, you can achieve the same effect using the email filtering rules defined in cPanel.
Please follow these steps to configure e-mail filtering:
- Log in to your email account using webmail or an email client application.
- Create a folder and named it Spam.
If you are using an e-mail client application, you may also need to subscribe to the Spam folder.
- Log in to cPanel.
- Click Email Filters in the EMAIL section of the cPanel home screen:
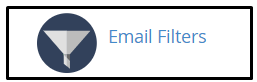
- Select the account for which you want to add a spam filter and click Manage Filters.
- Click Create a New Filter.
- Type the filter name in the Filter Name text box. For example, type Spam Filter.
- Specify the filter rules under Rules:
- Change the value in the first list field from “From” to “Spam Status”.
If the Spam Status option is greyed out and you can’t select it, it means you haven’t enabled spam filters yet. First, you need to enable Spam Filters.
- Change the value in the second list box from “contains”, to “begin with”.
- Type Yes in the text box below the two list boxes.
- Change the value in the first list field from “From” to “Spam Status”.
- Select Deliver to Folder in the Actions list box.
- Click Browse and a list of folders for the e-mail account appears.
- Click the Spam folder.
- Click Create and cPanel will activate the filtering rule for the account, and messages marked as spam will now be redirected to the Spam folder.









