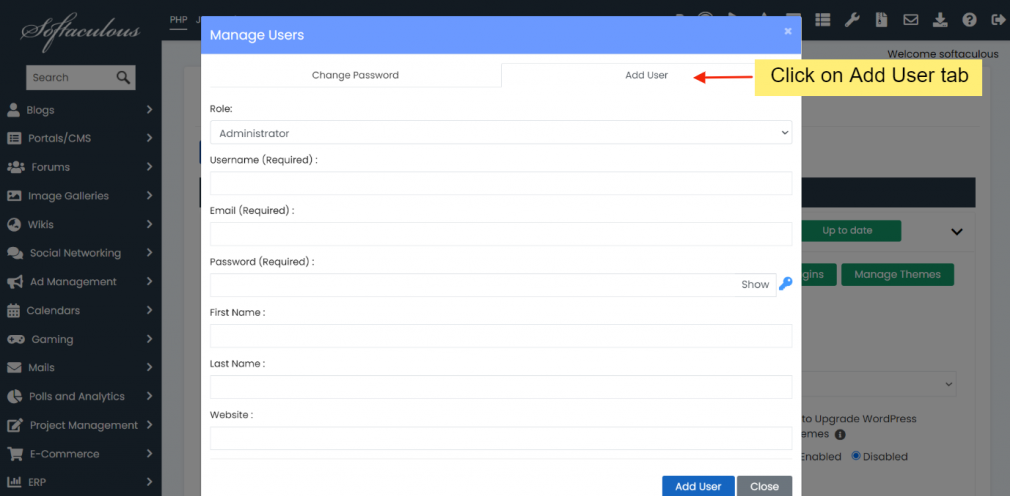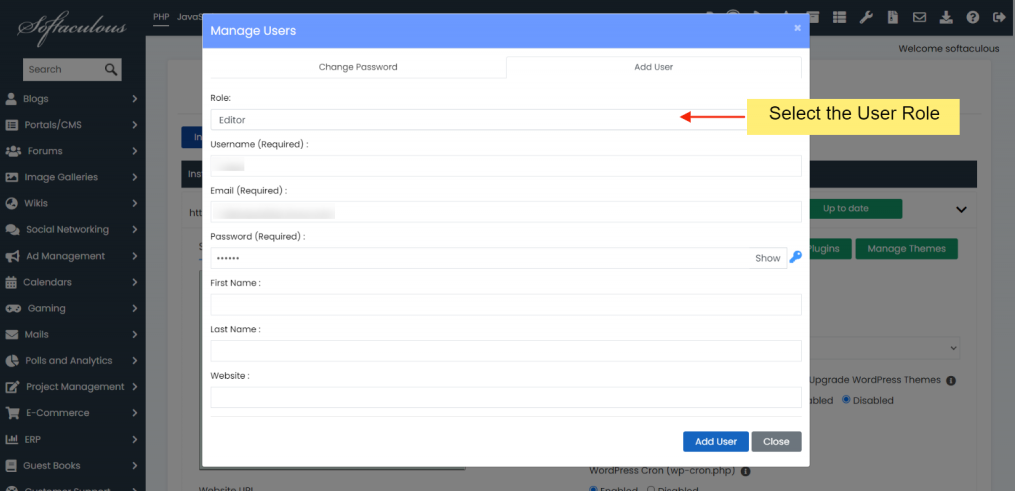Overview
WordPress Manager is a tool designed to efficiently oversee all your WordPress installations from a single interface. With WordPress Manager, you can conveniently adjust various settings for your WordPress installations without the need to access the WordPress admin panel individually.
Note: This feature is added in Softaculous 5.6.1
Accessing WordPress Manager
1. To access WordPress Manager click on the “WordPress” icon in the upper right corner of your Softaculous panel.
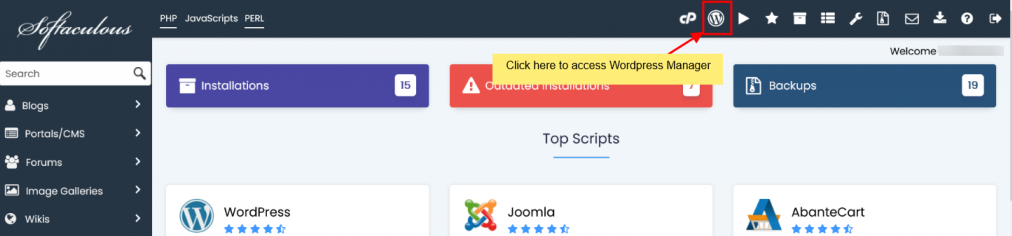
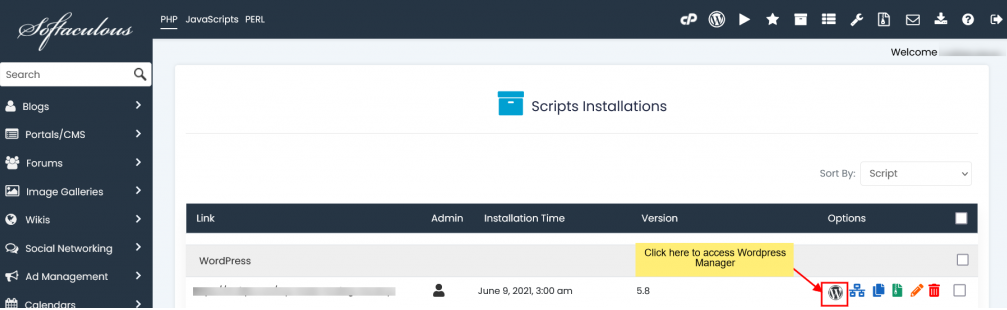
Auto Login to WordPress admin panel
Click the Login button next to your site URL to automatically login to your WordPress panel as an admin user eliminating the need to input your password manually.

Upgrade Installation
When an update is available for your installation, you’ll notice the “Upgrade Now” button next to the version number. Simply click on this button, and it will redirect you to the upgrade page.
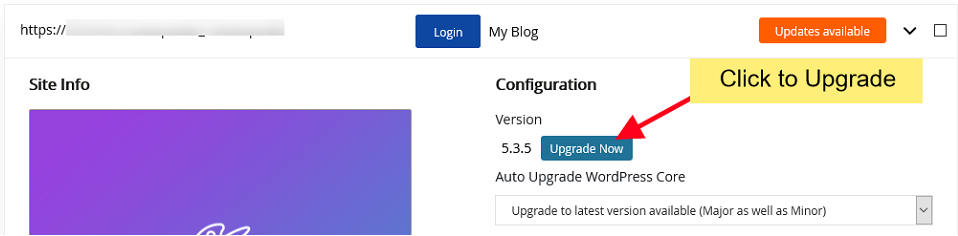
Auto Upgrade Core Settings
Select your automatic upgrade preferences for the WordPress core. You can opt for one of the following choices, and Softaculous will execute the updates accordingly: 1. Do not Auto Upgrade 2. Upgrade to Minor versions only (i.e. 5.5.1 will be upgraded to 5.5.x and not 5.6.x) 3. Upgrade to latest version available Major as well as Minor (i.e. 5.5.1 will be upgraded to 5.5.x until there is a new major version available and 5.6.x when available) Simply select your preference, and it will be automatically saved, with a success message confirming the update.
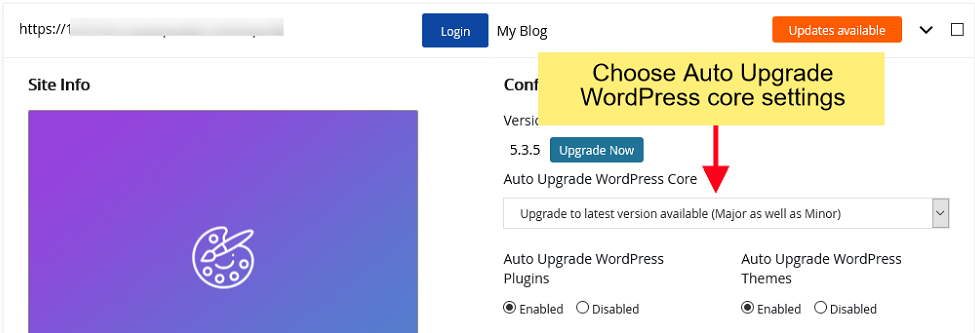
Auto Upgrade Plugins/Themes Settings
Choose to enable/disable Auto Upgrade for Plugins or Themes. When you enable Auto Upgrade for plugins or themes, it will check for updates every 24 hours and perform the upgrades. Simply click the Enable/Disable button, and your preference will be saved, accompanied by a success message.
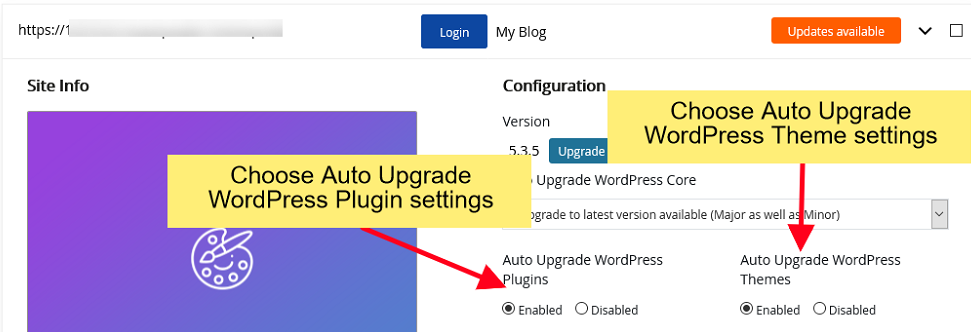
Enable/Disable Search Engine Visibility
You can also adjust the Search Engine Visibility setting within the WordPress Reading options. If you’re cloning your live site to a development site or your website is not yet complete, and you prefer search engines not to index it, you can disable this setting. Conversely, if you want search engines to index your site, you can enable it. Simply click the Enable/Disable button to save your preference, and a success message will confirm the change.
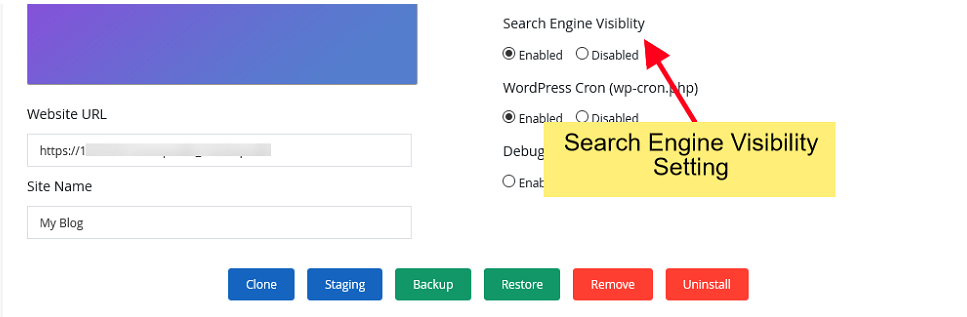
Enable/Disable WordPress CRON
By default, WordPress runs a CRON job that handles various tasks on your site. However, on larger websites, this can put a strain on your server resources. If you wish to enable or disable this wp-cron setting, simply click the Enable/Disable button, and your preference will be saved, accompanied by a success message.
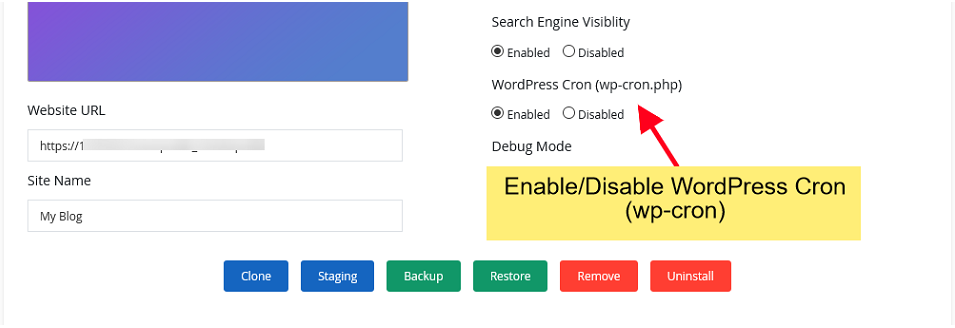
Enable/Disable WordPress Debug Mode
WordPress debug mode is typically disabled by default, but it can be highly valuable if you encounter any problems on your website and need to diagnose the issue. You can toggle the debug mode on or off using Softaculous WordPress Manager. Simply click the Enable/Disable button, and your preference will be saved, with a success message confirming the change. Note: It is not recommended to leave debugging mode enabled on your production site. On production site disable debug mode once you have finished debugging.
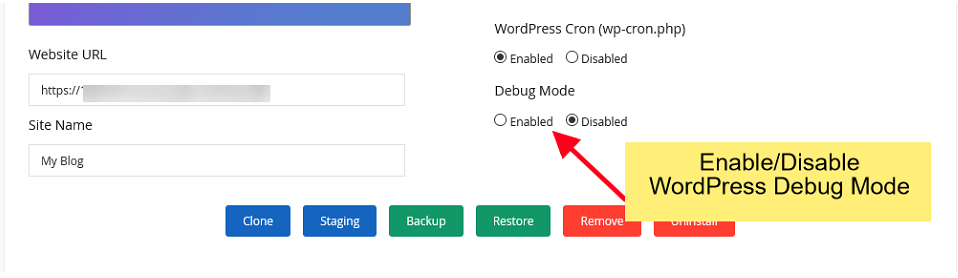
Change Website URL
You have the option to modify your website’s Site URL through Softaculous WordPress Manager. If you’ve modified the site URL within your WordPress admin panel and ended up locked out due to an invalid URL, you can restore it using Softaculous WordPress Manager. Simply adjust the “Website URL” value in the provided field and click the “Save Site Info” button. This change will also update the URL within your WordPress database.
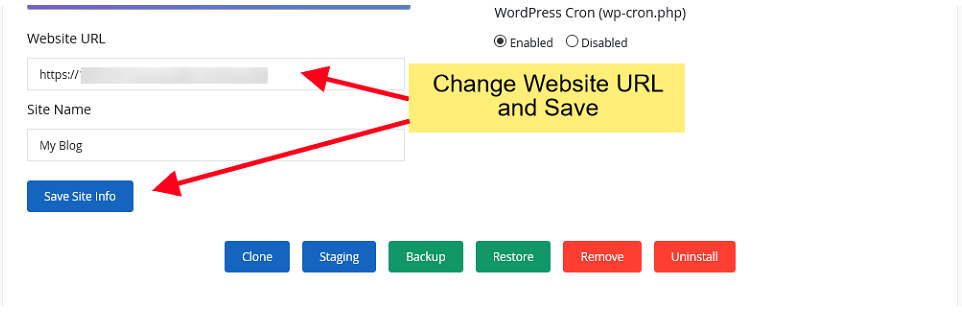
Change Site Name
You can edit your website’s Site Name using Softaculous WordPress Manager. Modify the “Site Name” value in the provided field and then click the “Save Site Info” button. This adjustment will also update the Site Name in your WordPress database.
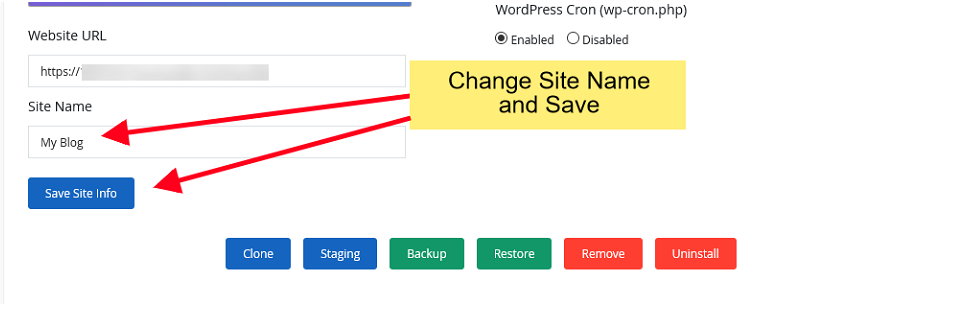
Change Password
Forgot your password for your WordPress site account? Or do you need to reset the password for a user? You can easily change the password for any user account on your WordPress site directly from the Softaculous WordPress Manager page. 1. Go to Manage Users Utility
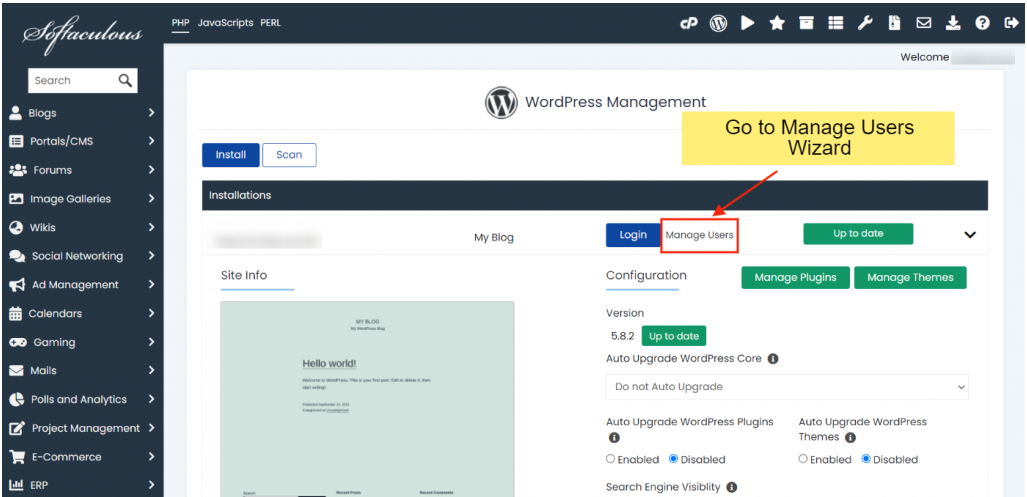
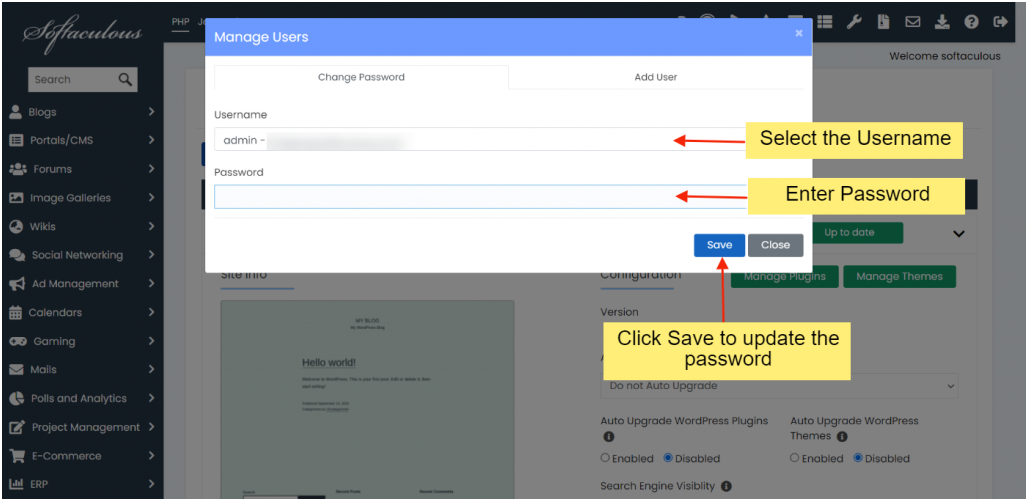
Manage Plugins
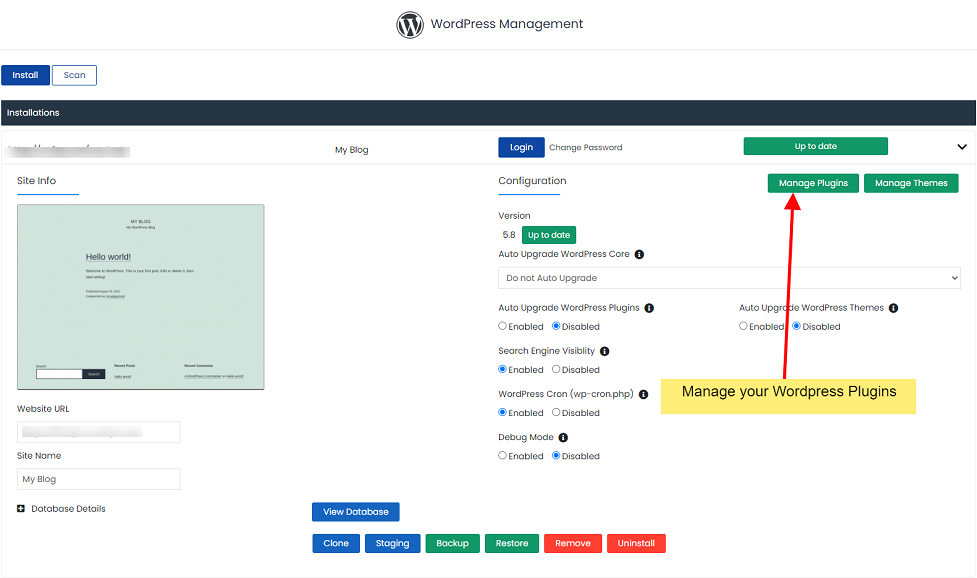
Installed
The “Installed” section displays a list of all the plugins currently installed in your WordPress installation. From here, you can activate, deactivate, or delete plugins as needed.

Add Plugins
The “Add Plugins” section enables you to search for and install plugins directly from wordpress.org. Once installed, the selected plugins are automatically activated.
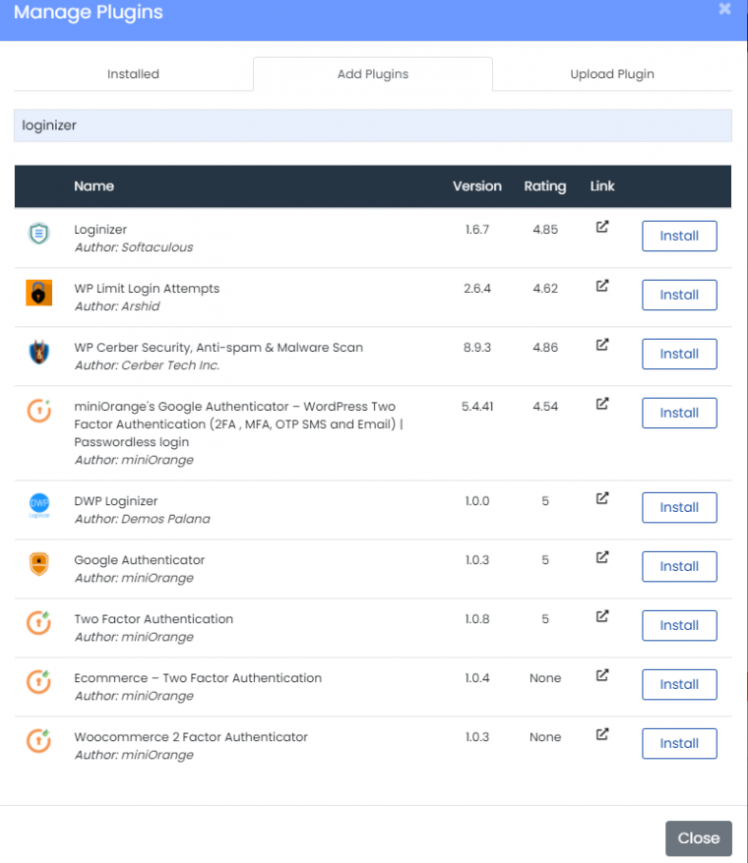
Upload Plugin
The “Upload Plugin” section allows you to install a plugin by uploading it’s zip file.
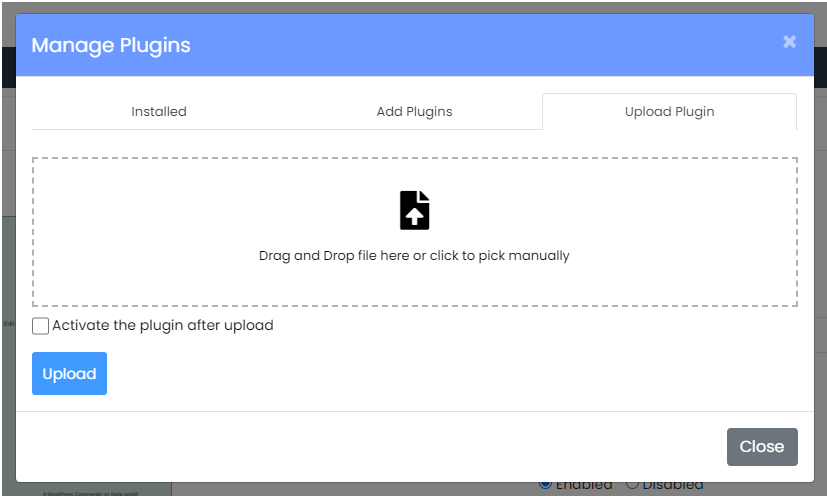
Manage Themes
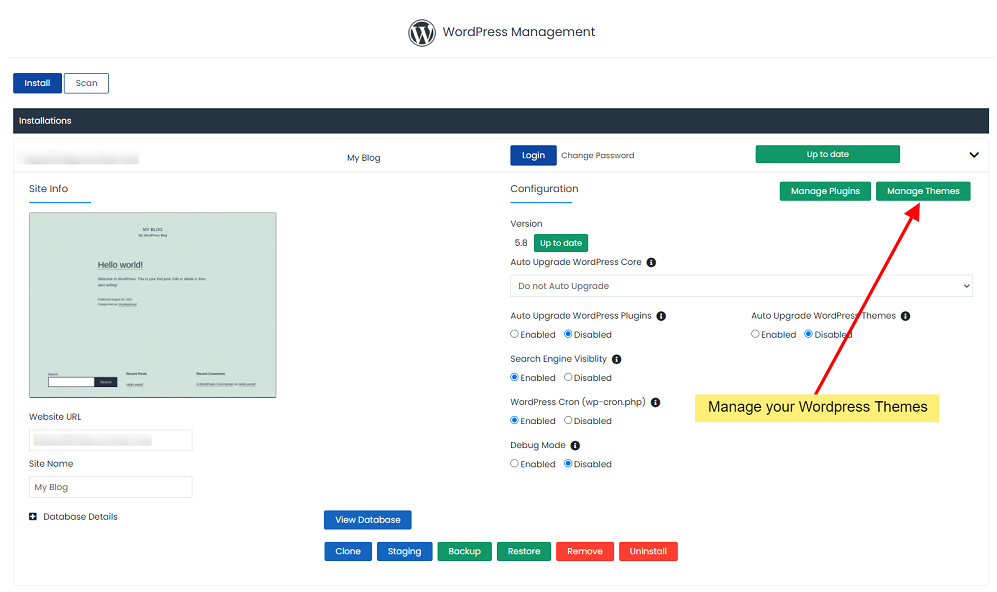
Installed
The “Installed” section displays a list of all the installed themes in your WordPress installation, allowing you to activate, deactivate, or delete themes as needed.
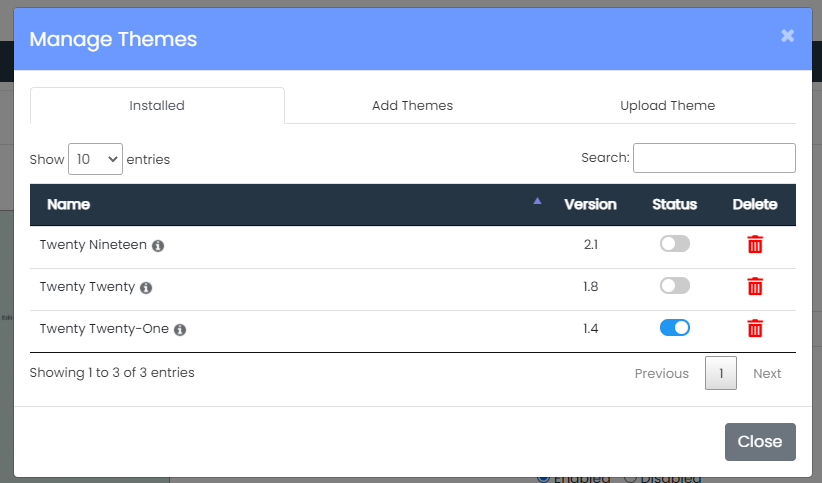
Add Themes
The “Add Themes” section enables you to search for and install any theme available on wordpress.org. Upon installation, the selected themes are automatically activated, replacing the previously active theme.
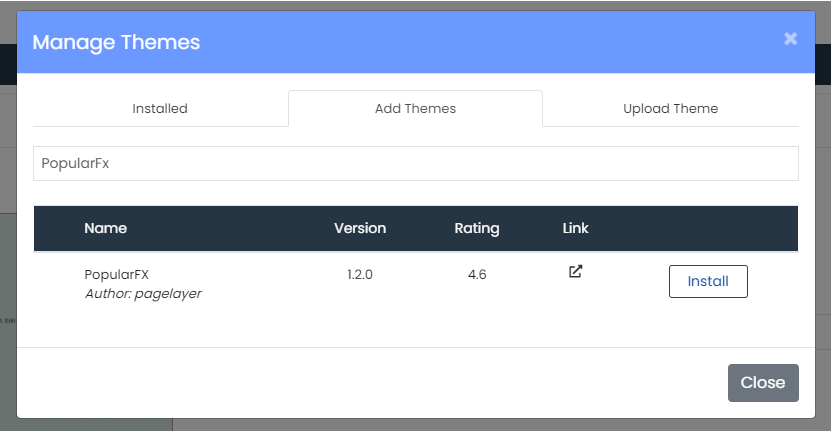
Upload Theme
The “Upload Theme” section allows you to install a theme by uploading it’s zip file.
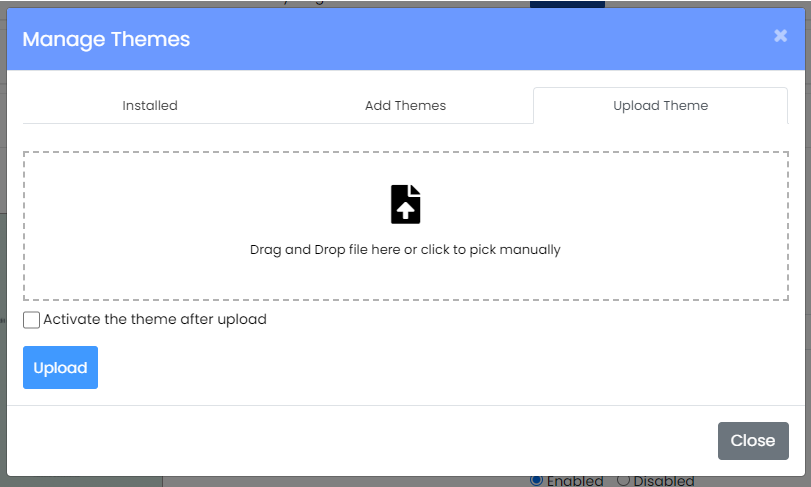
Add User
Would you like to include new users, such as Editors or Authors, to your blog? WordPress Manager by Softaculous offers a built-in tool for adding WordPress users with various roles. 1. Go to Manage Users Utility