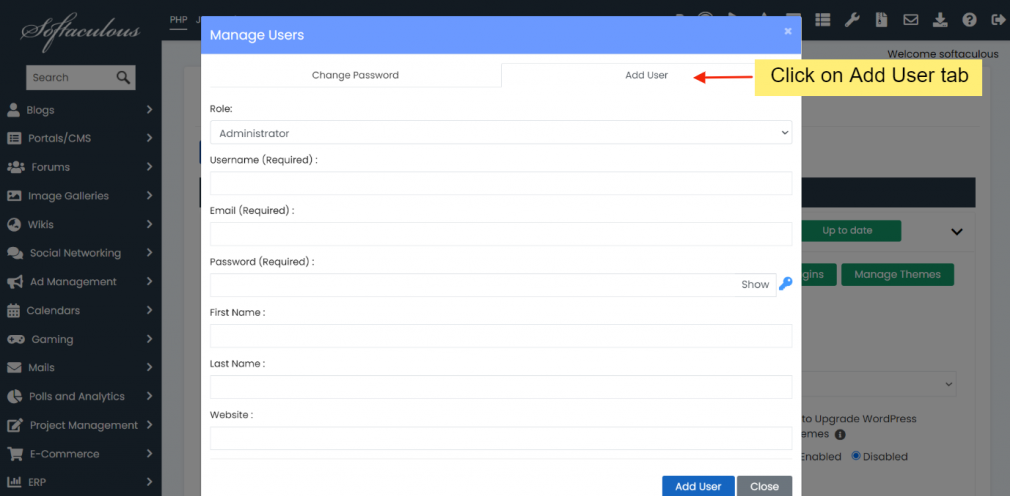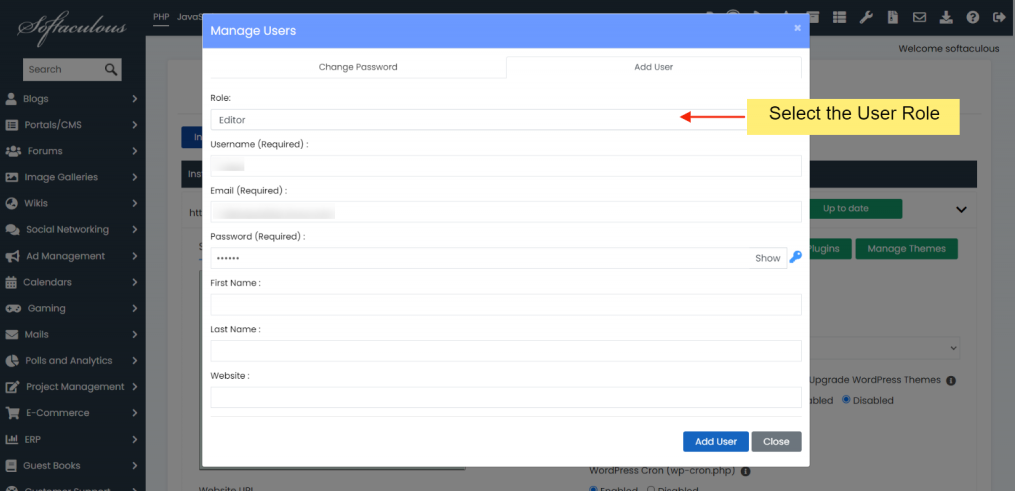Pārskats
WordPress Manager ir rīks, kas paredzēts efektīvai visu jūsu WordPress instalāciju pārvaldībai no vienas saskarnes. Ar WordPress Manager jūs varat ērti pielāgot dažādus iestatījumus savām WordPress instalācijām, neiejaukšoties katrā WordPress administrācijas panelī individuāli.
Piezīme: Šī funkcija ir pievienota Softaculous 5.6.1
Pieeja WordPress Manager
1. Lai piekļūtu WordPress Manager, noklikšķiniet uz “WordPress” ikonas Softaculous panelī labajā augšējā stūrī.
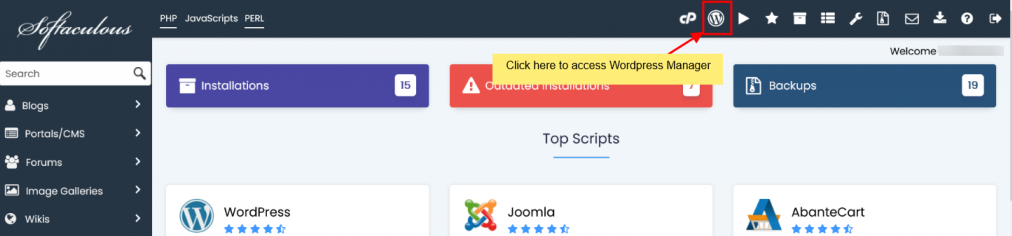
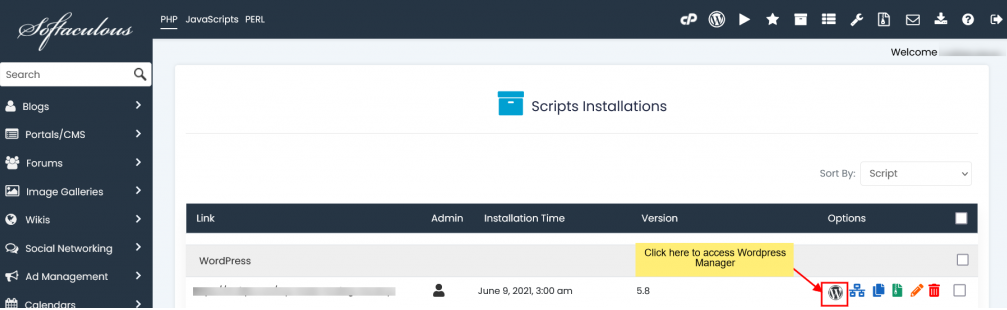
Automātiska pieteikšanās WordPress administrācijas panelī
Noklikšķiniet uz “Pieteikties” pogas blakus jūsu vietnes URL, lai automātiski pieteiktos savā WordPress panelī kā administrācijas lietotājs, izslēdzot nepieciešamību ievadīt paroli manuāli.

Atjaunināt instalāciju
Kad jūsu instalācijai ir pieejama atjaunināšana, jūs pamanīsit “Atjaunot tagad” pogu blakus versijas numuram. Vienkārši noklikšķiniet uz šīs pogas, un jūs tiksiet novirzīts uz atjaunināšanas lapu.
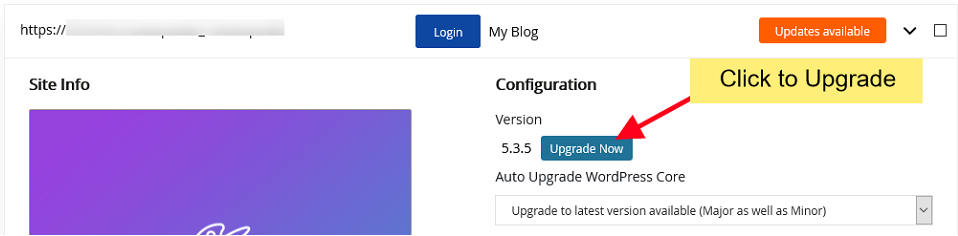
Automātiska kodola atjaunināšanas iestatījumi
Izvēlieties savus automātiskās atjaunināšanas preferences WordPress kodolam. Jūs varat izvēlēties vienu no šīm izvēlēm, un Softaculous veiks atjaunināšanas atbilstoši: 1. Nepievienot automātiski 2. Atjaunināt tikai mazās versijas (piem., 5.5.1 tiks atjaunināts līdz 5.5.x, nevis 5.6.x) 3. Atjaunināt līdz jaunākajai versijai, gan galvenajai, gan mazajai (piem., 5.5.1 tiks atjaunināts līdz 5.5.x līdz ir pieejama jauna galvenā versija, un 5.6.x, kad tā ir pieejama) Vienkārši izvēlieties savu preference, un tā tiks automātiski saglabāta, ar veiksmes ziņojumu, kas apstiprina atjauninājumu.
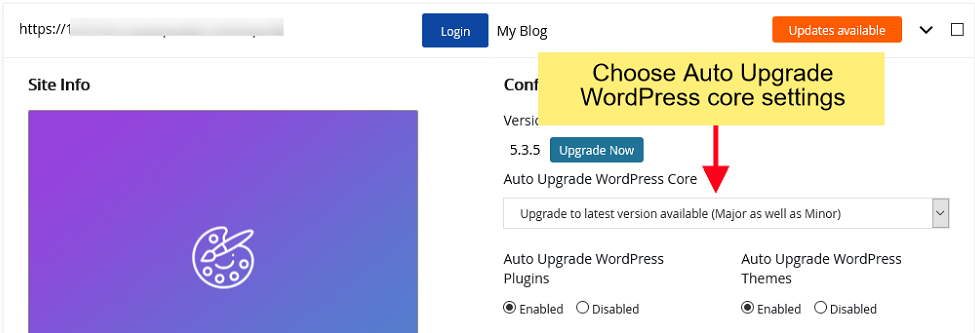
Automātiska spraudņu/veidņu atjaunināšanas iestatījumi
Izvēlieties, vai iespējot/atiespējot automātisko spraudņu vai veidņu atjaunināšanu. Ieslēdzot automātisko atjaunināšanu spraudņiem vai veidnēm, tas pārbaudīs atjauninājumus katras 24 stundas laikā un veiks atjauninājumus. Vienkārši noklikšķiniet uz Iespējot/Atiespējot pogas, un jūsu preferences tiks saglabātas, pavadojot to ar veiksmes ziņojumu.
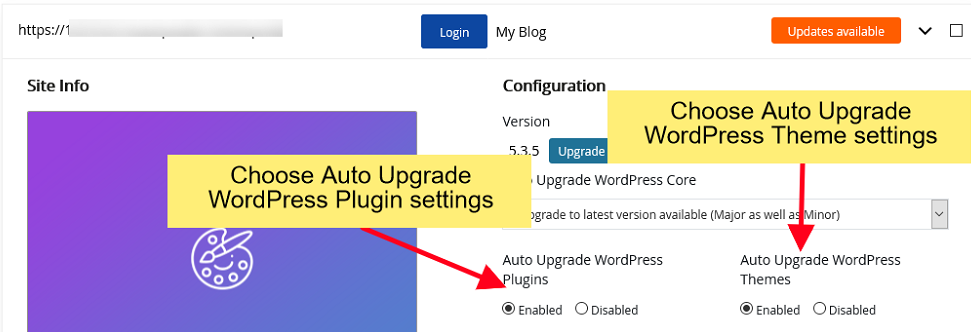
Iespējot/Atiespējot meklētājdzinēju redzamību
Jūs varat arī pielāgot meklētājdzinēja redzamības iestatījumu WordPress lasīšanas opcijās. Ja jūs kopējat dzīvo vietni uz attīstības vietni vai jūsu vietne vēl nav pabeigta un j ūs vēlaties, lai meklētājdzinēji to neindeksētu, jūs varat atslēgt šo iestatījumu. Savukārt, ja vēlaties, lai meklētājdzinēji indeksētu jūsu vietni, jūs varat to ieslēgt. Vienkārši noklikšķiniet uz Iespējot/Atiespējot pogas, lai saglabātu savu preference, un veiksmes ziņojums apstiprinās izmaiņas.
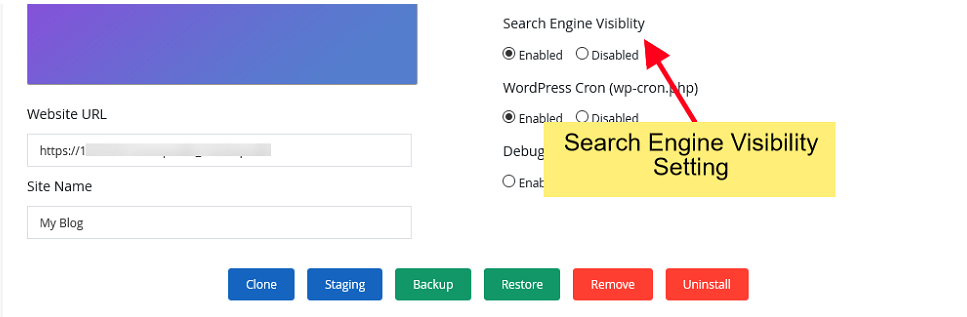
Iespējot/Atiespējot WordPress CRON
Pēc noklusējuma WordPress izpilda CRON darbu, kas apstrādā dažādas uzdevumus jūsu vietnē. Tomēr lielākās vietnēs tas var uzlikt slogu servera resursiem. Ja vēlaties iespējot vai atiespējot šo wp-cron iestatījumu, vienkārši noklikšķiniet uz Iespējot/Atiespējot pogas, un jūsu preferences tiks saglabātas, pavadojot to ar veiksmes ziņojumu.
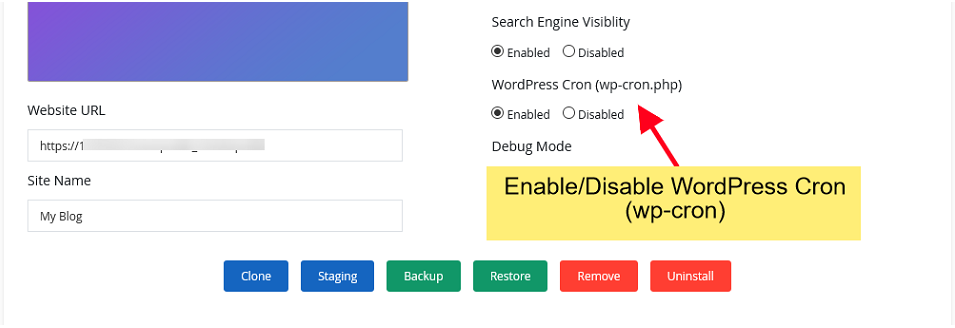
Iespējot/Atiespējot WordPress atkļūdošanas režīmu
WordPress atkļūdošanas režīms parasti ir atspējots pēc noklusējuma, bet tas var būt ļoti noderīgs, ja saskaras ar problēmām uz jūsu vietnes un ir nepieciešama problēmas diagnosticēšana. Jūs varat ieslēgt vai izslēgt atkļūdošanas režīmu, izmantojot Softaculous WordPress Manager. Vienkārši noklikšķiniet uz Iespējot/Atiespējot pogas, un jūsu preferences tiks saglabātas, pavadojot to ar veiksmes ziņojumu. Piezīme: Ieteicams atstāt atkļūdošanas režīmu izslēgtu uz jūsu produktijas vietnes. Produktijas vietnē izslēdziet atkļūdošanas režīmu, kad esat pabeidzis atkļūdošanu.
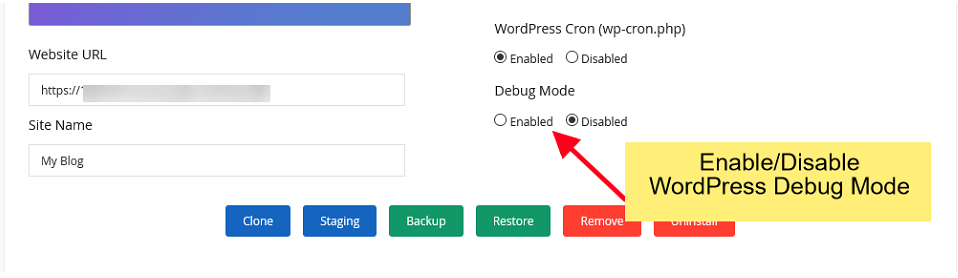
Mainīt vietnes URL
Jums ir iespēja modificēt savas vietnes vietnes URL, izmantojot Softaculous WordPress Manager. Ja esat modificējis vietnes URL savā WordPress administrācijas panelī un esat iekļuvis bloķēšanas situācijā sakarā ar nederīgu URL, to varat atjaunot, izmantojot Softaculous WordPress Manager. Vienkārši pielāgojiet “Vietnes URL” vērtību norādītajā laukā un noklikšķiniet uz “Saglabāt vietnes informāciju” pogas. Šī izmaiņa atjauninās arī URL jūsu WordPress datu bāzē.
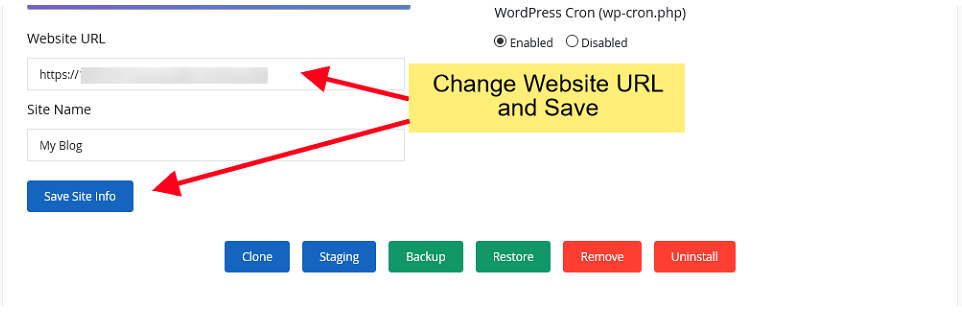
Mainīt vietnes nosaukumu
Jūs varat rediģēt savas vietnes vietnes nosaukumu, izmantojot Softaculous WordPress Manager. Mainiet “Vietnes nosaukuma” vērtību norādītajā laukā un pēc tam noklikšķiniet uz “Saglabāt vietnes informāciju” pogas. Šī pielāgošana atjauninās arī vietnes nosaukumu jūsu WordPress datu bāzē.
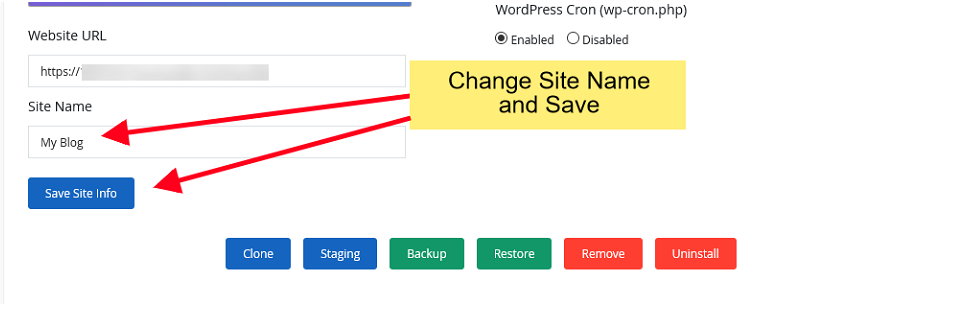
Mainīt paroli
Aizmirsi paroli savam WordPress vietnes kontam? Vai jums nepieciešams atiestatīt paroli lietotājam? Jūs varat viegli mainīt paroli jebkuram lietotāja kontam uz savas WordPress vietnes tieši no Softaculous WordPress Manager lapas. 1. Dodieties uz sadaļu Pārvaldīt lietotājus
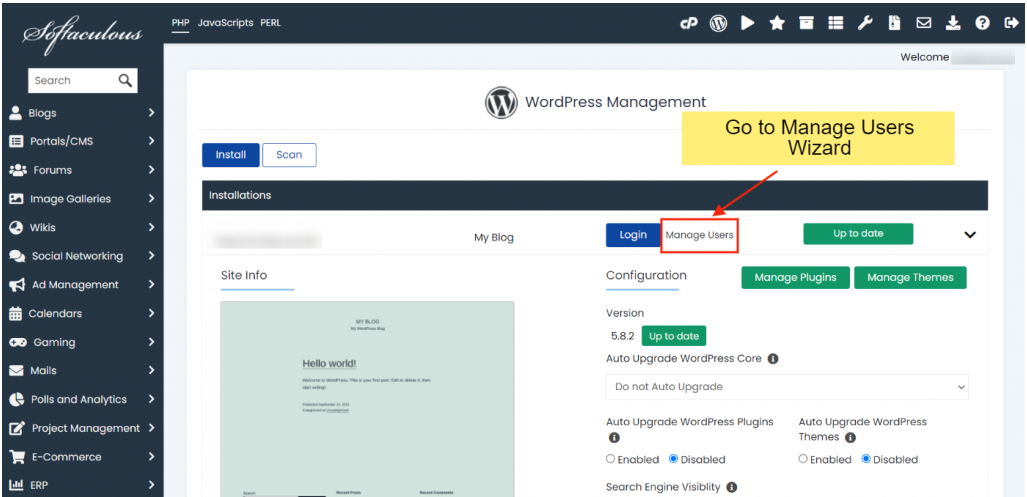
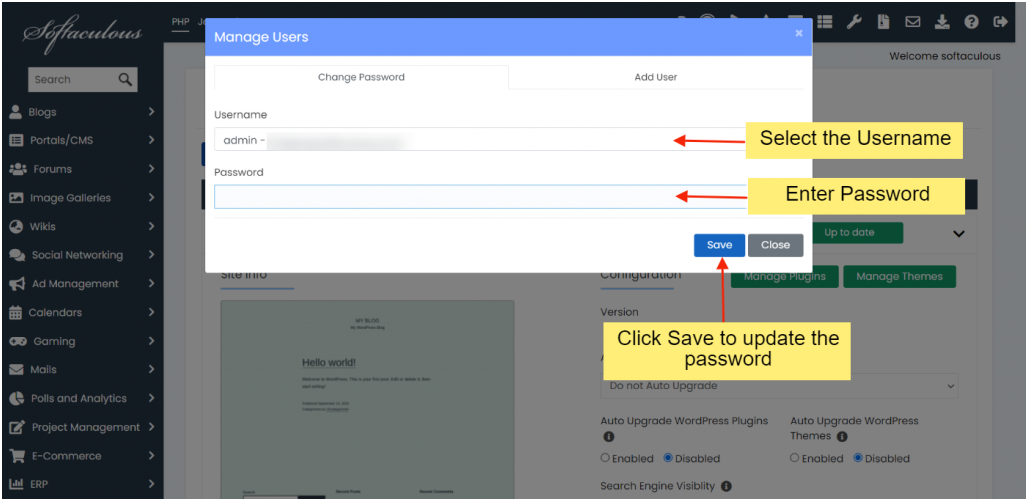
Pārvaldīt spraudņus
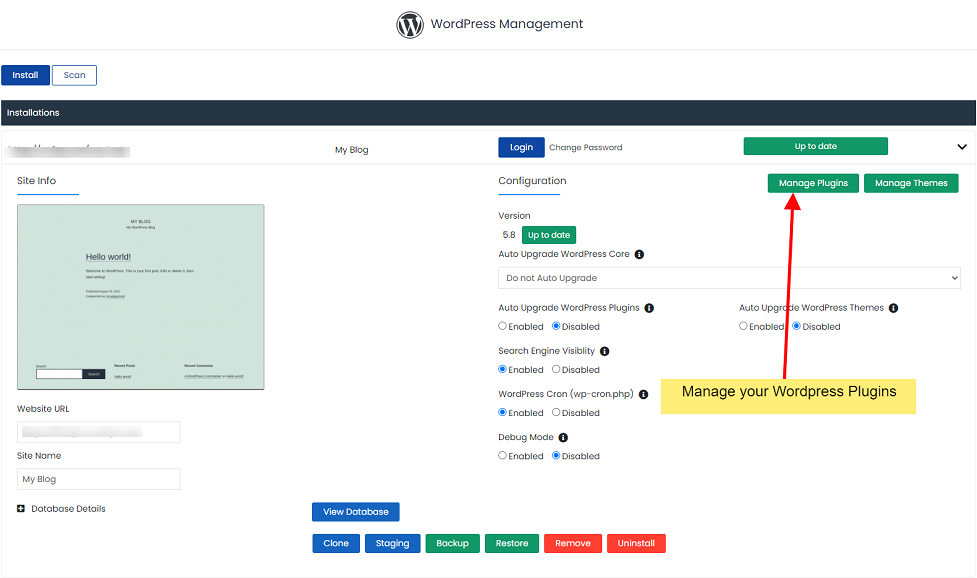
Instalētie
“Spraudņu” sadaļā tiek rādīts saraksts ar visiem pašreiz instalētajiem spraudņiem jūsu WordPress instalācijā. No šejienes jūs varat aktivizēt, deaktivizēt vai dzēst spraudņus pēc nepieciešamības.

Pievienot spraudņus
“Pievienot spraudņus” sadaļa ļauj jums meklēt un instalēt spraudņus tieši no wordpress.org. Pēc instalēšanas atlasie spraudņi tiek automātiski aktivizēti.
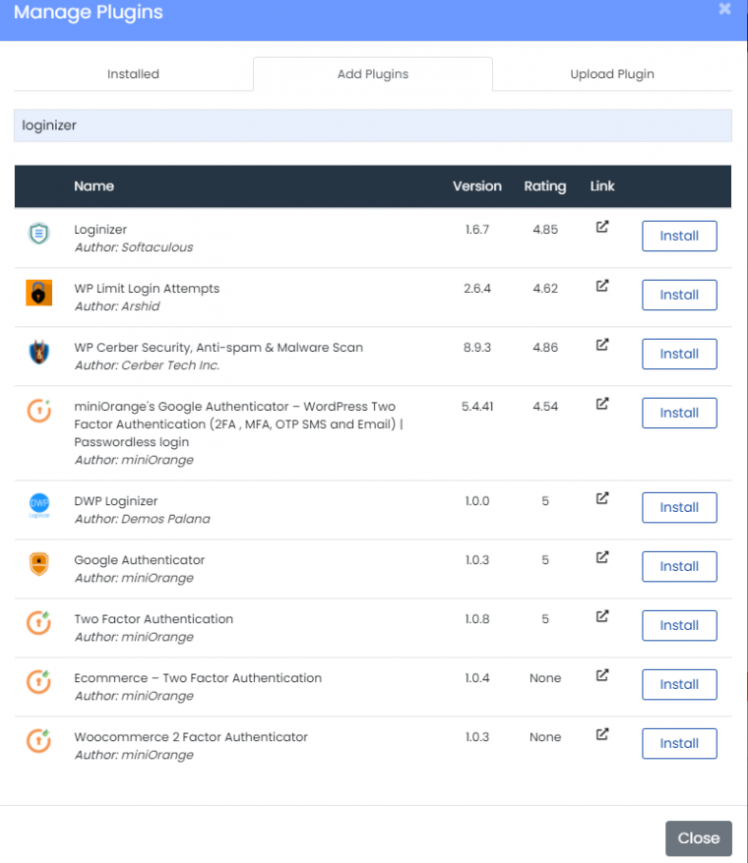
Augšupielādēt spraudni
“Spraudņa augšupielādēšanas” sadaļa ļauj jums instalēt spraudni, augšupielādējot tā zip failu.
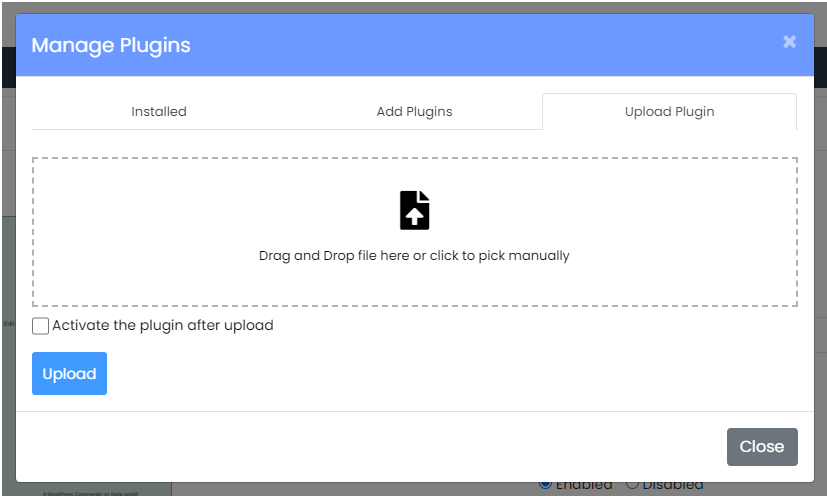
Pārvaldīt tēmas
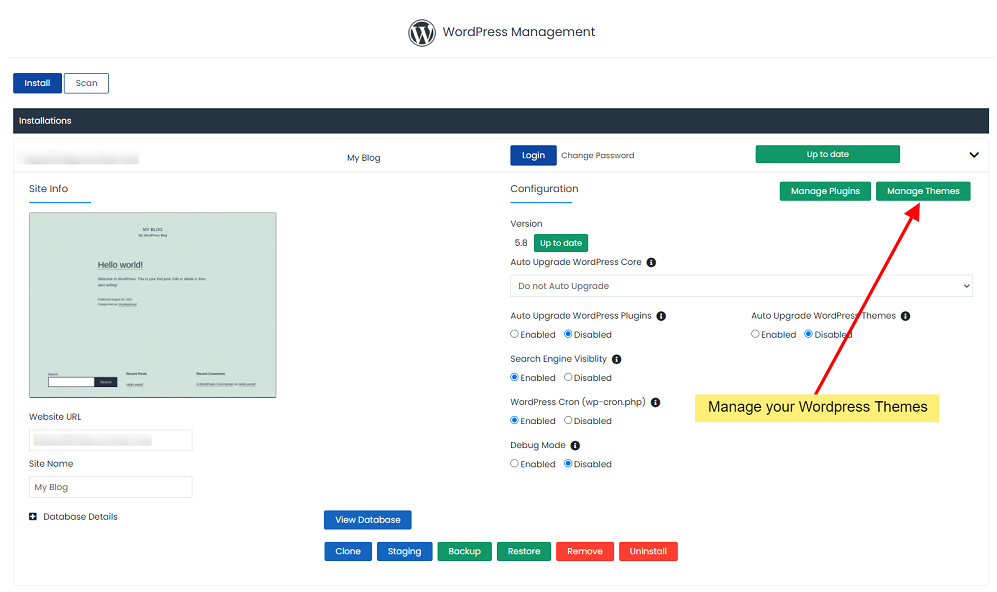
Instalētie
“Instalēto” sadaļā tiek rādīts saraksts ar visām instalētajām tēmām jūsu WordPress instalācijā, ļaujot jums aktivizēt, deaktivizēt vai dzēst tēmas pēc nepieciešamības.
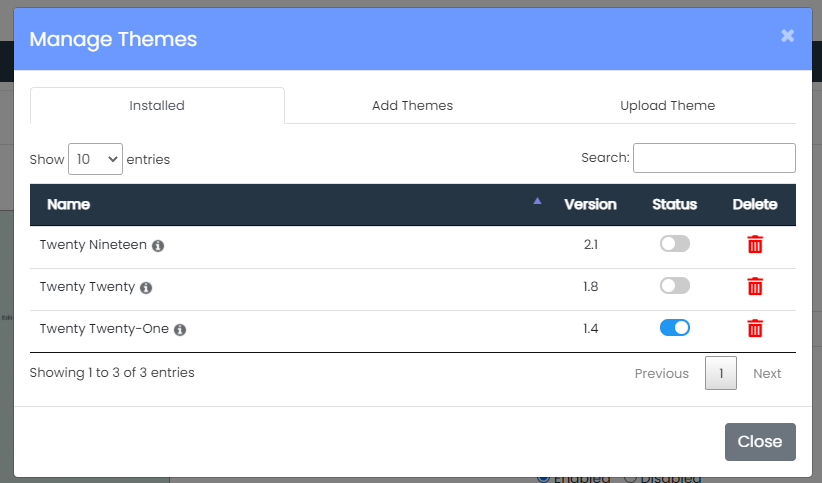
Pievienot tēmas
“Pievienot tēmas” sadaļa ļauj jums meklēt un instalēt jebkuru tēmu, kas ir pieejama wordpress.org. Pēc instalēšanas atlasās tēmas tiek automātiski aktivizētas, aizstājot iepriekš aktīvo tēmu.
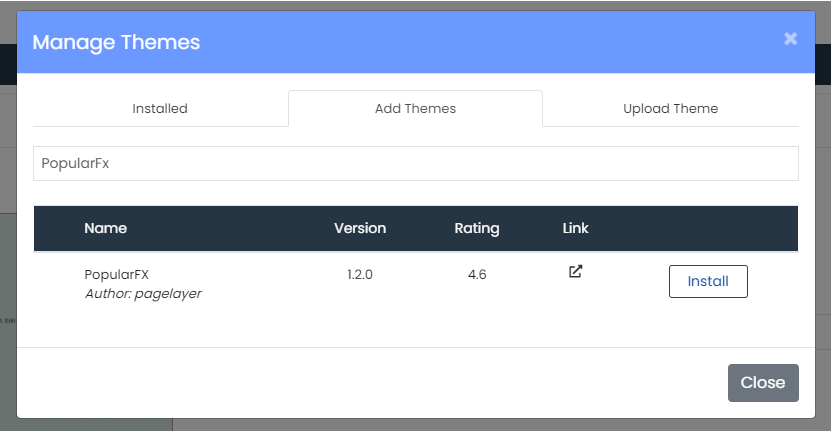
Augšupielādēt tēmu
“Tēmas augšupielādēšanas” sadaļa ļauj jums instalēt tēmu, augšupielādējot tās zip failu.
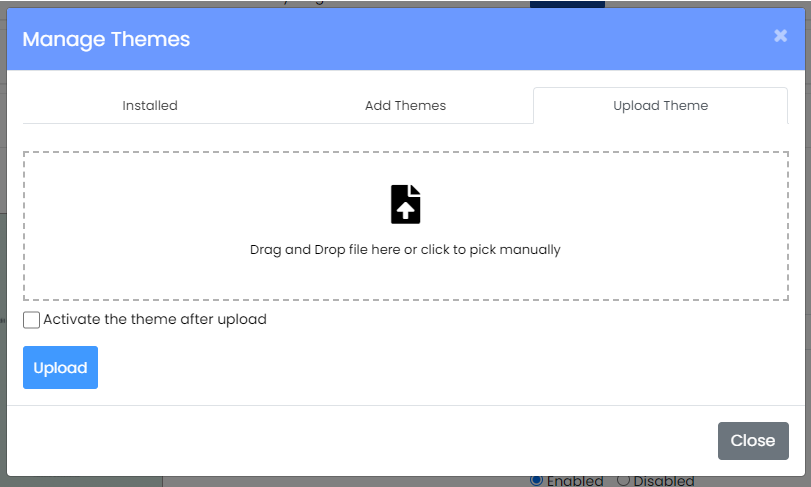
Pievienot lietotāju
Vai vēlaties iekļaut jaunus lietotājus, piemēram, redaktorus vai autorus, savā blogā? WordPress Manager no Softaculous piedāvā iebūvētu rīku, ar kuru varat pievienot WordPress lietotājus ar dažādām lomām. 1. Dodieties uz sadaļu Pārvaldīt lietotājus