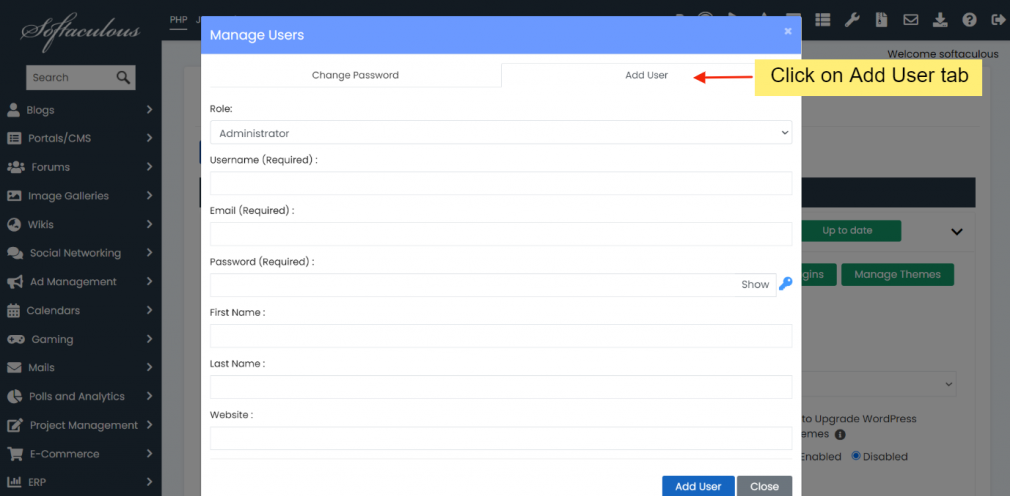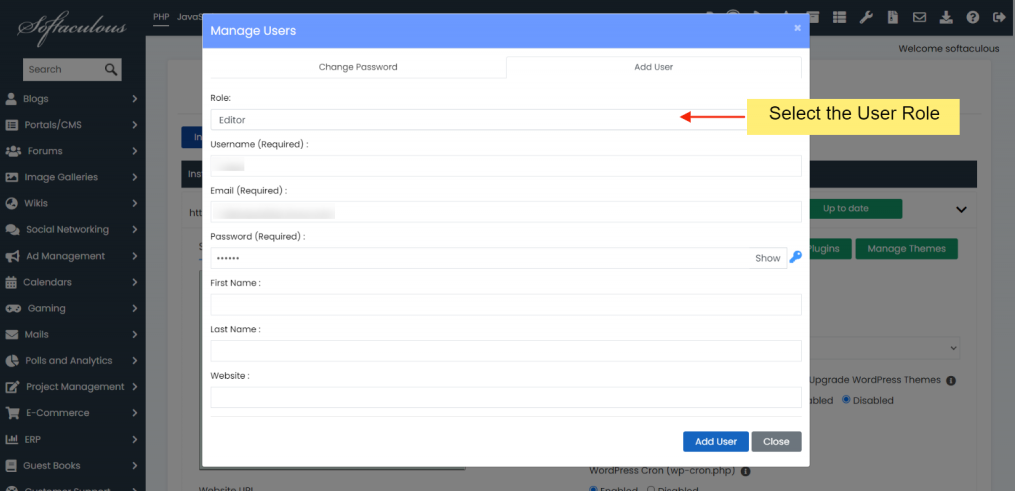Обзор
Менеджер WordPress представляет собой инструмент, предназначенный для эффективного управления всеми вашими установками WordPress из одного интерфейса. С помощью менеджера WordPress вы можете удобно настраивать различные параметры для своих установок WordPress без необходимости индивидуального доступа к панели администратора WordPress.
Примечание: Эта функция добавлена в Softaculous 5.6.1
Доступ к менеджеру WordPress
1. Чтобы получить доступ к менеджеру WordPress, нажмите на значок “WordPress” в верхнем правом углу вашей панели Softaculous.
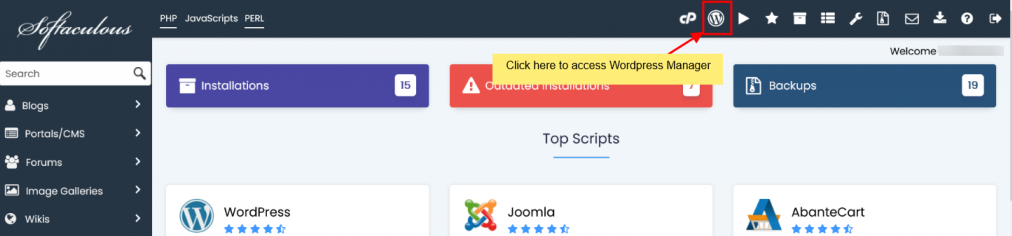
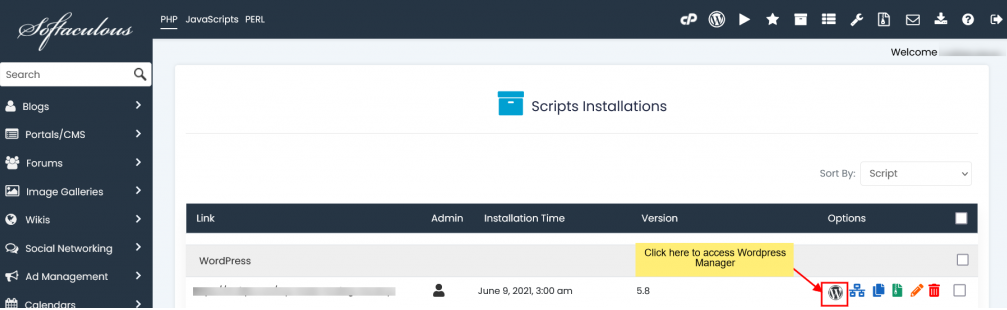
Автоматический вход в панель управления WordPress
Нажмите кнопку Войти рядом с URL вашего сайта, чтобы автоматически войти в вашу панель WordPress в качестве администратора, исключив необходимость вручную вводить пароль.

Обновление установки
Когда обновление доступно для вашей установки, рядом с номером версии вы увидите кнопку “Обновить сейчас”. Просто нажмите на эту кнопку, и вы будете перенаправлены на страницу обновления.
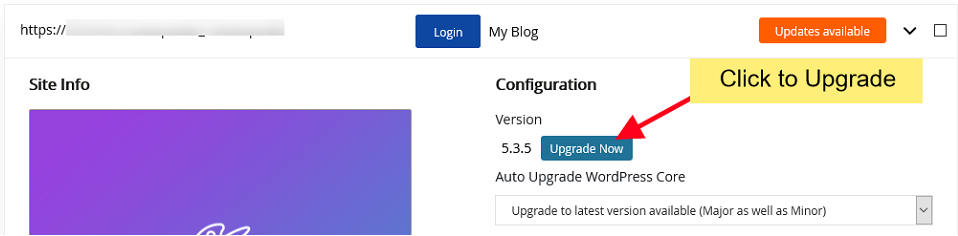
Настройки автоматического обновления ядра
Выберите ваши предпочтения автоматического обновления для ядра WordPress. Вы можете выбрать один из следующих вариантов, и Softaculous выполнит обновления соответственно: 1. Не обновлять автоматически 2. Обновлять только до минорных версий (т.е. 5.5.1 будет обновлено до 5.5.x, а не 5.6.x) 3. Обновлять до последней версии, доступной как мажорных, так и минорных (т.е. 5.5.1 будет обновлено до 5.5.x, пока не появится новая мажорная версия, и 5.6.x, когда она станет доступной) Просто выберите свой вариант, и он будет автоматически сохранен, с сообщением об успешном обновлении.
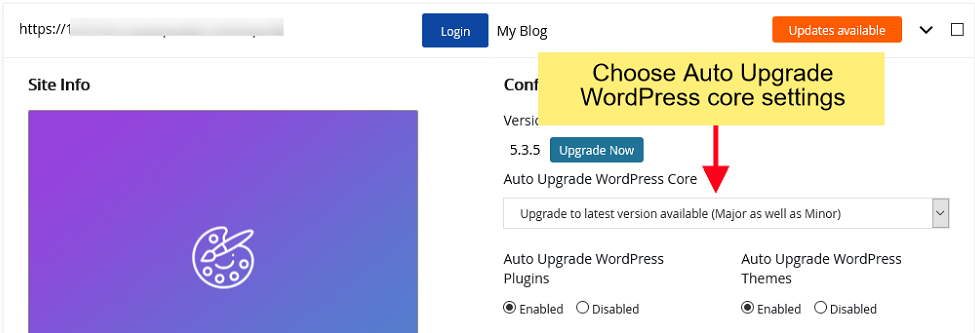
Настройки автоматического обновления плагинов/тем
Выберите, включить/отключить автоматическое обновление для плагинов или тем. Когда вы включаете автоматическое обновление для плагинов или тем, он будет проверять обновления каждые 24 часа и выполнять обновления. Просто нажмите кнопку Включить/Отключить, и ваш выбор будет сохранен, с сопроводительным сообщением об успешном обновлении.
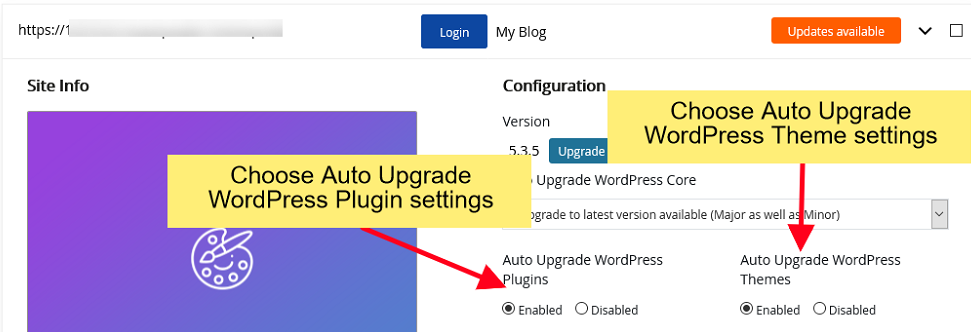
Включить/Отключить видимость в поисковых системах
Вы также можете настроить параметры видимости поисковых систем в разделе настроек чтения WordPress. Если вы клонируете свой рабочий сайт на разработочный сайт или ваш веб-сайт еще не завершен, и вы предпочитаете, чтобы поисковые системы не индексировали его, вы можете отключить этот параметр. Напротив, если вы хотите, чтобы поисковые системы индексировали ваш сайт, вы можете включить его. Просто нажмите кнопку Включить/Отключить, чтобы сохранить ваш выбор, и сообщение об успешном изменении подтвердит изменение.
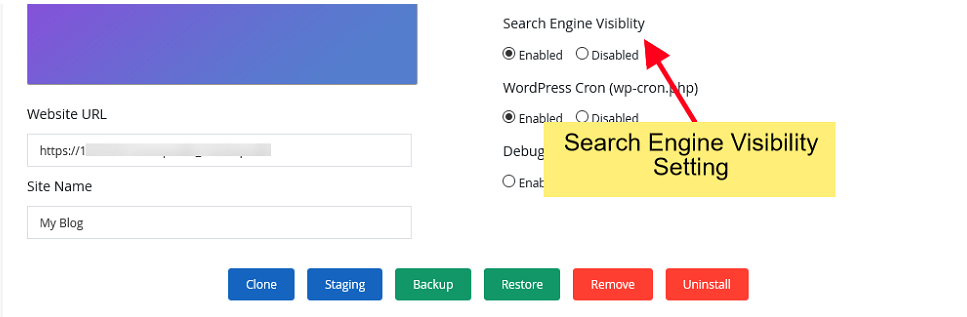
Включить/Отключить WordPress CRON
По умолчанию WordPress выполняет CRON-задачу, которая обрабатывает различные задачи на вашем сайте. Однако на крупных сайтах это может создать нагрузку на ресурсы вашего сервера. Если вы хотите включить или отключить этот параметр wp-cron, просто нажмите кнопку Включить/Отключить, и ваш выбор будет сохранен, с сопроводительным сообщением об успешном обновлении.
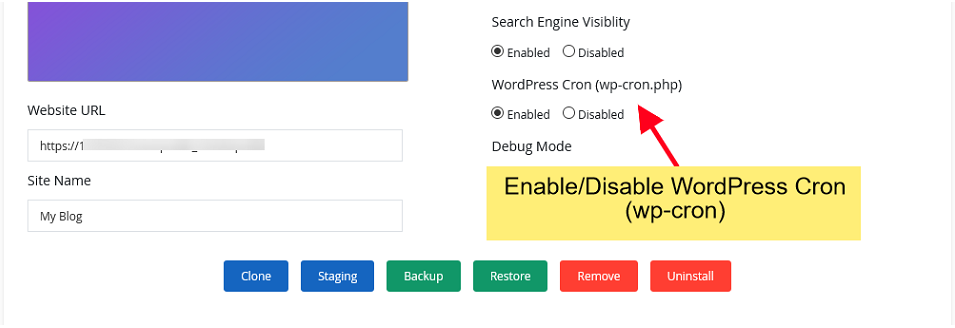
Включить/Отключить режим отладки WordPress
Режим отладки WordPress обычно отключен по умолчанию, но он может быть очень полезен, если у вас возникли проблемы на вашем веб-сайте и вам нужно диагностировать проблему. Вы можете включить или отключить режим отладки с помощью менеджера WordPress в Softaculous. Просто нажмите кнопку Включить/Отключить, и ваш выбор будет сохранен, с сообщением об успешном изменении. Примечание: Не рекомендуется оставлять включенным режим отладки на вашем рабочем сайте. На рабочем сайте отключите режим отладки, как только вы закончите отладку.
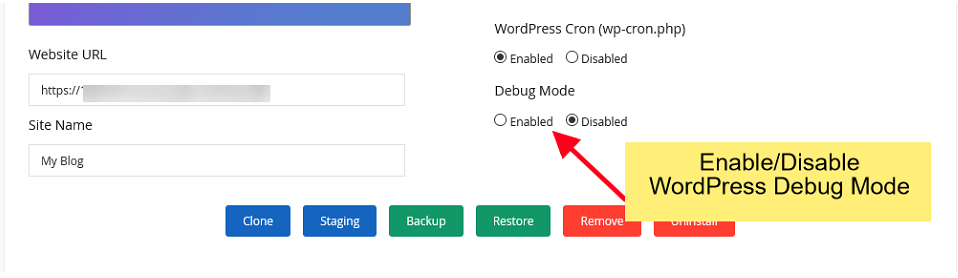
Изменить URL веб-сайта
У вас есть возможность изменить сайтовый URL через менеджер WordPress в Softaculous. Если вы изменили URL сайта в панели администратора WordPress и оказались заблокированными из-за недопустимого URL, вы можете восстановить его, используя менеджер WordPress в Softaculous. Просто отредактируйте значение “URL веб-сайта” в предоставленном поле и нажмите кнопку “Сохранить информацию о сайте”. Это изменение также обновит URL в вашей базе данных WordPress.
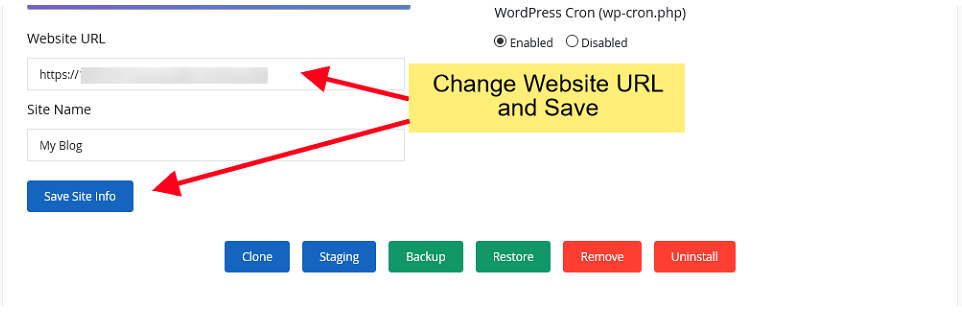
Изменить имя сайта
Вы можете изменить имя вашего сайта с помощью менеджера WordPress в Softaculous. Измените значение “Имя сайта” в предоставленном поле и затем нажмите кнопку “Сохранить информацию о сайте”. Это изменение также обновит имя сайта в вашей базе данных WordPress.
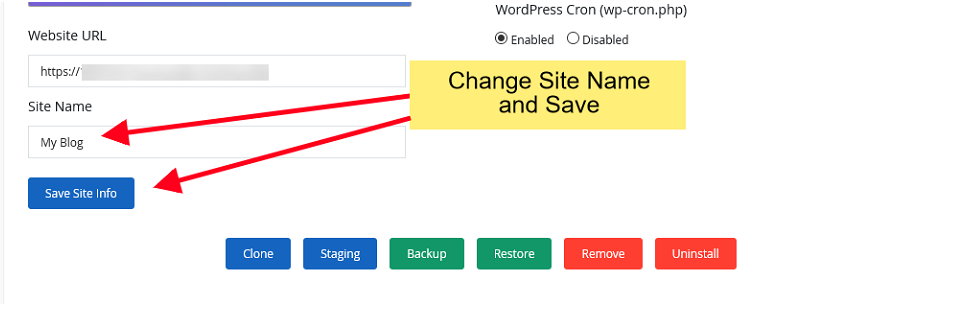
Изменить пароль
Забыли пароль от учетной записи вашего сайта WordPress? Или вам нужно сбросить пароль для пользователя? Вы легко можете изменить пароль для любой учетной записи пользователя на вашем сайте WordPress напрямую со страницы менеджера WordPress в Softaculous. 1. Перейдите в Утилиту управления пользователями
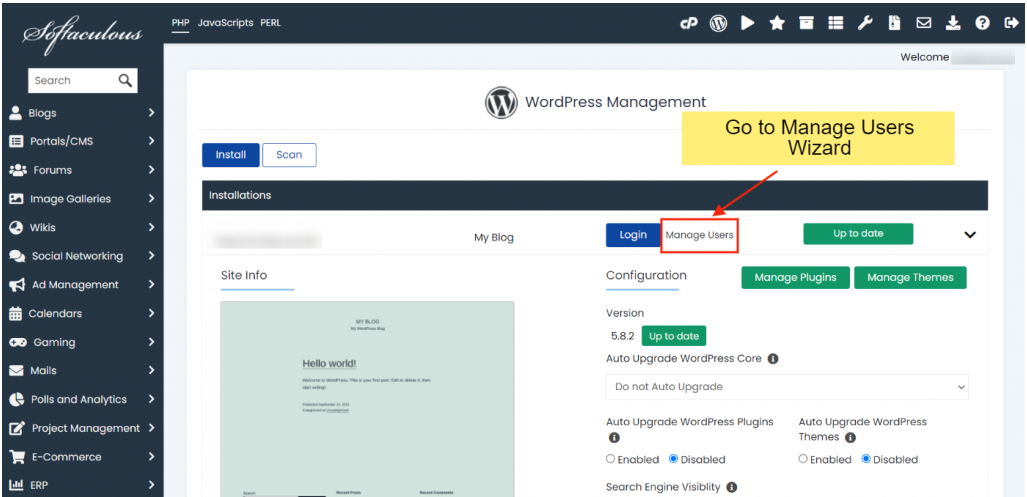
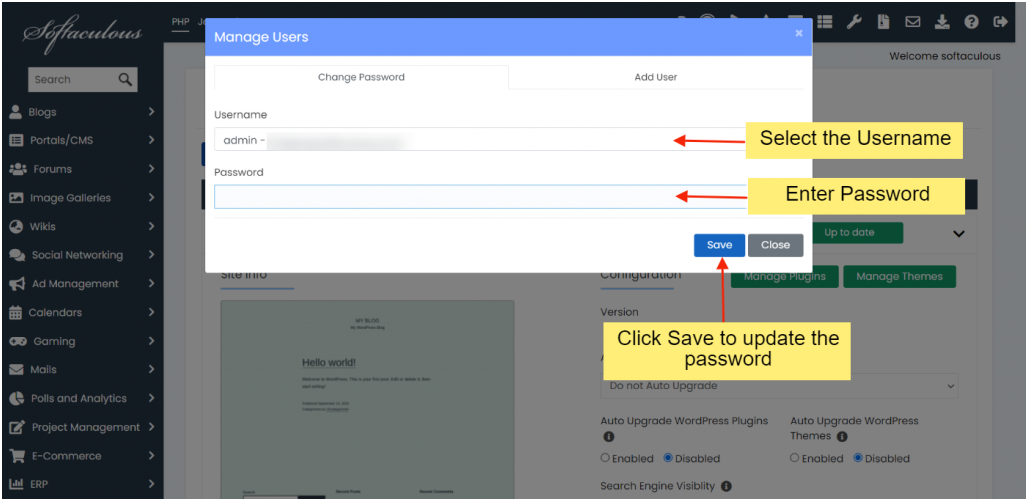
Управление плагинами
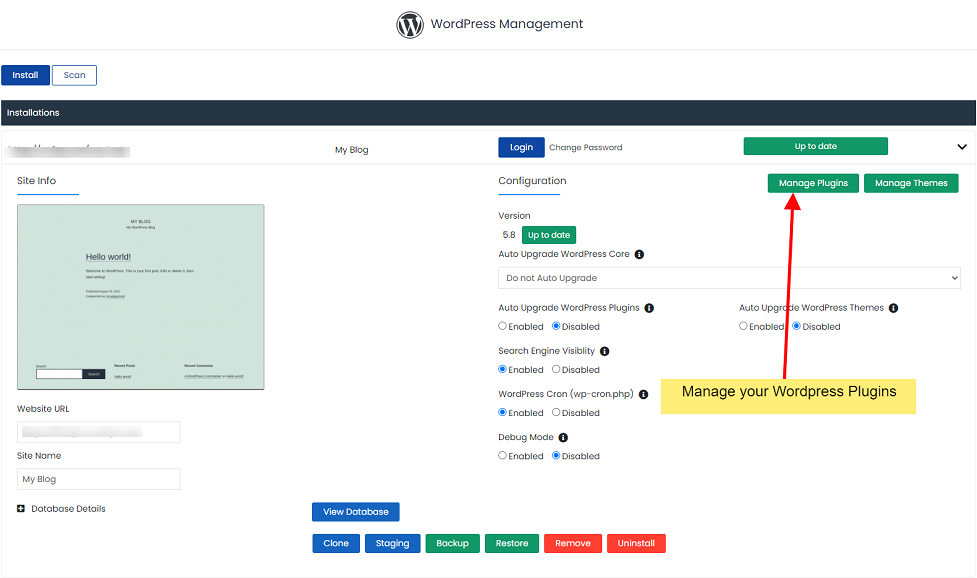
Установленные
Раздел “Установленные” отображает список всех установленных в данный момент плагинов на вашем сайте WordPress. Отсюда вы можете активировать, деактивировать или удалять плагины по необходимости.

Добавить плагины
Раздел “Добавить плагины” позволяет вам искать и устанавливать плагины непосредственно с сайта wordpress.org. После установки выбранные плагины автоматически активируются.
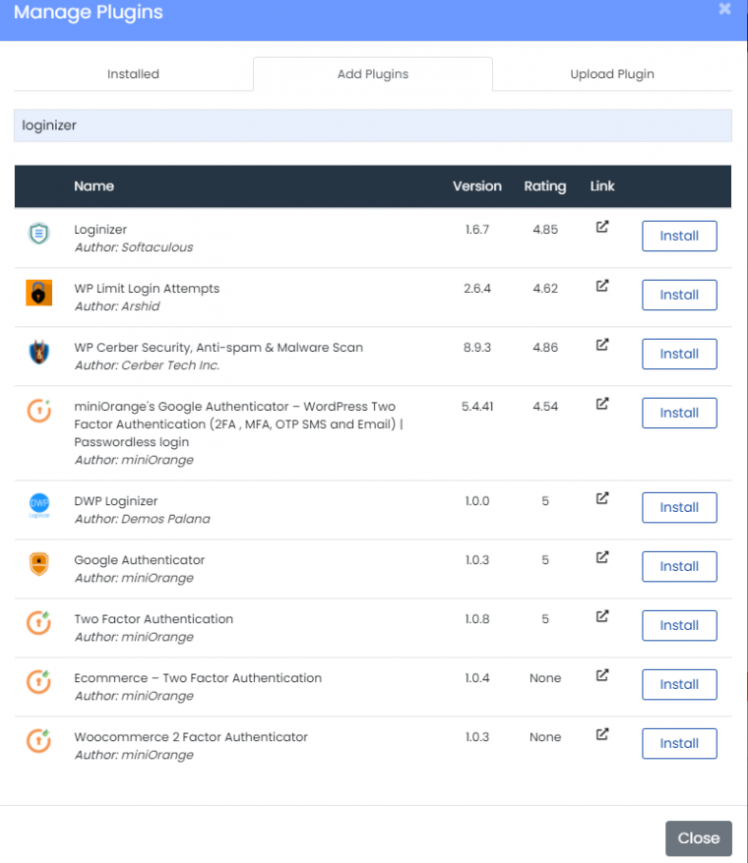
Загрузить плагин
Раздел “Загрузить плагин” позволяет устанавливать плагин, загружая его zip-файл.
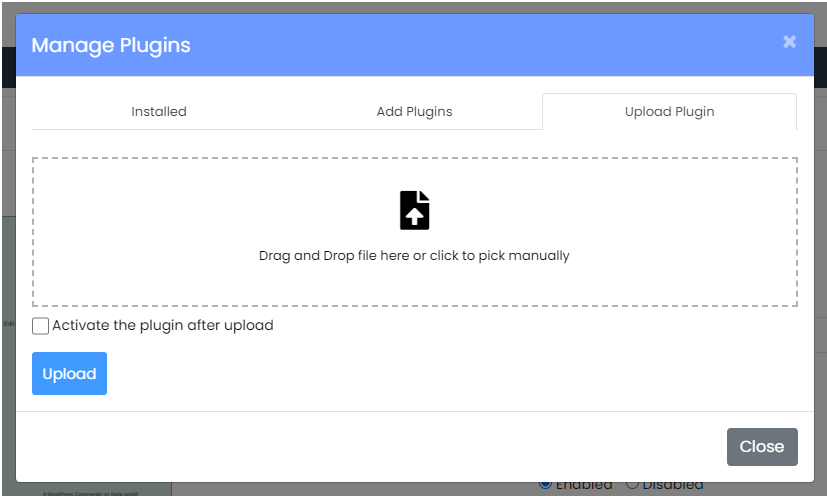
Управление темами
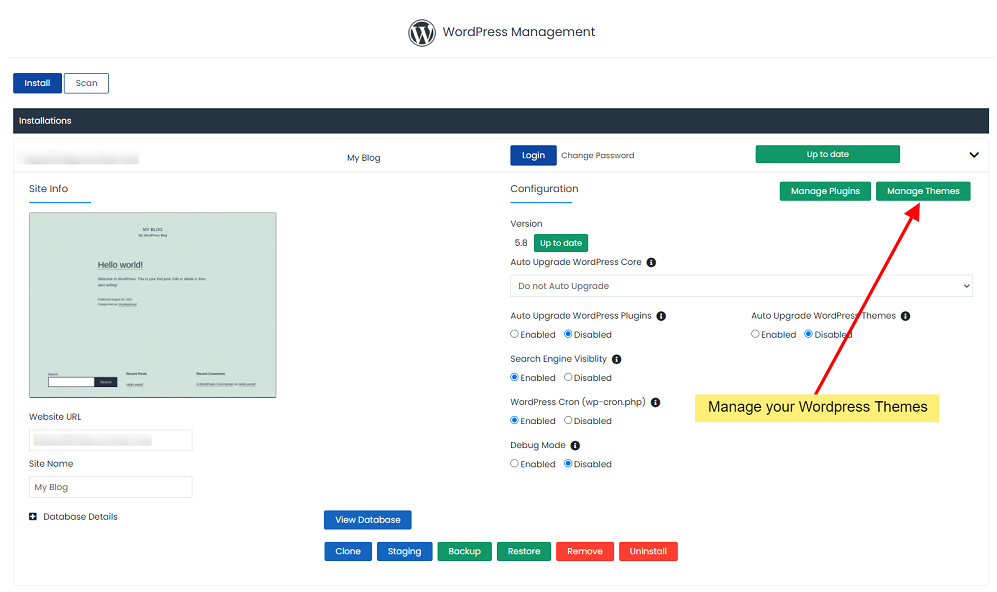
Установленные
Раздел “Установленные” отображает список всех установленных тем на вашем сайте WordPress, позволяя вам активировать, деактивировать или удалять темы по необходимости.
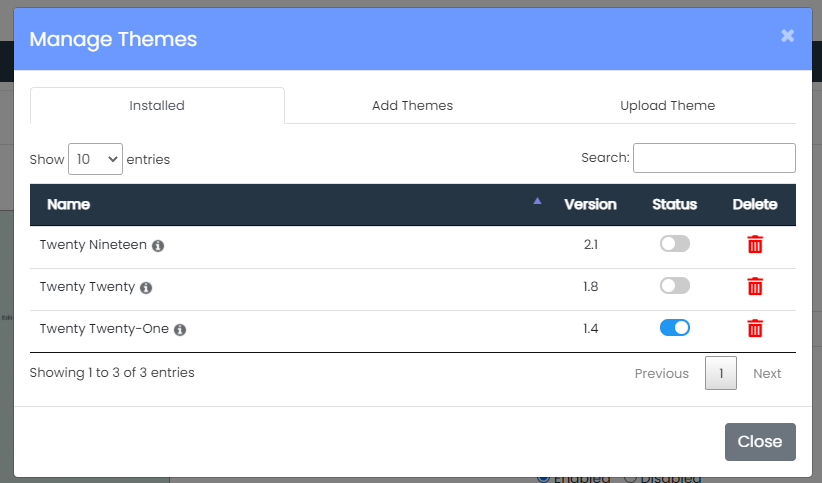
Добавить темы
Раздел “Добавить темы” позволяет вам искать и устанавливать любые темы, доступные на сайте wordpress.org. После установки выбранные темы автоматически активируются, заменяя предыдущую активную тему.
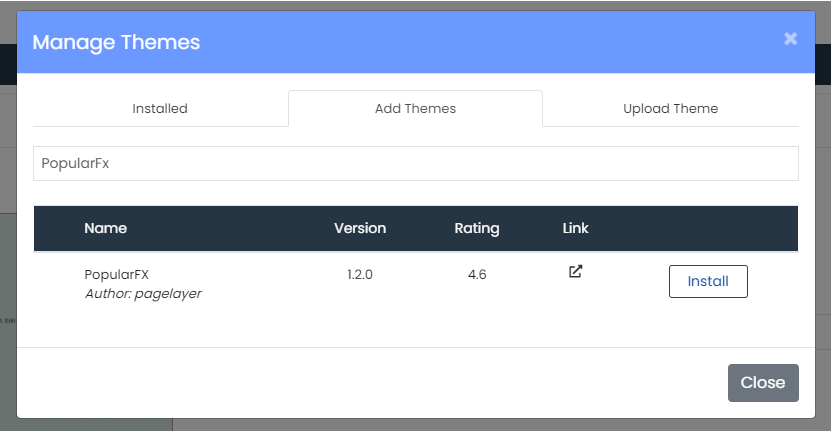
Загрузить тему
Раздел “Загрузить тему” позволяет устанавливать тему, загружая ее zip-файл.
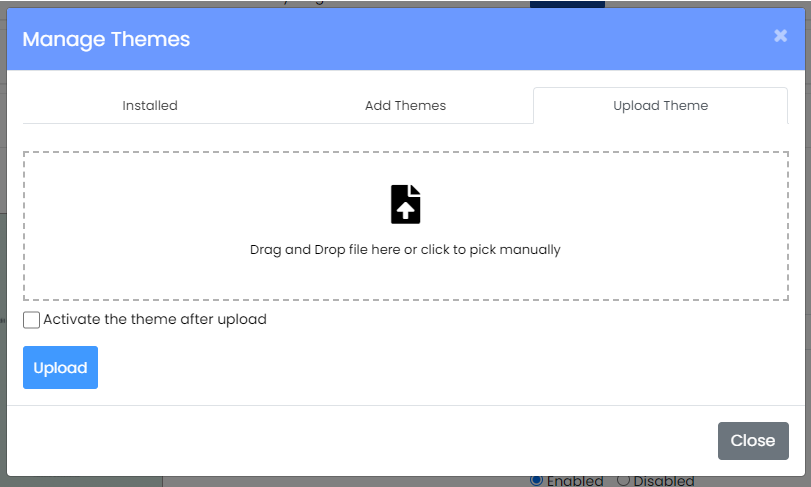
Добавить пользователя
Хотите добавить новых пользователей, таких как редакторы или авторы, на ваш блог? Менеджер WordPress от Softaculous предлагает встроенный инструмент для добавления пользователей WordPress с различными ролями. 1. Перейдите в Утилиту управления пользователями