See artikkel selgitab, kuidas käivitada käsitsi failisüsteemi kontroll ja kuidas aktiveerida automaatne failisüsteemi kontroll Linuxi ja Windowsi süsteemides.
Sissejuhatus
Failisüsteemid korraldavad, kuidas andmed on salvestatud, kuid teatud tingimustel võib failisüsteem saada rikutuks ja selle teatud osad võivad muutuda kättesaamatuks. See võib käivitada hoiatussõnumeid või süsteem võib hakata käituma “imelikul” viisil, nagu protsesside kokkuvarisemine ja tarkvara enam ei käivitu. Sellisel juhul peaksite kontrollima failisüsteemi terviklikkust.
Linuxi failisüsteemi kontroll (FSCK)
Esiteks peaksite tuvastama oma süsteemi failisüsteemid ja nende jaotised, käivitades käsu lsblk.
Kui väljund näeb välja nagu allpool toodud väljund, ja TYPE veerus on mõned RAID kirjed, töötab tarkvara RAID. Peate kontrollima kõiki md jaotisi; näiteks siin on need md0, md1 ja md2:
root@your_host ~ # lsblk
NAME MAJ:MIN RM SIZE RO TYPE MOUNTPOINT
loop0 7:0 0 4G 1 loop
sda 8:0 0 447.1G 0 disk
├─sda1 8:1 0 4G 0 part
│ └─md0 9:0 0 4G 0 raid1
├─sda2 8:2 0 512M 0 part
│ └─md1 9:1 0 511.4M 0 raid1
└─sda3 8:3 0 442.6G 0 part
└─md2 9:2 0 442.5G 0 raid1
sdb 8:16 0 447.1G 0 disk
├─sdb1 8:17 0 4G 0 part
│ └─md0 9:0 0 4G 0 raid1
├─sdb2 8:18 0 512M 0 part
│ └─md1 9:1 0 511.4M 0 raid1
└─sdb3 8:19 0 442.6G 0 part
└─md2 9:2 0 442.5G 0 raid1Kui väljund näeb välja pigem allpool toodud näitega, pole tarkvara RAID olemas ja peaksite kontrollima jaotisi sda1, sda2, sda3 ja sdb1:
root@your_host ~ # lsblk
NAME MAJ:MIN RM SIZE RO TYPE MOUNTPOINT
loop0 7:0 0 4G 1 loop
sda 8:0 0 447.1G 0 disk
├─sda1 8:1 0 4G 0 part
├─sda2 8:2 0 512M 0 part
└─sda3 8:3 0 442.6G 0 part
sdb 8:16 0 447.1G 0 disk
└─sdb1 8:17 0 446G 0 partKuva failisüsteemi kontrolli teave
Kasutage järgmist käsku, et kontrollida, millal viimati failisüsteemi kontrolli teostati ja kas see on juba seatud automaatrežiimile:
tune2fs -l /dev/<PARTITION> | grep -i 'mounted|last checked|interval'Iga jaotise jaoks asendage lihtsalt kohatäide <PARTITION> oma jaotiste nimedega ja käivitage käsud üksteise järel. See näide on jaotise md2 kohta:
tune2fs -l /dev/md2 | grep -i 'mounted|last checked|interval'
Last mounted on: /
Last checked: Tue Feb 13 11:52:32 2020
Check interval: 0 (<none>) # Tähendab, et automaatrežiim on väljasAutomaatne failisüsteemi kontroll
Enne perioodilise failisüsteemi kontrolli aktiveerimist mõelge sellele: kontroll tehakse automaatselt mõne tulevase taaskäivituse ajal. See võib pikendada käivitamise protsessi aega ja ka teie serveri häireaega. Seega teatud olukordades peaksite pigem teostama käsitsi failisüsteemi kontrolle regulaarsete ajavahemike tagant.
Automaatse failisüsteemi kontrolli aktiveerimiseks kasutage järgmisi kahte käsku:
tune2fs -c <BOOT_COUNT> /dev/<PARTITION>
tune2fs -i <MIN_TIME_BETWEEN> /dev/<PARTITION>Käskudes asendage lihtsalt:
<BOOT_COUNT>käivituste arv kontrollide vahel<PARTITION>jaotise nimi<MIN_TIME_BETWEEN>miinimumaeg kontrollide vahel
Näiteks kontrollige jaotist md2 iga 3 käivituse järel, vähima ajavahemikuga 1k (kuu) vahepeal:
tune2fs -c 3 /dev/md2
tune2fs -i 1k /dev/md2Võite korrata neid kahte käsku kõigi oma jaotiste jaoks.
Käsitsi failisüsteemi kontroll
Saate käivitada käsitsi failisüsteemi kontrolli süsteemi utiliidi fsck (veenduge, et failisüsteemi järjepidevuse kontroll). Failisüsteemi kontrolli saate teha ainult mitte ühendatud jaotistel, seega soovitame käivitada Päästesüsteemi. Kui teil on LVM-mahud, siis see pole alati vajalik – sel juhul minge järgmisse jaotisse.
Kui olete sisse loginud Päästesüsteemi, kasutage järgmist käsku kontrolli käivitamiseks automaatse parandusega:
fsck -fy /dev/<PARTITION>Selles käskluses asendage <PARTITION> jaotiste nimedega, mida soovite kontrollida, samm-sammult, nagu selles näites:
fsck -fy /dev/md0
fsck -fy /dev/md1
fsck -fy /dev/md2Väljund teavitab teid seejärel teie failisüsteemi olekust ja loetleb kõik selle parandamiseks tehtud toimingud.
Käsitsi failisüsteemi kontroll LVM-i kasutamisel
Kui kasutate LVM-i (Loogiline mahuhaldur), saate luua hetktõmmise. Nii et teil pole vaja failisüsteemi kontrolli ajal mahamonteerida. Ja teatud juhtudel pole vaja käivitada Päästesüsteemi.
- Peaksite lühikeseks ajaks mahamonteerima failisüsteemi ajutise hetktõmmise loomiseks:
umount /dev/<volume_group>/<volume> VÕI umount <mountpoint>Kui väljundis öeldakse, et seade on hetkel kasutusel, võib teil olla vaja tuvastada ja peatada konkreetseid protsesse või välja logida kasutajaid:
umount /dev/vg0/data umount: /dev/vg0/data: seade on hõivatud. (Mõnel juhul saate kasulikku teavet protsesside kohta, mis kasutavad seadet lsof(8) või fuser(1) abil.)Kui see pole võimalik (nt juurfailisüsteemiga), peate Päästesüsteemi käivitamiseks tegema taaskäivituse, et läbi viia failisüsteemi kontroll.
- Kui olete mahamonteerinud mahus jaotise, saate luua hetktõmmise mahust:
lvcreate -s -n <snapshot_name> -L <snapshot_size> /dev/<volume_group>/<volume>Oluline: Veenduge, et hetktõmmise suurus ei ole failisüsteemi kontrolli ajal täielikult täis. Peate tagama, et hetktõmmise suurus oleks veidi suurem kui teil tegelikult vaja on.
Näide:
lvcreate -s -n my_fsck_snapshot -L 30G /dev/vg0/data - Nüüd lihtsalt ühendage õige failisüsteem uuesti:
mount /dev/<volume_group>/<volume> <mountpoint>If the output states that the device is currently in use, you might need to identify and stop the specific processes or need to logout users:
umount /dev/vg0/data umount: /dev/vg0/data: seade on hõivatud. (Mõnel juhul saate kasulikku teavet protsesside kohta, mis kasutavad seadet lsof(8) või fuser(1) abil.)Kui see pole võimalik (nt juurfailisüsteemiga), peate Päästesüsteemi käivitamiseks tegema taaskäivituse, et läbi viia failisüsteemi kontroll.
- Kui olete mahamonteerinud mahus jaotise, saate luua hetktõmmise mahust:
lvcreate -s -n <snapshot_name> -L <snapshot_size> /dev/<volume_group>/<volume>Oluline: Veenduge, et hetktõmmise suurus ei ole failisüsteemi kontrolli ajal täielikult täis. Peate tagama, et hetktõmmise suurus oleks veidi suurem kui teil tegelikult vaja on.
Näide:
lvcreate -s -n my_fsck_snapshot -L 30G /dev/vg0/data - Nüüd lihtsalt ühendage õige failisüsteem uuesti:
mount /dev/<volume_group>/<volume> <mountpoint>Näide:
mount /dev/vg0/data /media/data - Pärast seda saate käivitada failisüsteemi kontrolli hetktõmmise mahus nagu tavalisel jaotisel:
fsck -fy /dev/<volume_group>/<snapshot_name>Näide:
fsck -fy /dev/vg0/my_fsck_snapshot - Lõpuks eemaldage ajutiselt loodud hetktõmmise maht:
lvremove -f /dev/<volume_group>/<snapshot_name>Näide:
lvremove -f /dev/vg0/my_fsck_snapshot
Kui te ei pea helistama helitugevust helitugevust faili ajal kontrollimiseks või kui olete käivitanud oma serveri pääste süsteemis, saate lihtsalt teha failisüsteemi kontrollimise (mitte ühendatud) helitugevusel:
fsck -fy /dev/<maht_grupp>/<maht>Näide:
fsck -fy /dev/vg0/dataWindowsi failisüsteemi kontroll (CHKDSK)
Automaatne failisüsteemi kontroll
Aeg-ajalt käivitab Windows käivitamisel automaatselt failisüsteemi skaneeringu. Kuid tavaliselt peate selle ise tegema, eriti serverikeskkonnas, kus süsteemi ei käivitata sageli. Isegi kui teil on lihtsalt veidrad probleemid rakenduste laadimisega või kokkuvarisemisega, mida te pole muul viisil suutnud lahendada, võiksite kaaluda failisüsteemi käsitsi kontrollimist.
Käsitsi failisüsteemi kontroll
Saate failisüsteemi kontrolli alustada Windows Exploreri abil, kuid käsurea kasutamine on veelgi lihtsam. Kui teie süsteem ei käivitu enam, saate Windowsi taastamispildi taotleda toeavalduses. Kuid kui olete käivitatud Windowsi süsteemis, avage käsuviip administraatori õigustega:
- Klõpsake all nurgas asuvat
Windowsi sümbolitvõi vajutageWindowsvõiSuperklahvi. - Tippige
cmd.exe. - Vajutage klahve
Ctrl+Shift+Entersamal ajal, et avada käsuviip administraatori õigustega. - Kinnitage kuvatav dialoog, klõpsates
Jah. - Käsuviip peaks nüüd avanema ja selle pealkiri peaks algama “Administrator”:

- Käsul võtke palun sisestage järgmine käsk ja vajutage
Enter:chkdsk C: /f /r /xKui olete käsu käivitanud töötavas süsteemis, on normaalne näha järgmist sõnumit:
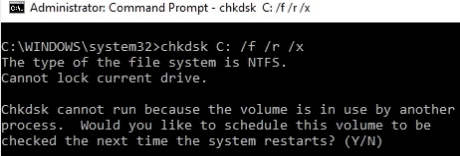 Sel juhul vajutage
Sel juhul vajutage JjaEnter. Oluline märkus: failisüsteemi kontroll võib võtta üsna kaua aega (mõnest minutist kuni tundideni). Seetõttu soovitame oodata nõutavat taaskäivitust, mis käivitab failisüsteemi kontrolli, kuni teil on serverile pikema tööaja korral mugav. - Seejärel taaskäivitage server oma mugavuse järgi.
- Failisüsteemi kontroll testib nüüd teie failisüsteemi terviklikkust ja parandab automaatselt probleeme:
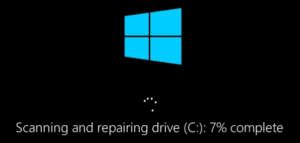
- Pärast failisüsteemi kontrolli lõppu käivitub teie installitud süsteem ja see peaks uuesti kättesaadavaks muutuma.
Kui kasutate rohkem kui ühte FAT, ExFAT või NTFS vormindatud partitsiooni, peaksite CHKDSK protseduuri kordama ka ülejäänud partitsioonidega. Selleks avage Windows Explorer ja klõpsake vasakul veerus „Arvuti”. See näitab teile need partitsioonid nende identifikaatoritega (nagu C: D: E:…). Kui olete juba kontrollinud C:, korrake protseduuri lihtsalt ülejäänud draivitähed, asendades eelnimetatud käsu draivi identifikaatoriga:
chkdsk D: /f /r /x
chkdsk E: /f /r /x
...Lisateavet leiate aadressilt Microsofti dokumentatsioon.
ReFS-i mahtude parandamiseks kasutades Windowsi saab kasutada ReFSUtil.
Kui teil on pärast kõigi failisüsteemide parandamist endiselt probleeme, võite proovida ka süsteemifailide kontrollijat SFC.exe. Selle kohta on ka juhend aadressil Microsofti dokumentatsioon.









