Kuidas ma ühendun iDRAC-iga?
Tellimuse täitmise e-kirjas on kaks IP-aadressi: üks neist serveri enda jaoks ja teine iDRAC-ile. On ka kaks sisselogimist: üks serveri enda jaoks ning teine selle all iDRAC-ile. (Need on eraldi sisselogimised).
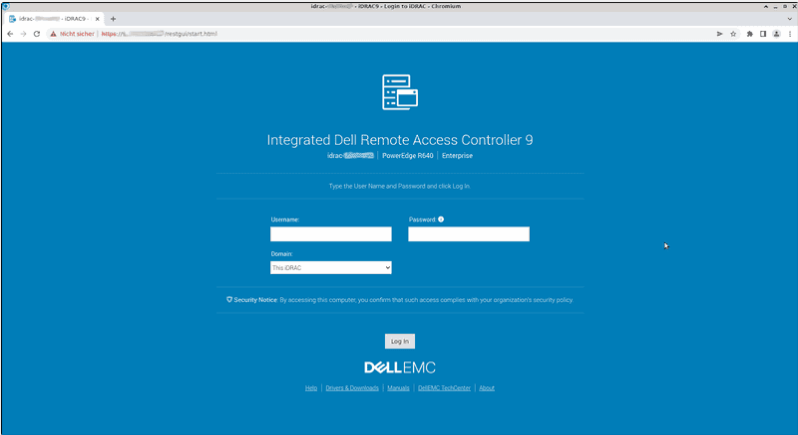
Kuidas ma muudan iDRAC-i parooli?
Esiteks logige sisse iDRAC-i ja minge menüüsse iDRAC Settings ning valige Users. Ilmuval lehel laiendage menüüd Local Users jaotise jaoks.
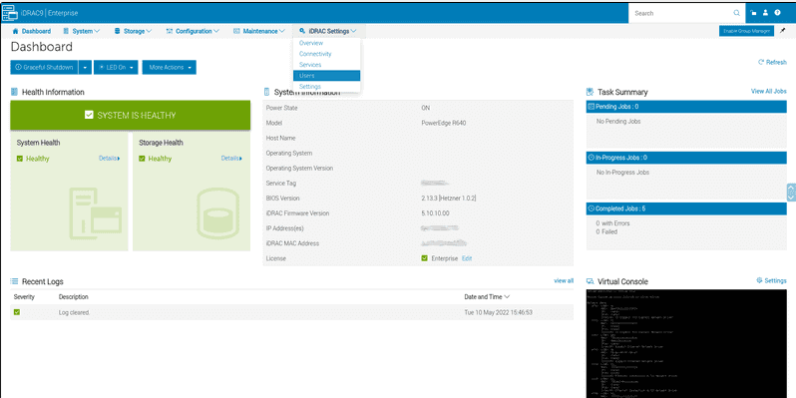
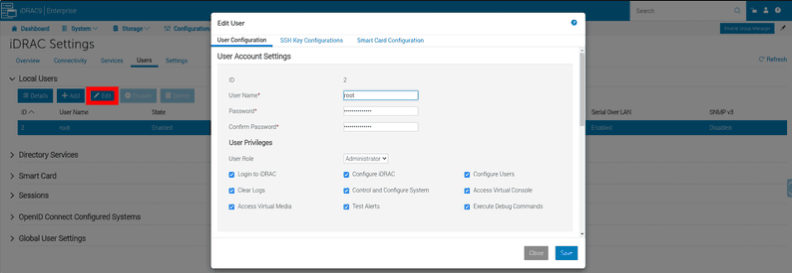
Mis on KVM-funktsioon ja kuidas seda kasutada?
KVM-funktsioon, täpsemalt KVM üle IP-funktsioon, võimaldab teil kasutada serverit võrgu kaudu, otsekui oleksite otse masina ees ekraaniga, klahvatuuriga ja hiirega otse ühendatud. Kui logite sisse iDRAC-i, näete serveri praeguse videoväljundi eelvaadet veebisaidi paremal alumises kolmandikus.
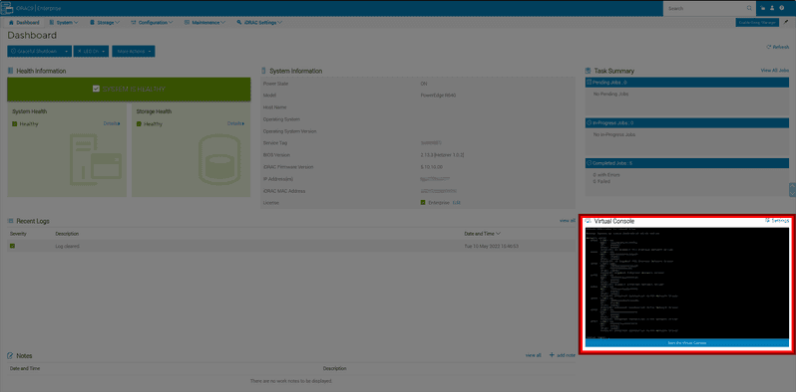
Kuidas konfigureerida RAID-kontrollerit?
RAID-kontroller saab kasutada ainult SSD-sid, nii et NVMe-sid siin ei kuvata
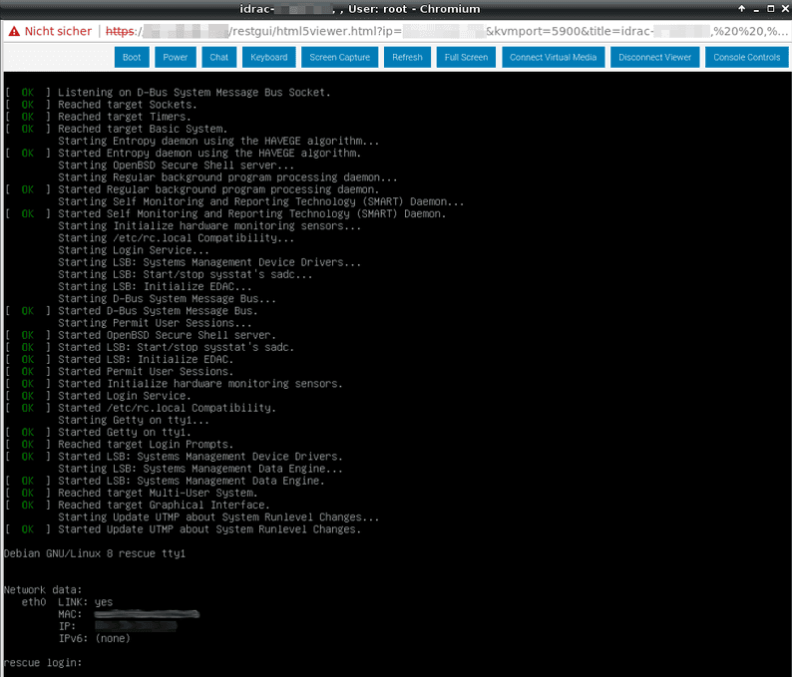
Kuidas konfigureerida RAID-kontrollerit?
RAID-kontroller saab kasutada ainult SSD-sid, nii et NVMe-sid siin ei kuvata Esmalt logige sisse iDRAC-i ja valige ülemisest menüüst Storage all Overview.


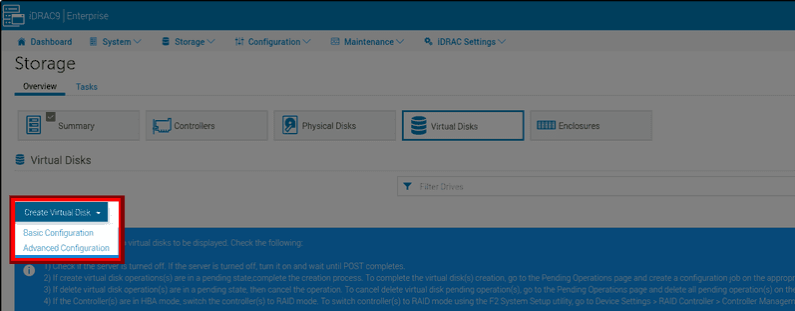
| Valik | Lühikirjeldus |
|---|---|
| Põhi | RAID-seadete kiire loomine |
| Täpsem | Võimalus muuta lugemise / kirjutamise poliitikat või teha muid kohandusi |
Selles näites kasutasime süsteemi kahe SSD-ga, seega saime luua ainult RAID 0 või RAID 1. Kui olete paigaldanud rohkem SSD-sid, saate luua ka RAID 5, RAID 6, RAID 10, RAID 50 või RAID 60. Nüüd saate protsessi olekut jälgida menüüs Job Queue. Selleks klõpsake ülemises menüüs nupul Maintenance ja seejärel nupul Job Queue.
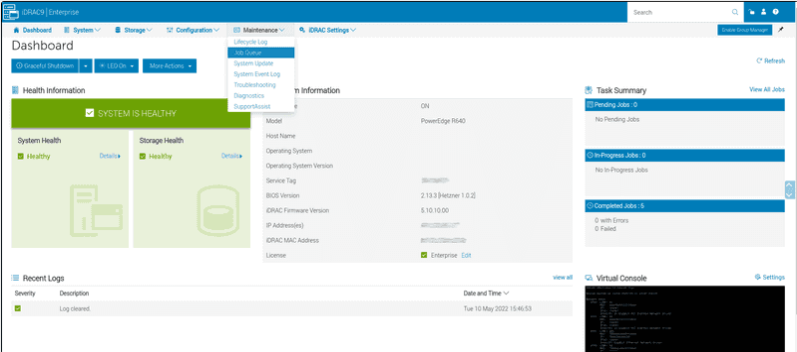
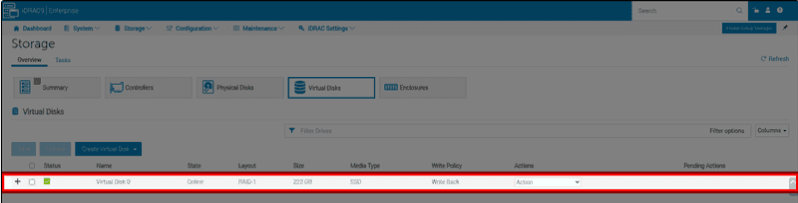
Kuidas ma kinnitan ISO-pilti?
Selleks valige KVM-aknas suvand Connect Virtual Media. Avaneb veel üks aken, kus saate otse valida kohalikud draivid või voogesitada ISO-pilte (CD / DVD) serverisse. Kui olete valinud ühe valikutest ja valinud seadme / ISO, klõpsake vastaval nupul Map Device ja lõpuks nupul Close. Kohalik draiv / ISO peaks nüüd ilmuma operatsioonisüsteemi / käivitamismenüüsse.
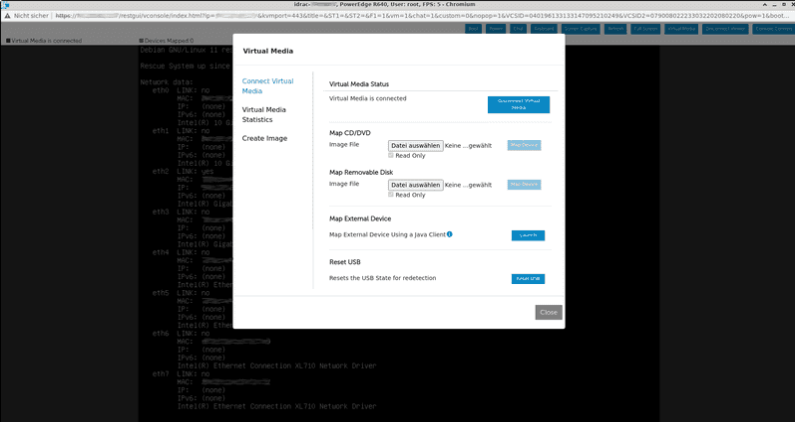
Windows
Windowsi pildid on otse Microsoftist ja ei sisalda meie poolt tehtud muudatusi. Nendega ei kaasne litsentsi. Saate neid kasutada puhta Windowsi OS-i installimiseks serverisse, mille saate aktiveerida omaenda litsentsivõtmega.
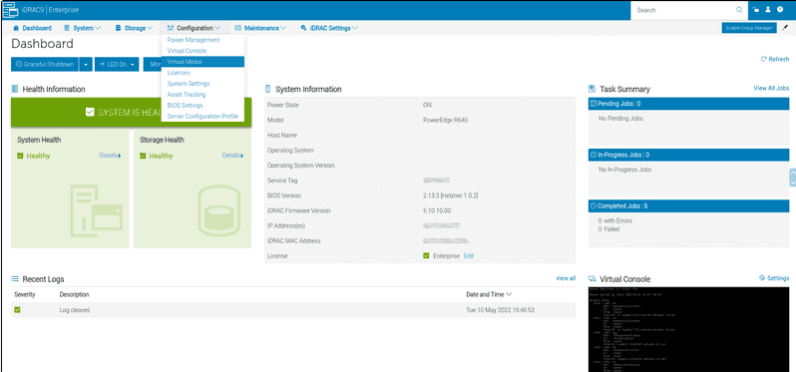
- Te võite kasutajanime ja parooli väljad tühjaks jätta: te ei vaja neid.
- iDRAC peaks nüüd kuvama väärtuse
ÜhendatudjaotisesÜhenduse olek ... - Nüüd saate seadistada järgmise käivitusdraivi KVM-aknas valikuks
Virtual CD/DVD/ISO. Või saate selle vastava kirje valida ka BIOS POST-ekraanil oleval käivitusmenüül (F11).
OS-i paigaldamine LCC (LifeCycle Controller) kaudu
Teie DELL-i serveril on OS-i paigaldamise funktsioon, mis on integreeritud teie serveri elutsükli juhtimisseadmesse. See funktsioon pakub vajalikke draivereid operatsioonisüsteemile ja juhendab teid graafiliste viisardite abil RAID-massiivi loomisel, kui teie serveril pole veel RAID-i.
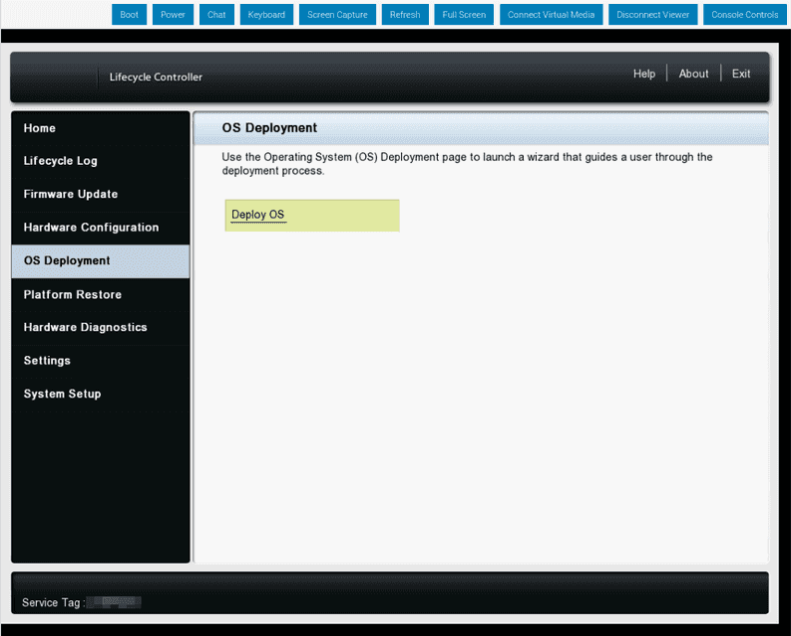
- Kui server on käivitatud LCC-sse, klõpsake menüüs vasakul küljel nupul
OS Deploymentja seejärel nupulDeploy OS.
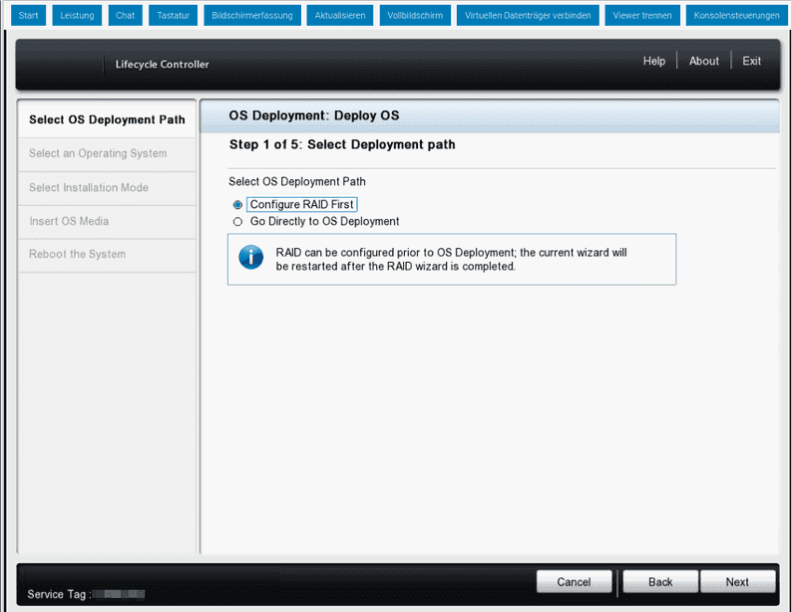
- Kui te ei ole veel RAID-i seadistanud, saate selle nüüd seadistada selle võlukepiga. Kui teie serveris on juba RAID olemas, valige palun
Mine otse OS-i paigaldamisse.
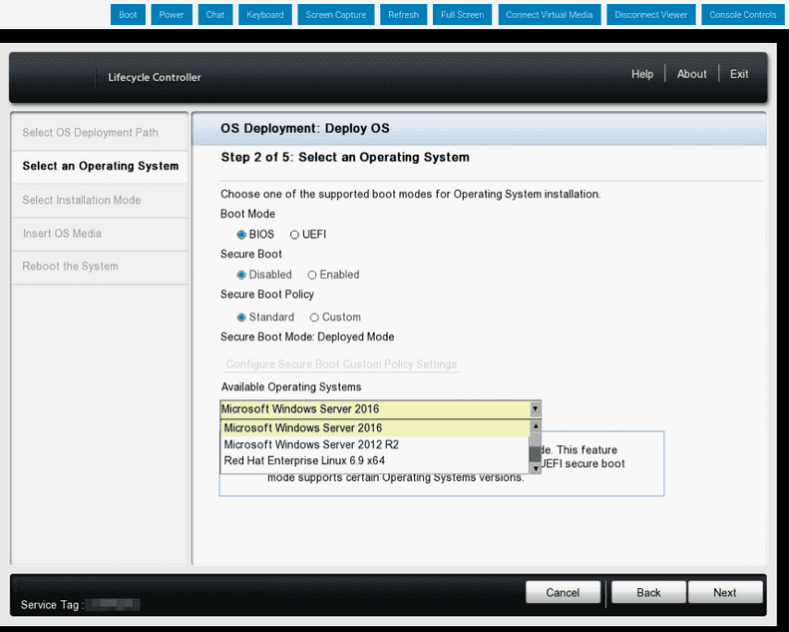
- Järgmises etapis valige, kas soovite operatsioonisüsteemi installida BIOS-i või UEFI käivitusrežiimis. Seejärel valige rippmenüüst soovitud operatsioonisüsteem.
- Kui valite UEFI režiimi, saate valida, kas soovite kasutada ka
Secure Bootvõi mitte. - Nüüd klõpsake
Nextja server kogub installimiseks vajalikud draiverid.
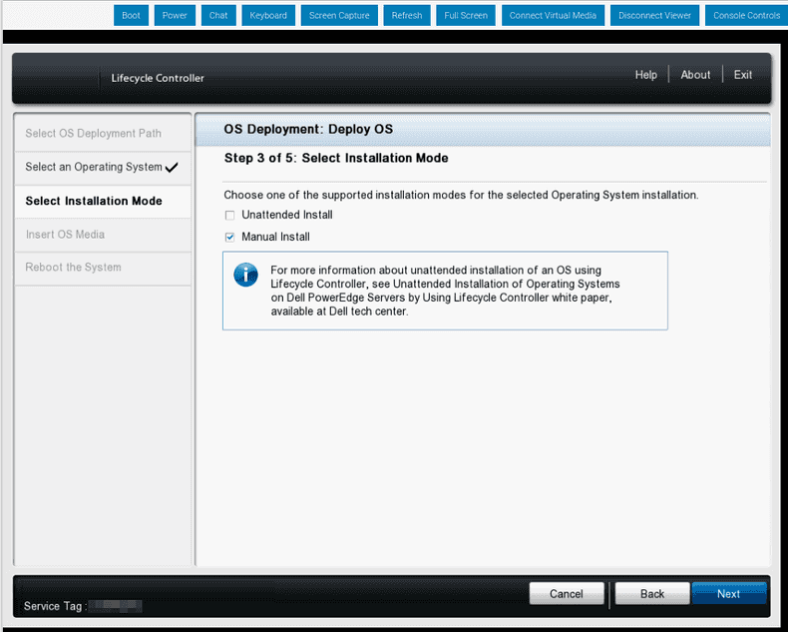
- Kolmandas etapis valige
Manual Installja klõpsakeNext. Seejärel kontrollib DELL-i server operatsioonisüsteemi pilti.
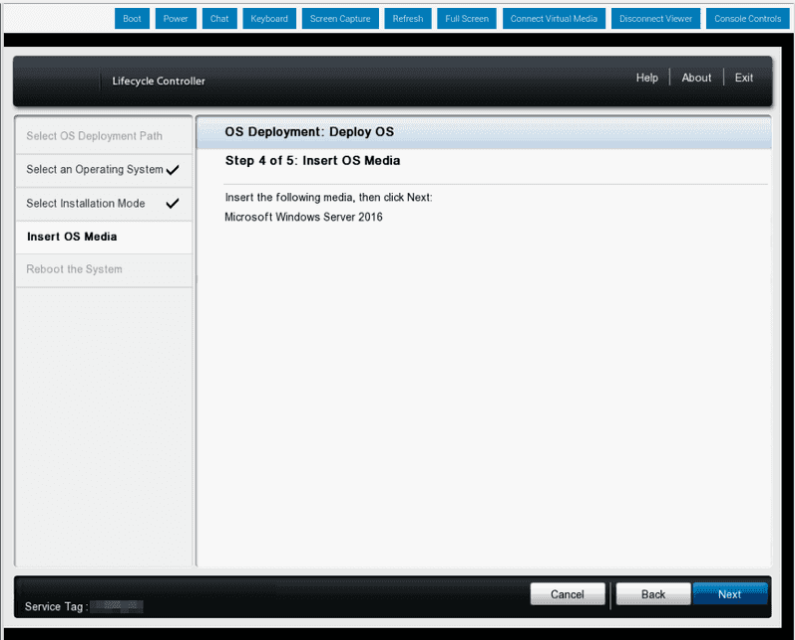
- Neljandas etapis klõpsake lihtsalt nupul
Next, kuna pilt oli eelnevalt integreeritud iDRAC-i kaudu.
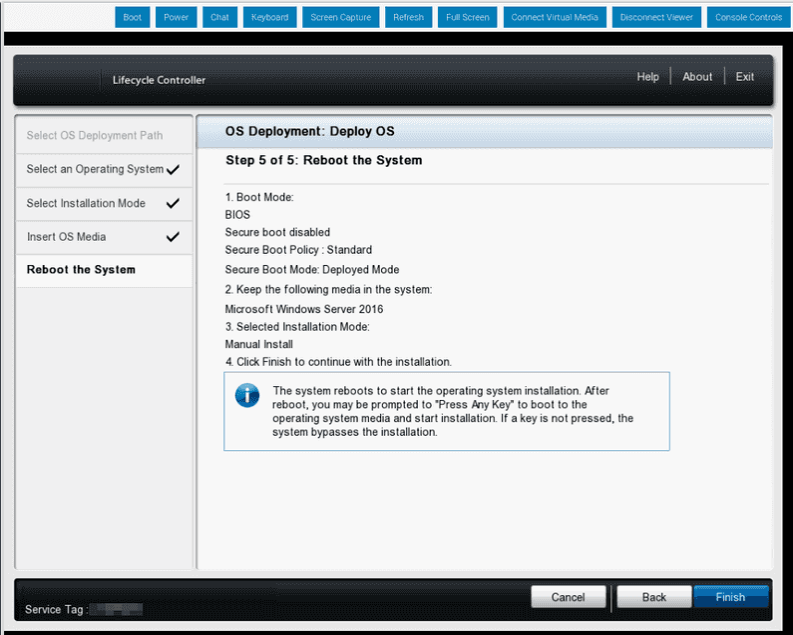
- Viimases ja viimases etapis näete ülevaadet valitud seadetest. Kui seaded on õiged, klõpsake nupul
Finish. Seejärel taaskäivitub server ja käivitub Windowsi seadistamine.
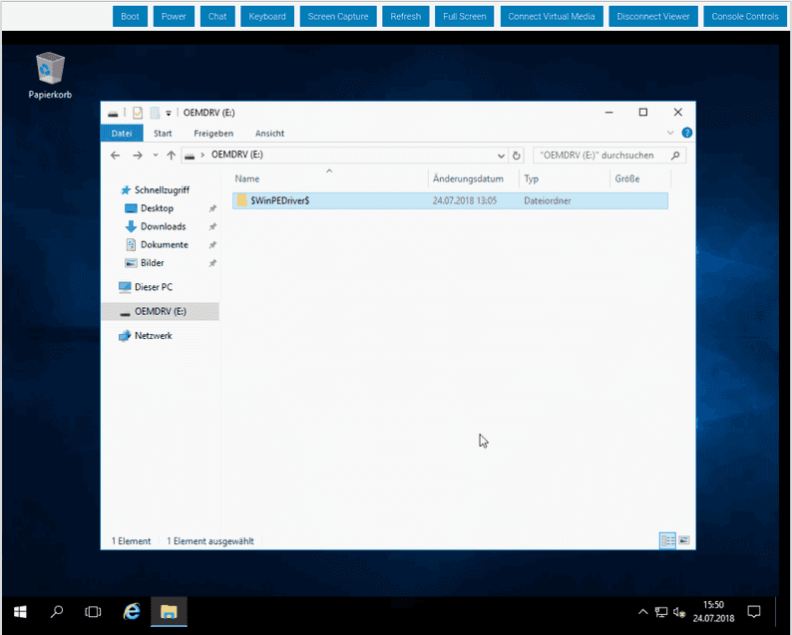
OEMDRV.








