Šis raksts skaidro, kā veikt manuālu failu sistēmas pārbaudi un kā aktivizēt automātisko failu sistēmas pārbaudi Linux un Windows sistēmās.
Ievads
Failu sistēmas organizē datu glabāšanu, bet dažos apstākļos failu sistēma var sabojāties, un tās noteiktas daļas var kļūt nepieejamas. Tas var izraisīt brīdinājuma ziņojumus vai sistēma var sākt rīkoties “dīvaini”, piemēram, kad procesi nokrīt un programmatūra vairs nesākas. Šajā gadījumā jums vajadzētu pārbaudīt failu sistēmas integritāti.
Linux failu sistēmas pārbaude (FSCK)
Vispirms jums vajadzētu identificēt savas sistēmas failu sistēmas un to partīcijas, izpildot komandu lsblk.
Ja izvade ir līdzīga zemāk redzamajai izvadei, un TYPE kolonnā ir daži RAID ieraksti, jums ir darbībā programmatiskais RAID. Šeit jums vajadzētu pārbaudīt visas šeit esošās md partīcijas; tās ir md0, md1 un md2 šajā piemērā:
root@your_host ~ # lsblk
NAME MAJ:MIN RM SIZE RO TYPE MOUNTPOINT
loop0 7:0 0 4G 1 loop
sda 8:0 0 447.1G 0 disk
├─sda1 8:1 0 4G 0 part
│ └─md0 9:0 0 4G 0 raid1
├─sda2 8:2 0 512M 0 part
│ └─md1 9:1 0 511.4M 0 raid1
└─sda3 8:3 0 442.6G 0 part
└─md2 9:2 0 442.5G 0 raid1
sdb 8:16 0 447.1G 0 disk
├─sdb1 8:17 0 4G 0 part
│ └─md0 9:0 0 4G 0 raid1
├─sdb2 8:18 0 512M 0 part
│ └─md1 9:1 0 511.4M 0 raid1
└─sdb3 8:19 0 442.6G 0 part
└─md2 9:2 0 442.5G 0 raid1Ja izvade izskatās vairāk līdzīga zemāk redzamajai, nav programmatiskā RAID, jums vajadzētu pārbaudīt partīcijas sda1, sda2, sda3 un sdb1 šajā piemērā:
root@your_host ~ # lsblk
NAME MAJ:MIN RM SIZE RO TYPE MOUNTPOINT
loop0 7:0 0 4G 1 loop
sda 8:0 0 447.1G 0 disk
├─sda1 8:1 0 4G 0 part
├─sda2 8:2 0 512M 0 part
└─sda3 8:3 0 442.6G 0 part
sdb 8:16 0 447.1G 0 disk
└─sdb1 8:17 0 446G 0 partParādīt failu sistēmas pārbaudes informāciju
Izmantojiet šo komandu, lai pārbaudītu, kad pēdējo reizi tika izpildīta failu sistēmas pārbaude un vai tā jau ir iestatīta automātiskajā režīmā:
tune2fs -l /dev/<PARTITION> | grep -i 'mounted|last checked|interval'Katrai partīcijai vienkārši aizstājiet vietturīti <PARTITION> ar saviem partīcijas nosaukumiem un izpildiet komandas vienu pēc otras. Šis piemērs attiecas uz partīciju md2:
tune2fs -l /dev/md2 | grep -i 'mounted|last checked|interval'
Last mounted on: /
Last checked: Tue Feb 13 11:52:32 2020
Check interval: 0 (<none>) # Nozīmē, ka automātiskais režīms ir izslēgtsAutomātiskā failu sistēmas pārbaude
Pirms aktivizējat periodisko failu sistēmas pārbaudi, padomājiet par to: pārbaude tiks automātiski veikta dažos turpmākajos restartos. Tas var pagarināt startēšanas procesa laiku un arī jūsu servera darbības laiku. Tāpēc noteiktos apstākļos jūs vietā izvēlētos veikt manuālas failu sistēmas pārbaudes regulārās intervālos.
Lai aktivizētu automātisko failu sistēmas pārbaudi, izmantojiet šīs divas komandas:
tune2fs -c <BOOT_COUNT> /dev/<PARTITION>
tune2fs -i <MIN_TIME_BETWEEN> /dev/<PARTITION>Komandās vienkārši aizstājiet:
<BOOT_COUNT>ar reizēm, kuras starpā notiks pārbaudes<PARTITION>ar partīcijas nosaukumu<MIN_TIME_BETWEEN>ar minimālo laiku starp pārbaudēm
Piemēram, pārbaudiet partīciju md2 katru 3 restartus ar minimālo laiku 1m (mēnesis) starp tiem:
tune2fs -c 3 /dev/md2
tune2fs -i 1m /dev/md2Šīs divas komandas varat atkārtot visām savām partīcijām.
Manuālā failu sistēmas pārbaude
Manuālu failu sistēmas pārbaudi varat uzsākt, izmantojot sistēmas rīku, ko sauc par fsck (failu sistēmas saskaņotības pārbaude). Failu sistēmas pārbaude ir iespējama tikai uz nesasmontētām partīcijām, tāpēc mēs iesakām startēt Glābšanas sistēmu. Ja jums ir LVM apjomi, tas nav vienmēr nepieciešams – šajā situācijā vienkārši pāriet uz nākamo sadaļu.
Kad esat pierakstījies Glābšanas sistēmā, lūdzu, izmantojiet šo komandu, lai sāktu pārbaudi ar automātisku labošanu:
fsck -fy /dev/<PARTITION>Šajā komandā aizstājiet <PARTITION> ar partīcijas nosaukumiem, kuru vēlaties pārbaudīt soli pa solim, kā šajā piemērā:
fsck -fy /dev/md0
fsck -fy /dev/md1
fsck -fy /dev/md2Izvade jums paziņos par failu sistēmas stāvokli un uzskaitīs visus veiktos pasākumus tās labošanai.
Manuālā failu sistēmas pārbaude, izmantojot LVM
Ja izmantojat LVM (Loģiskais Tilpuma Pārvaldnieks), varat izveidot momentuzņēmumu. Tāpēc jums nav nepieciešams nesasmontēt failu sistēmu failu sistēmas pārbaudes laikā. Un dažos gadījumos nav nepieciešams startēt Glābšanas sistēmu.
- Īsu laiku jānolasa failu sistēma, lai izveidotu pagaidu momentuzņēmumu:
umount /dev/<volume_group>/<volume> VAI umount <mountpoint>Identificēt un apturēt procesus
Ja izvade norāda, ka ierīce pašlaik tiek izmantota, jums var būt nepieciešams identificēt un apturēt konkrētus procesus vai izlogot lietotājus:
umount /dev/vg0/data umount: /dev/vg0/data: ierīce ir aizņemta. (Dažos gadījumos varat atrast noderīgu informāciju par procesiem, kas izmanto ierīci, izmantojot lsof(8) vai fuser(1).)Ja tas nav iespējams (piemēram, ar saknes failu sistēmu), jums ir jāveic restarts uz Glābšanas sistēmu, lai veiktu failu sistēmas pārbaudi.
- Pēc tam, kad esat veiksmīgi nesasmontējis apjomu, varat izveidot momentuzņēmuma apjomu:
lvcreate -s -n <snapshot_name> -L <snapshot_size> /dev/<volume_group>/<volume>Svarīgi: Lūdzu, pārliecinieties, ka momentuzņēmuma izmērs nav pilnībā piepildīts failu sistēmas pārbaudes laikā. Jums ir jāveido momentuzņēmuma izmērs nedaudz lielāks nekā nepieciešams.
Piemērs:
lvcreate -s -n my_fsck_snapshot -L 30G /dev/vg0/data - Tagad vienkārši atkārtoti pieslēdziet pareizo failu sistēmu:
mount /dev/<volume_group>/<volume> <mountpoint>Piemērs:
mount /dev/vg0/data /media/data - Pēc tam varat sākt failu sistēmas pārbaudi uz momentuzņēmuma apjoma tāpat kā parastā partīcijā:
fsck -fy /dev/<volume_group>/<snapshot_name>Piemērs:
fsck -fy /dev/vg0/my_fsck_snapshot - Visbeidzot, noņemiet pagaidu izveidoto momentuzņēmuma apjomu:
lvremove -f /dev/<volume_group>/<snapshot_name>Piemērs:
lvremove -f /dev/vg0/my_fsck_snapshot
Ja jums nav nepieciešams saglabāt apjomu pie failu sistēmas pārbaudes vai ja esat startējis serveri uz Glābšanas sistēmas, vienkārši veiciet failu sistēmas pārbaudi uz (nesasmontētā) apjoma patstāvīgi:
fsck -fy /dev/<volume_group>/<volume>Piemērs:
fsck -fy /dev/vg0/dataWindows failu sistēmas pārbaude (CHKDSK)
Automātiska failu sistēmas pārbaude
Laiku pa laikam Windows automātiski veiks failu sistēmas skenēšanu startēšanas laikā. Bet parasti jums to būs jādara pats, it īpaši servera vidē, kur sistēmu reti restartē. Pat ja jums ir dīvainas problēmas ar aplikāciju ielādi vai nesakrītošām problēmām, ko jūs neesat spējuši atrisināt citādi, jūs varat apsvērt failu sistēmas pārbaudi manuāli.
Manuāla failu sistēmas pārbaude
Jūs varat sākt failu sistēmas pārbaudi ar Windows Explorer, bet komandrindas izmantošana ir vēl vienkāršāka metode. Ja jūsu sistēma vairs neielādējas, jūs varat pieprasīt Windows atkopšanas attēlu atbalsta biļetē. Tomēr, ja atrodaties startētā Windows sistēmā, lūdzu, atveriet komandrindu ar Administratora privilēģijām:
- Noklikšķiniet uz
Windows simbolaapakšējā kreisajā stūrī vai nospiedietWindowsvaiSupertaustiņu. - Ierakstiet
cmd.exe. - Nospiediet taustiņus
Ctrl+Shift+Entervienlaikus, lai atvērtu komandrindu ar Administratora privilēģijām. - Apstipriniet parādīto dialoglodziņu, noklikšķinot uz
Jā. - Komandrinda tagad vajadzētu atvērties, un tās nosaukums sākas ar “Administrator”:

- Jaunajā rindā lūdzu ierakstiet šo komandu un nospiediet
Enter:chkdsk C: /f /r /xJa esat izpildījis komandu darbības sistēmā, ir normāli redzēt šo ziņojumu:
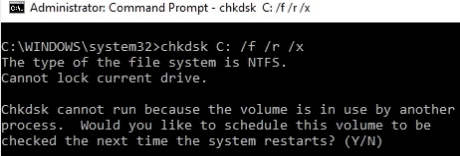 Šajā gadījumā, lūdzu, nospiediet
Šajā gadījumā, lūdzu, nospiediet YunEnter. Svarīgs paziņojums: Failu sistēmas pārbaude var ilgt diezgan ilgu laiku (no dažām minūtēm līdz stundām). Tāpēc mēs iesakām gaidīt, līdz jūs veicat nepieciešamo restartu, kas izraisa failu sistēmas pārbaudi, līdz tas jums ir ērti, lai nodrošinātu ilgāku servera nepieejamības laiku. - Pēc tam restartējiet serveri, kad jums tas ērti.
- Failu sistēmas pārbaude tagad pārbaudīs jūsu failu sistēmas integritāti un automātiski veiks labojumus:
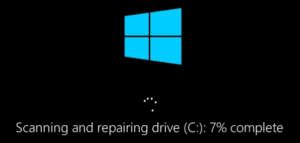
- Pēc tam, kad failu sistēmas pārbaude ir pabeigta, jūsu instalētā sistēma startēs un vajadzētu atkal kļūt sasniedzamai.
Ja jums ir vairākas FAT, ExFAT vai NTFS formātā iezīmētas partīcijas, jums vajadzētu atkārtot CHKDSK procedūru arī ar pārējām partīcijām. Lai to izdarītu, atveriet Windows pārlūku un noklikšķiniet uz “Datora” kreisajā kolonnā. Tas parādīs jums šīs partīcijas ar to identifikatoriem (piemēram, C: D: E:…). Ja jūs jau esat pārbaudījis C:, vienkārši atkārtojiet procedūru ar pārējiem diskdzērienu burtiem, aizstājot diskdzēriena identifikatoru iepriekšminētajā komandā:
chkdsk D: /f /r /x
chkdsk E: /f /r /x
...Papildinformāciju var atrast vietnē Microsoft dokumentācijā.
Lai labotu ReFS apjomi, izmantojot Windows, var izmantot ReFSUtil.
Ja joprojām saskaraties ar problēmām pēc visu failu sistēmu labošanas, varat izmēģināt arī sistēmas failu pārbaudes rīku SFC.exe. Par to ir arī rokasgrāmata Microsoft dokumentācijā.









