Windowsi lisandmooduli tellimine
Windows Server 2022 installimiseks oma serverile palume tellida vastava lisandmooduli läbi kliendi ala. Siin leiate ka kasutustingimused. Pärast tellimuse lõpetamist tehakse installimine teie serveril automaatselt. Saate e-kirja, kui installimine on lõpetatud.
Kaugtöölaua juurdepääs
Selle järel on teil võimalik ühenduda oma serveriga täielike administraatoriprõigustega kaugtöölauakliendi abil. Enamikul Windowsi variantidest on kaasas kaugtöölaua (rdp) klient. Leiate selle minnes Start -> Windows Accessories -> Remote Desktop Connection. Linuxis paigaldage palun pakett rdesktop või üks paljudest alternatiividest. Windowsiga on kaasas programm mstsc, kuid võite kasutada alternatiive nagu Terminals. Sisselogimiseks kasutage palun kasutajanime Administrator ja parooli, mille valisite lisandmooduli tellimisel. Lisaks saate tellida täiendavaid RDP-litsentse (kasutaja kohta), esitades toeavalduse.
Parooli muutmine esimesel sisselogimisel
Esimene kord sisse logides palub Windows teil muuta oma algset parooli. See on serveri turvakaalutlustel. Valige palun tugev parool, mis pole kerge ära arvata. Oluline märkus: Esimene sisselogimine ei võimalda võrgutaseme autentimist. Lisateabe saamiseks vaadake palun Esimese sisselogimise ajal Windowsi parooli muutmine.
Bruteforce-kaitse väljalülitamine
Windows Server Update KB5020282 rakendab funktsiooni nimega “Sisseehitatud kohalike administraatorite konto lukustamine”, mis lukustab administraatori konto pärast 10 ebaõnnestunud parooli katset 10 minuti jooksul. Kuna kasutame staatilisi IP-plokke, pole sellised bruteforce-rünnakud haruldased ja võivad põhjustada teie administraatori konto lukustumise. Saate selle funktsiooni seadeid muuta või selle täielikult välja lülitada kohaliku turbealase poliitika kaudu. Leiate selle Serveri haldurist, klõpsates “Tööriistad” ja seejärel “Kohalik turbealane poliitika”.
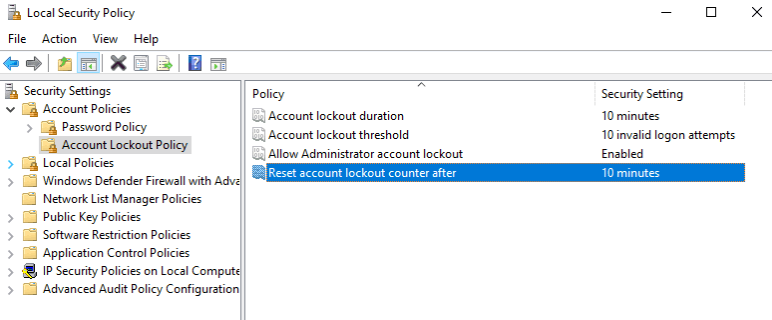
Tarkvaraline RAID 1 / ketta peegeldamine
Windows Server 2022 võimaldab teil ühendada mitu installitud ketast tarkvaralisse RAID 1 (peegeldamine), nii et kui üks ketas ebaõnnestub, on kõik teie andmed endiselt salvestatud teisele kettale. Kui tellite meie käest Windowsi serveri, varustatakse see automaatselt peegeldusega, kui on kaks ühesugust suurust ketast. Tarkvaralise RAID-i seadistamine Windows 2022 on sarnane seadistamisega Windows Serveris 2016/2019. Juhiseid tarkvaralise RAID-i seadistamiseks Windows Serveris leiate siit: Windows Serveri tarkvaraline RAID.
Windowsi taastekkeskeskkond / taastekonsool
Windowsi taastekonsool (taastekkeskkond / RE) on kasulik näiteks siis, kui peate parandama käivitajat või käivitussektorit või kui peate laadima täieliku varukoopia eelnevalt tehtud varukoopiast Hoiukastist.
Pärand
Esmalt peaksite tellima KVM-konsooli. Oma taotluses paluge toe meeskonnal eelnevalt laadida Windowsi taastekkeskkond. See annab teile otse juurdepääsu teie serveri monitorile ja klaviatuurile. Tehnikud taaskäivitavad serveri ja see käivitub Windows RE kaudu võrgu kaudu. Niipea kui Windows on laaditud, ilmub graafiline kasutajaliides juhistega, mida järgida.
UEFI
UEFI-installatsiooni korral ei saa Windowsi taastekkeskkonda laadida PXE kaudu. Sellisel juhul varustavad tehnikud teid KVM-konsooliga koos USB-pulgaga, kus on Windows RE.
Korduma kippuvad küsimused / KKK
Unustatud parool
Kui olete unustanud oma administraatori parooli, kirjutage taotlus kliendi alale ja paluge toe meeskonnal see nullida.
Teenuse nullimine
Windowsi puhul käivitab CTRL+ALT+DEL ainult autentimisdialoogi kasti. Seega ei suuda meie Nullimise teenuse “Saada CTRL+ALT+DEL” funktsioon hetkel serverit taaskäivitada. Selle asemel tehke riistvara nullimine. See peaks ikkagi toimima nagu ette nähtud.
Windowsi värskendusteenus
Tehnilistel põhjustel on meie Windowsi installatsioonide jaoks Windowsi värskendusteenus seadistatud nii, et värskendusi saab ainult alla laadida, kuid mitte installida. Selle muutmiseks peate kohandama registrisse. Selleks sisestage käsk “regedit” Käivita dialoogi. Minge teele HKEY_LOCAL_MACHINE\SOFTWARE\Polices\Microsoft\Windows\WindowsUpdate\AU ja seadke võti “AUOptions” väärtuseks 5. Nüüd saate värskendusfunktsiooni kohandada juhtpaneelis.
Windowsi varundamise teenus
Kui peate kasutama Windowsi varundamise teenust (funktsioon) koos Storage Box’iga, seadke kohalikul süsteemil kasutaja, kellel on sama nimi kui Storage Box’i konto. Seejärel lisage see kasutaja “Backup Operators” gruppi liikmeks.
Oma litsentside kasutamine
Osaleme Microsoft SPLA programmist. Meile kättesaadav Windowsi litsents on seega SPLA litsents. Klientide enda Microsofti litsentside ühendamine SPLA litsentsiga tuleks kirjalikult (lepingus) fikseerida, kuna klient peaks toote majutamiseks volitama. Lisaks ei ole klientide enda Microsofti litsentsi paigaldamine igal juhul võimalik (näiteks terminaliserveri litsentside puhul). Seetõttu, arvestades suurenenud haldusaega ja pingutusi, oleme valinud mitte lubada litsentside ühendamist. Seega ei ole teie enda Microsofti litsentside kasutamine meilt renditud Windowsi operatsioonisüsteemil võimalik. Siiski saate installida oma Windowsi versiooni, kasutades oma litsentsi. Windowsi on võimalik paigaldada läbi KVM-konsooli.
Kaasasolev litsents Hyper-V-le Standard Edition’is
Meie SPLA litsentsi osana on teil lisalitsents Hyper-V eksemplari kasutamiseks Standard Edition’i kasutamisel. Saate seda kasutada järgmiselt:
- Tellige täiendav üksik IP kliendi ala kaudu.
- Märkige üles virtuaalne MAC-aadress.
- Loo uus eksemplar.
- Lisage Legacy Network Adapter ja määrake MAC-aadress.
- Käivitage eksemplar ja laske sellel käivituda PXE kaudu.
- Edukas käivitamisel ilmub PXE käivitusmenüü (sinine logo).
- Aktiveerige Windowsi installimine Roboti abil täiendava IP jaoks.
- Käivitage eksemplar uuesti PXE kaudu ja menüü asemel käivitub Windowsi installimine. Pärast tavalise sisselogimise ekraani ilmumist saate eksemplari kasutada.









