Veebisaidi turvalisuse kontrollimiseks ja WordPress Toolkitiga seotud probleemide lahendamiseks järgige neid samme:
- Minge WordPress Toolkit’i avalehele ja klõpsake jaotises Staatus saidiloendis Turvalisuse kontrollimine. WordPress Toolkit alustab teie saidi skannimist.
- Pärast skannimise lõpetamist kuvab WordPress Toolkit leitud probleemide loendi ja soovitatavad parandused:
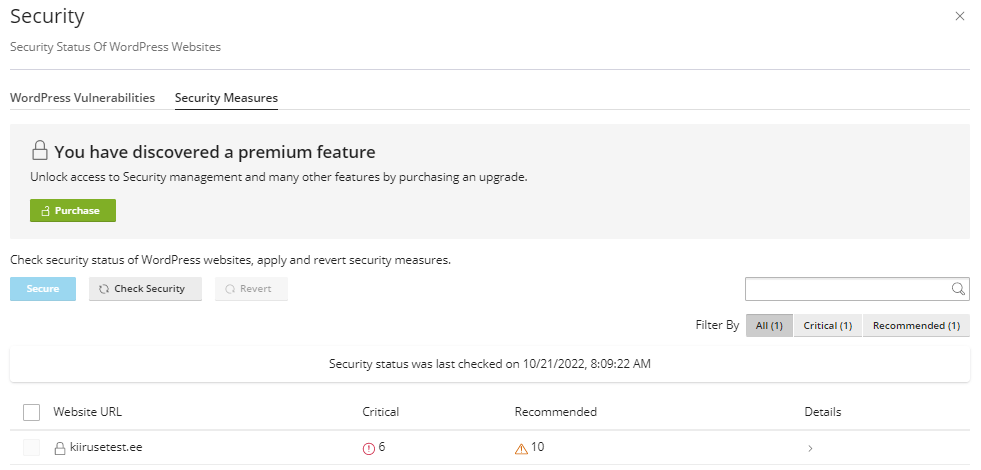
- Vajutage WordPressi terviklikkuse kontrollimine, et kontrollida WordPressi rakenduse failide terviklikkust, seejärel klõpsake Kontrollsummad. WordPress Toolkit kontrollib teie kontol olevaid faile wordpress.org viitkontrollsummade abil, et veenduda, et faile pole muudetud.
WordPressi uuendamine
Veebisaidi uuendamiseks WordPress Toolkitiga järgige neid samme:
- Minge WordPress Toolkit’i avalehele ja klõpsake Automaatse uuendamise sätted. Valige, kuidas soovite käsitleda WordPressi põhja, pistikprogrammide ja teemade uuendusi, seejärel klõpsake OK.
- Vajutage Kontrolli uuendusi ja WordPress Toolkit kontrollib teie saidi jaoks saadaolevaid uuendusi:
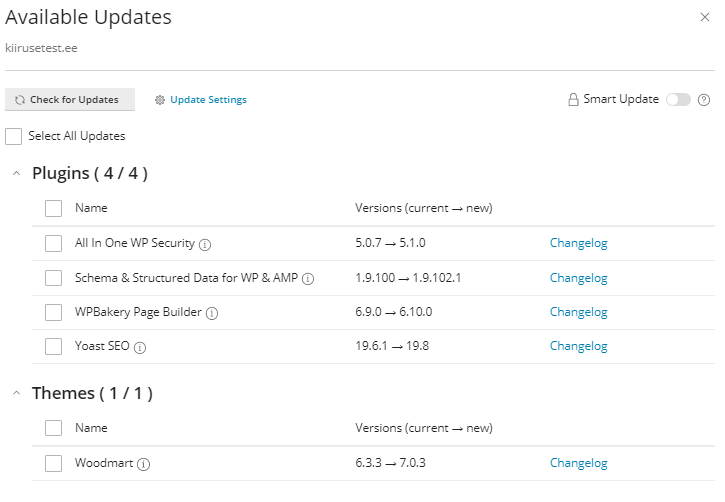
- Kui WordPress Toolkit leiab saadaolevaid uuendusi, peate need üle vaatama ja valima ning seejärel vajutama Uuenda.
WordPressi kloonimine
Olemasoleva WordPressi installatsiooni kloonimiseks järgige neid samme:
- Minge WordPress Toolkit’i avalehele ja klõpsake Kloonimine.
- Saate kloonida saidi uude alamdomeeni või kasutada olemasolevat domeeni või alamdomeeni.
- Uue andmebaasi nime muutmiseks sisestage uus nimi väljale Nimi.
- Vajutage Alusta ja WordPress Toolkit alustab saidi kloonimist.
- Klooni lõpetamisel vajutage Sulge. Nüüd on teil täpne koopia oma saidist.
WordPressi varundamine ja taastamine
Saidi varundamiseks ja taastamiseks WordPress Toolkitiga järgige neid samme:
- Minge WordPress Toolkit’i avalehele ja klõpsake Varundamine / Taastamine.
- Varukoopia loomiseks vajutage Tee varukoopia:
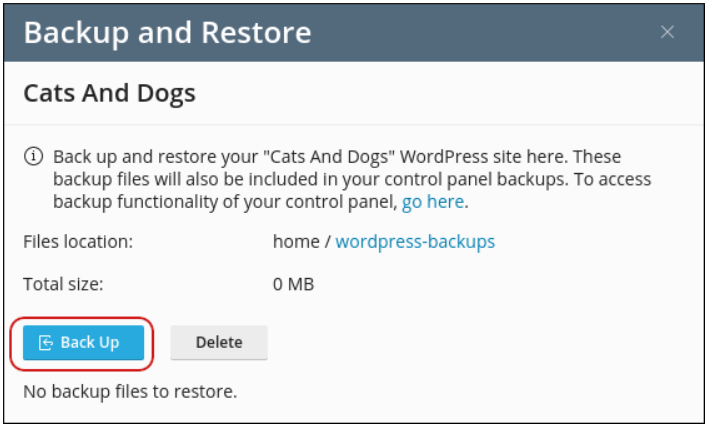
- Kui olete loonud vähemalt ühe varukoopia, saate selle taastada, alla laadida või kustutada:
- Varukoopia taastamiseks vajutage taastamise ikoonile:
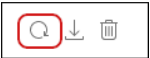
- Varukoopia alla laadimiseks vajutage allalaadimise ikoonile:
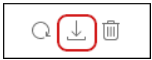
- Varukoopia kustutamiseks vajutage kustutamise ikoonile:
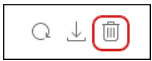
- Varukoopia taastamiseks vajutage taastamise ikoonile:
WordPressi eraldamine
WordPressi installatsiooni eemaldamiseks (eraldamiseks) WordPress Toolkitist järgige neid samme:
- Minge WordPress Toolkit’i avalehele, vajutage seda ikooni
 , seejärel klõpsake Eralda:
, seejärel klõpsake Eralda: 
- Vajutage Eralda aknas WordPressi veebisaitide eraldamine, et kinnitada, ja installatsioon eraldatakse.
WordPressi kustutamine
WordPressi installatsiooni täielikuks kustutamiseks järgige neid samme:
- Minge WordPress Toolkit’i avalehele, vajutage seda ikooni
 , seejärel klõpsake Eemalda:
, seejärel klõpsake Eemalda: 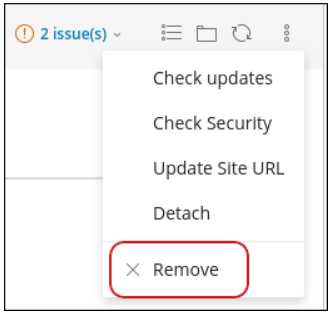
- Valige komponendid, mida soovite eemaldada, seejärel vajutage Jah.
Rohkem infot
- Kui vajate rohkem teavet WordPress Toolkiti kohta, külastage https://www.cpanel.net/wp-toolkit.
- Kui vajate rohkem teavet WordPressi kohta, külastage https://wordpress.org.
WordPressi kopeerimine
Olemasoleva WordPressi installatsiooni kopeerimiseks järgige neid samme:
- Minge WordPress Toolkit’i avalehele ja klõpsake Klooni.
- Te saate kopeerida saidi uuele alamdomeenile või kasutada olemasolevat domeeni või alamdomeeni.
- Andmebaasi nime muutmiseks tippige uus nimi väljale Nimi.
- Vajutage Alusta ja WordPress Toolkit alustab saidi kopeerimist.
- Kopeerimise lõpetamisel vajutage Sulge. Nüüd on teil täpne koopia oma saidist.
WordPressi varundamine ja taastamine
Saidi varundamiseks ja taastamiseks WordPress Toolkitiga järgige neid samme:
- Minge WordPress Toolkit’i avalehele ja klõpsake Varundamine / Taastamine.
- Varukoopia loomiseks vajutage Tee varukoopia:
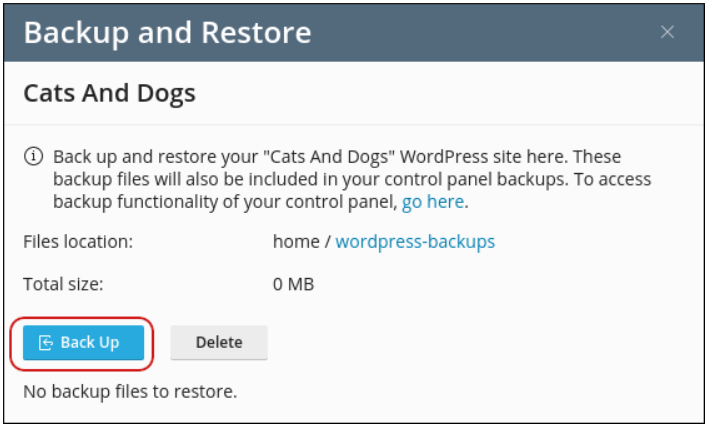
- Kui olete loonud vähemalt ühe varukoopia, saate selle taastada, alla laadida või kustutada:
- Varukoopia taastamiseks vajutage taastamise ikoonile:
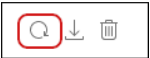
- Varukoopia alla laadimiseks vajutage allalaadimise ikoonile:
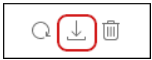
- Varukoopia kustutamiseks vajutage kustutamise ikoonile:
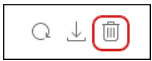
- Varukoopia taastamiseks vajutage taastamise ikoonile:
WordPressi eraldamine
WordPressi installatsiooni eemaldamiseks (eraldamiseks) WordPress Toolkitist järgige neid samme:
- Minge WordPress Toolkit’i avalehele, vajutage seda ikooni
 ja seejärel klõpsake Eralda:
ja seejärel klõpsake Eralda: 
- Klõpsake aknas WordPressi veebisaitide eraldamine nuppu Eralda, et kinnitada, ja installatsioon eraldatakse.
WordPressi kustutamine
WordPressi installatsiooni täielikuks kustutamiseks järgige neid samme:
- Minge WordPress Toolkit’i avalehele, vajutage seda ikooni
 , seejärel klõpsake Eemalda:
, seejärel klõpsake Eemalda: 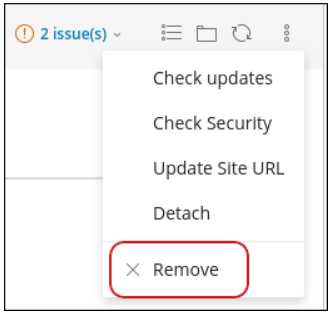
- Valige komponendid, mida soovite eemaldada, ja seejärel klõpsake nuppu Jah.
Lisateave
- Kui vajate rohkem teavet WordPress Toolkiti kohta, külastage https://www.cpanel.net/wp-toolkit.
- Kui vajate rohkem teavet WordPressi kohta, külastage https://wordpress.org.
Otsite silmapaistvat cPaneli-põhist veebimajutusteenuse pakkujat? Proovige meie veebimajutuspakette koos cPaneliga.









