Lai pārbaudītu savas vietnes drošību un novērstu problēmas ar WordPress Toolkit, sekot šiem soļiem:
- Dodieties uz WordPress Toolkit galveno lapu un noklikšķiniet uz Pārbaudīt drošību vietņu saraksta ierakstā, zem Statusa. WordPress Toolkit sāks veikt vietnes skenēšanu.
- Pēc skenēšanas pabeigšanas WordPress Toolkit parādīs atrasto problēmu un ieteikumu sarakstu:
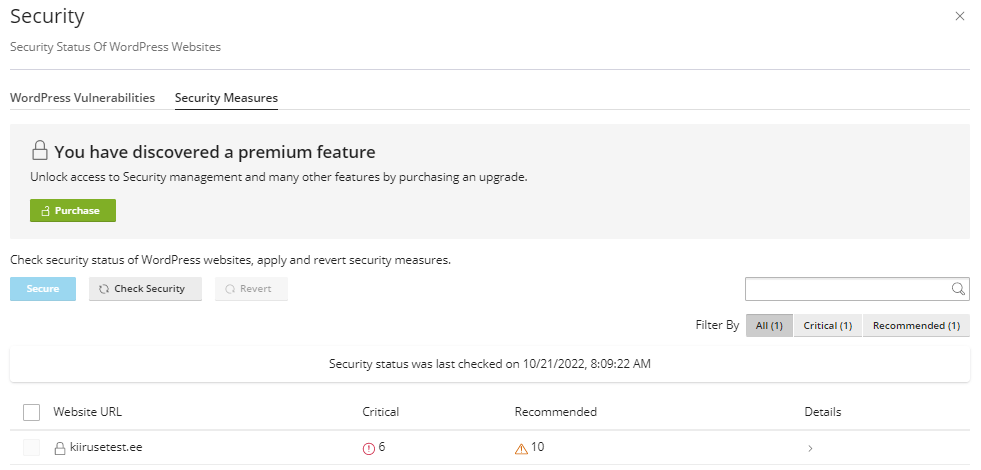
- Noklikšķiniet uz Pārbaudīt WordPress integritāti , lai pārbaudītu WordPress lietojumprogrammas failu integritāti, pēc tam noklikšķiniet uz Pārbaudīt kontrolsummas. WordPress Toolkit pārbaudīs failus jūsu kontā salīdzinājumā ar atsauces kontrolsummu vietnē wordpress.org, lai nodrošinātu, ka nav bijis nekādu failu manipulāciju.
Vietnes atjaunināšana
Lai atjauninātu savu vietni, izmantojot WordPress Toolkit, sekot šiem soļiem:
- Dodieties uz WordPress Toolkit galveno lapu un noklikšķiniet uz Automātiskās atjaunināšanas iestatījumi. Izvēlieties, kā vēlaties apstrādāt atjauninājumus WordPress kodolam, spraudņiem un tēmām, pēc tam noklikšķiniet uz OK.
- Noklikšķiniet uz Pārbaudīt atjauninājumus, un WordPress Toolkit pārbaudīs jūsu vietni pieejamajiem atjauninājumiem:
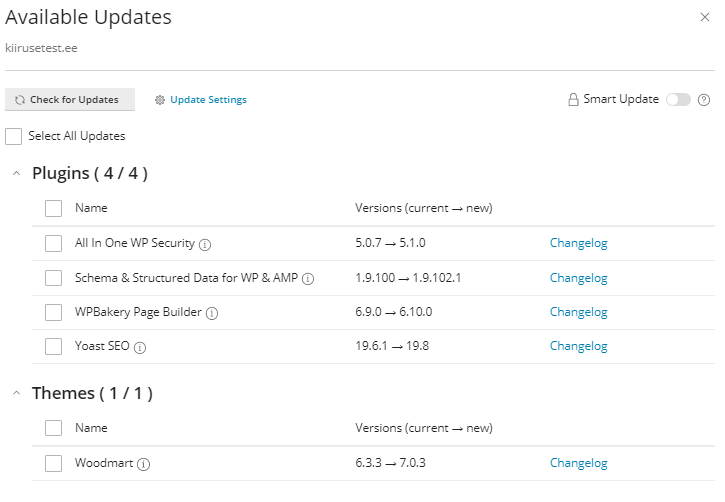
- Kad WordPress Toolkit atradīs pieejamos atjauninājumus, jums būs jāpārskata un jāizvēlas tos, un pēc tam jānoklikšķina uz Atjaunināt.
WordPress kopēšana
Šī funkcija ir pieejama tikai WordPress Toolkit Deluxe versijā.
Lai nokopētu esošu WordPress instalāciju, sekot šiem soļiem:
- Dodieties uz WordPress Toolkit galveno lapu un noklikšķiniet uz Klonēt.
- Jūs varat noklonēt vietni uz jaunu apakšdomēnu vai izmantot esošu domēnu vai apakšdomēnu.
- Lai mainītu datu bāzes nosaukumu, ierakstiet jauno nosaukumu Nosaukums teksta lodziņā.
- Noklikšķiniet uz Sākt, un WordPress Toolkit sāks kopēt vietni.
- Kad kopēšana ir pabeigta, noklikšķiniet uz Aizvērt. Tagad jums ir precīza jūsu vietnes kopija.
WordPress rezerves datu izveidošana un atjaunošana
Lai izveidotu rezerves kopiju un atjaunotu savu vietni, izmantojot WordPress Toolkit, sekot šiem soļiem:
- Dodieties uz WordPress Toolkit galveno lapu un noklikšķiniet uz Rezerves kopija / Atjaunot.
- Lai ģenerētu rezerves kopiju, noklikšķiniet uz Izveidot rezerves kopiju:
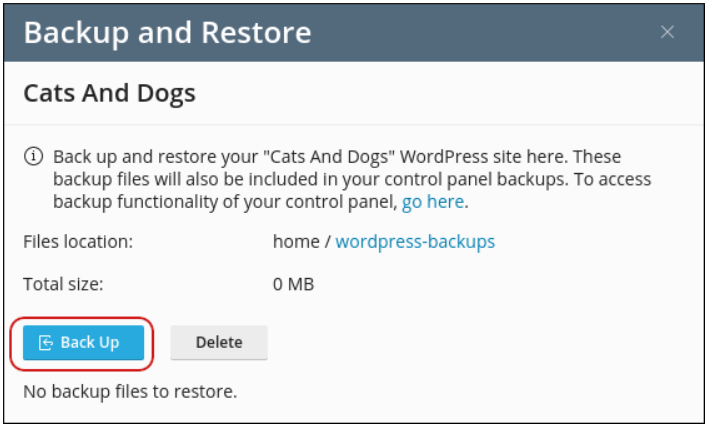
- Ja esat izveidojis vismaz vienu rezerves kopiju, varat to atjaunot, lejupielādēt vai dzēst:
- Lai atjaunotu rezerves kopiju, noklikšķiniet uz atjaunošanas ikonas:
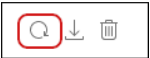
- Lai lejupielādētu rezerves kopiju, noklikšķiniet uz lejupielādes ikonas:
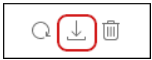
- Lai dzēstu rezerves kopiju, noklikšķiniet uz dzēšanas ikonas:
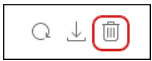
- Lai atjaunotu rezerves kopiju, noklikšķiniet uz atjaunošanas ikonas:
WordPress atvienošana
Lai noņemtu (atvienotu) WordPress instalāciju no WordPress Toolkit, sekot šiem soļiem:
- Dodieties uz WordPress Toolkit galveno lapu, noklikšķiniet uz šīs ikonas
 un pēc tam noklikšķiniet uz Atvienot:
un pēc tam noklikšķiniet uz Atvienot: 
- Noklikšķiniet uz Atvienot dialoglodziņā Atvienošanas WordPress vietnes, lai apstiprinātu, un instalācija tiks atvienota.
WordPress dzēšana
Lai pilnībā dzēstu WordPress instalāciju, sekot šiem soļiem:
- Dodieties uz WordPress Toolkit galveno lapu, noklikšķiniet uz šīs ikonas
 , un pēc tam noklikšķiniet uz Noņemt:
, un pēc tam noklikšķiniet uz Noņemt: 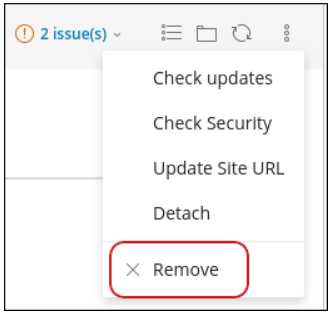
- Izvēlieties komponentus, ko vēlaties noņemt, un pēc tam noklikšķiniet uz Jā.
Vairāk informācijas
- Ja jums ir nepieciešama papildu informācija par WordPress Toolkit, lūdzu, apmeklējiet šo saiti: https://www.cpanel.net/wp-toolkit.
- Ja jums ir nepieciešama papildu informācija par WordPress, lūdzu, apmeklējiet šo saiti: https://wordpress.org.
Vai meklējat izcilu cPanel pamatotu tīmekļa servera pakalpojumu sniedzēju? Izmēģiniet mūsu tīmekļa servera paketes ar cPanel.









