See artikkel kirjeldab, kuidas lavastada WordPressi saiti, kasutades WordPress Toolkiti cPanelis.
Enne avalikustamist ja üldsusele kättesaadavaks muutmist on oluline testida saidi koodi ja sisu. Saate lavastada saidikoopia, et teha ja testida muudatusi enne nende avaldamist oma põhisaidil.
WordPress Toolkitis saate saidi lavastada, luues sellest koopia:
- Logige sisse cPanelisse.
- Avage cPaneli avalehel jaotises “DOMAINS” “WordPress Toolkit”:
- Tema Jupiter jaoks:

- Tema Paper Lantern jaoks:

- Tema Jupiter jaoks:
- WordPressi Toolkiti lehel kuvatakse loetelu paigaldatud WordPressi saitidest:
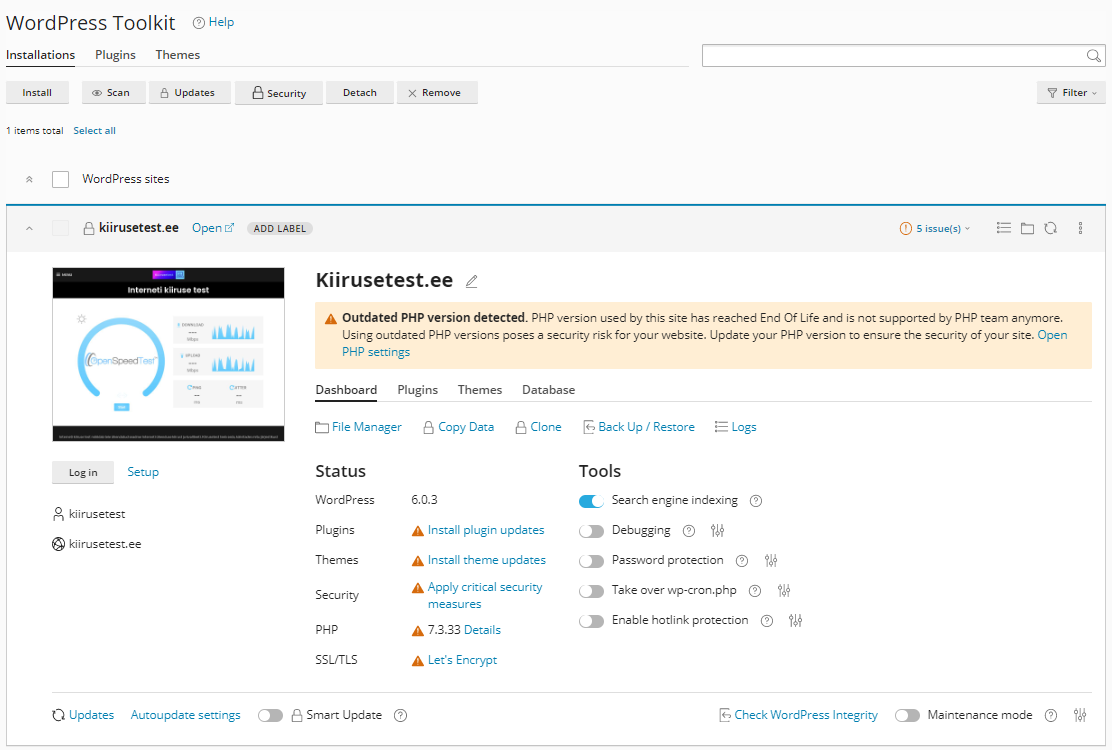
- Leidke sait, mille jaoks soovite luua lavastuse, ja klõpsake “Klooni”.
- Saate kasutada olemasolevat domeeni või alamdomeeni või luua saidist uue koopia alamdomeenis.
- Sisestage uus nimi lahtrisse Name, et muuta andmebaasi nimi.
- Klõpsake nuppu Start. WordPress Toolkit alustab saidi klooni loomist.
- Klooni valmimisel klõpsake nuppu Close. Nüüd on loodud täpne koopia teie saidist, mida saate kasutada testimiseks ja arendamiseks.
- Testides ja arendades lavastuse saiti, muutuvad selle andmed ja need ei ole enam kooskõlas originaalsaidiga. Kui soovite sünkroonida andmeid originaalsaidi ja kloonitud saidi vahel, otsige esmalt lähtekoht ja klõpsake nuppu “Kopeeri andmed”. Kuvatakse andmete kopeerimise dialoogiaken:
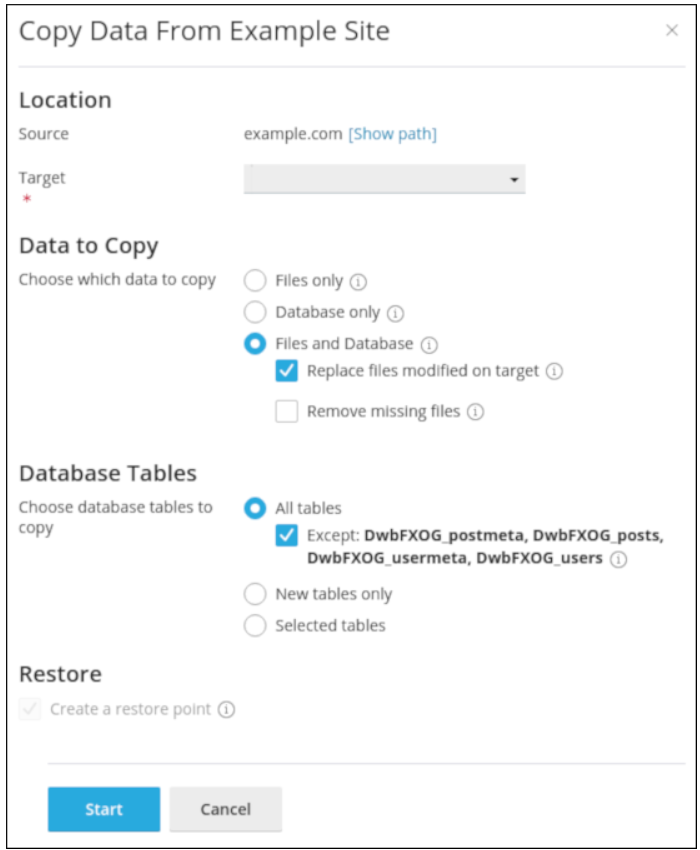
- Valige sihtkoht Location all. Valige kloonitud sait, kui jätkate arendamist ja testimist, või valige originaalsait, kui soovite muudatused lavastusest peamisele saidile viia.
- Valige, kas soovite kopeerida faile, andmebaasi või mõlemat Data to Copy all.
- Valige, kas soovite kopeerida konkreetseid tabeleid, uusi tabeleid või kõiki tabeleid Database Tables all.
- Vajadusel valige Restore alt märkeruut Create a restore point, et luua taastepunkt. Taastepunkt võimaldab teil kopeeritud andmeid tagasi võtta, kui sait ei tööta õigesti.
- Klõpsake nuppu Start. WordPress Toolkit kopeerib valitud andmed.
Lisateave
- Kui vajate lisateavet WordPress Toolkiti kohta, külastage https://www.cpanel.net/wp-toolkit.
- Kui vajate rohkem teavet WordPressi kohta, külastage https://wordpress.org.
Otsite silmapaistvat cPaneli-põhist veebimajutusteenuse pakkujat? Proovige meie veebimajutuse pakette koos cPaneliga









