Эта статья описывает, как заказать и использовать Windows Server 2022.
Мы предлагаем Microsoft Windows Server 2022 в качестве дополнения к вашему выделенному корневому серверу по выгодным тарифам.
Заказ дополнения Windows
Чтобы установить Windows Server 2022 на свой сервер, пожалуйста, заказывайте соответствующее дополнение через Личный кабинет клиента. Здесь вы также найдете условия использования.
После завершения вашего заказа установка выполняется на вашем сервере автоматически. Вы получите электронное письмо, как только установка будет завершена.
Доступ к удаленному рабочему столу
После этого у вас будет возможность подключиться к своему серверу с полными правами администратора, используя клиент удаленного рабочего стола. Большинство вариантов Windows поставляются с клиентом удаленного рабочего стола (rdp). Вы можете найти его, перейдя в Пуск -> Средства Windows -> Подключение к удаленному рабочему столу. На Linux установите пакет rdesktop или один из многих альтернатив. Windows поставляется с программой mstsc, но вы можете использовать альтернативы, такие как Terminals.
Для входа используйте имя пользователя Administrator и пароль, который вы выбрали при заказе дополнения.
Дополнительные лицензии RDP (на пользователя) можно заказать, написав запрос в поддержку.
Смена пароля при первом доступе
При первом входе в систему Windows предложит вам изменить ваш начальный пароль. Это сделано из соображений безопасности сервера. Пожалуйста, выберите надежный пароль, который не легко угадать.
Важное замечание: Первый вход не позволяет аутентификацию на уровне сети. Дополнительную информацию можно найти Здесь.
Отключение защиты от перебора паролей
Обновление Windows Server KB5020282 внедряет функцию “Блокировка учетной записи для встроенных локальных администраторов”, которая блокирует учетную запись администратора после 10 неудачных попыток ввода пароля в течение 10 минут. Поскольку мы используем статические IP-блоки, подобные атаки не редкость и могут привести к блокировке вашей учетной записи администратора. Вы можете изменить настройки этой функции или полностью ее отключить в локальной политике безопасности. Вы можете найти ее в Диспетчере сервера, выбрав “Инструменты”, а затем “Локальная политика безопасности”.
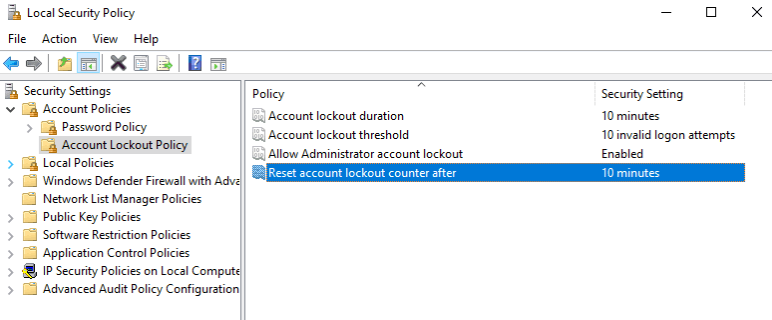
Программное зеркалирование RAID 1 / дублирование дисков
Windows Server 2022 позволяет объединить несколько установленных дисков в программный RAID 1 (зеркалирование), чтобы при отказе одного диска все ваши данные оставались на втором диске.
Когда вы заказываете у нас сервер с Windows, он автоматически оснащается зеркалированием, если есть два одинаково больших диска.
Настройка программного RAID в Windows 2022 аналогична настройке в Windows Server 2016/2019. Инструкции по настройке программного RAID в Windows Server можно найти здесь.
Среда восстановления Windows / Консоль восстановления
Консоль восстановления Windows (Среда восстановления / RE) полезна, если, например, вам нужно восстановить загрузчик или загрузочный сектор, или если вам нужно загрузить полное резервное копирование ранее созданного резервного копирования с Хранилища.
Устаревшая версия
Сначала вам следует заказать KVM-консоль. В вашем запросе попросите команду поддержки предварительно загрузить Среду восстановления Windows</ em>. Это даст вам прямой доступ к монитору и клавиатуре вашего сервера. Техники перезапустят сервер, и он загрузит Windows RE через сеть. Как только Windows загрузится, появится графический интерфейс с инструкциями, которые вы должны выполнить.
UEFI
С установкой в режиме UEFI Среда восстановления Windows не может быть загружена через PXE. В этой ситуации техники предоставят вам KVM-консоль с USB-накопителем с Windows RE.
Часто задаваемые вопросы / FAQ
Забытый пароль
Если вы забыли пароль администратора, напишите запрос в поддержку в Личном кабинете клиента и попросите команду поддержки сбросить ваш пароль.
Сброс службы
В Windows CTRL+ALT+DEL вызывает только диалоговое окно аутентификации. Следовательно, функция “Отправить CTRL+ALT+DEL” нашей службы сброса в настоящее время не способна перезапускать сервер. Вместо этого сделайте аппаратный сброс. Это должно по-прежнему работать так, как задумано.
Служба обновления Windows
По техническим причинам служба обновления Windows для наших установок Windows настроена так, что обновления могут только загружаться, но не устанавливаться.
Для изменения этого вам нужно настроить Реестр. Чтобы начать, введите команду “regedit” в диалоговом окне Выполнить.
Перейдите в HKEY_LOCAL_MACHINE\SOFTWARE\Polices\Microsoft\Windows\WindowsUpdate\AU и установите значение ключа “AUOptions” равным 5.
Теперь вы можете настроить функцию обновления в панели управления.
Служба резервного копирования Windows
Если вам нужно использовать службу резервного копирования Windows (функцию) вместе с Хранилищем, создайте пользователя в локальной системе с тем же именем, что и учетная запись Хранилища. Затем добавьте этого пользователя в группу “Операторы резервного копирования”.
Использование собственных лицензий
Мы участвуем в программе Microsoft SPLA. Лицензия Windows, предоставленная нам, является SPLA-лицензией. Совмещение собственных лицензий клиентов с SPLA-лицензией должно быть оформлено в письменной форме (контракт), поскольку клиент должен поручить нам хостинг продукта. Кроме того, внедрение собственной лицензии Microsoft клиента не всегда возможно (например, для лицензий терминального сервера). Поэтому, с учетом увеличенного административного времени и усилий, которые потребовались бы для этого, мы решили не разрешать совмещение лицензий. Следовательно, вы не можете использовать собственные лицензии Microsoft на арендованной у нас операционной системе Windows.
Однако вы можете установить свою собственную версию Windows, используя свою собственную лицензию. Установка Windows возможна через KVM-консоль.
Включенная лицензия для Hyper-V в стандартной версии
В рамках нашей SPLA-лицензии у вас есть дополнительная лицензия для использования экземпляра Hyper-V при использовании стандартной версии. Вы можете использовать ее следующим образом:
- Закажите дополнительный отдельный IP через Личный кабинет клиента.
- Запишите виртуальный MAC-адрес.
- Создайте новый экземпляр.
- Добавьте сетевой адаптер Legacy и присвойте ему MAC-адрес.
- Запустите экземпляр и дайте ему загрузиться через PXE.
- При успешной загрузке появится меню PXE Boot (синий логотип).
- Активируйте установку Windows через Robot для дополнительного IP.
- Снова загрузите экземпляр через PXE, и вместо меню начнется установка Windows. После появления экрана стандартного входа в систему вы можете использовать экземпляр.









