Sellest artiklist saate teada, kuidas kiiresti ja lihtsalt installida oma WordPressi sait, kasutades cPanelis WordPress Toolkit’i.
WordPress Toolkit pakub kasutajasõbralikku ja lihtsalt kasutatavat liidest otse cPanelis, mida saate kasutada WordPressi veebisaitide installimiseks, seadistamiseks ja haldamiseks.
WordPressi installimine
Palun järgige neid samme WordPressi installimiseks WordPress Toolkit’i abil:
1. Logige sisse cPanelisse.
2. Klõpsake jaotises DOMAINS cPaneli avalehel WordPress Toolkit:
![]()
3. WordPress Toolkit’i lehel klõpsake jaotises Installations nuppu Install: 
Kohandage oma saiti jaotises Choose installation options:
-
-
- Vajadusel saate WordPressi installimiseks määrata kataloogi tekstiväljas Installation path, jaotises General.
Kui soovite, et teie domeeninimi (näiteks https://www.example.com) viiks otse WordPressi, veenduge, et tekstiväli Installation path oleks tühi.
- Määrake oma saidi pealkiri tekstiväljas Website title.
- Vajadusel saate valida pistikprogrammide ja teemade komplekti installimiseks rippmenüüs Plugin/theme set.
- Valige saidi keel rippmenüüs Website language.
- Valige WordPressi versioon, mille soovite installida rippmenüüs Version.
- Tippige kasutajanimi, mida soovite saidile sisselogimiseks kasutada, tekstiväljas Username jaotises WordPress Administrator.
- Tippige parool, mida soovite selle kasutajanimega sisselogimiseks kasutada, tekstiväljas Password. Klõpsake silma ikooni, et parooli vaadata.
Veenduge, et kasutate tugevat parooli! Või saate klõpsata nuppu Generate ja cPanel genereerib teile tugeva juhusliku parooli.
- Vajadusel saate WordPressi installimiseks määrata kataloogi tekstiväljas Installation path, jaotises General.
Email. Seda aadressi kasutatakse uuendusteateid ja muud teavet saamiseks.
-
- Vajadusel saate muuta andmebaasi seadeid jaotises Database.
Andmebaasi valikud on mõeldud edasijõudnud kasutajatele. Te ei pea midagi muutma, kui selleks pole erilist põhjust.
- Vajadusel saate muuta WordPressi, pistikprogrammide ja teemade värskenduste seadeid jaotises Automatic Update Settings.
Te ei pea midagi muutma, kui selleks pole erilist põhjust.
5. Klõpsake nuppu Install ja cPanel alustab installimist, pakkudes edenemisnäidikut:

6. Pärast installimist saate soovi korral installida pistikprogramme: 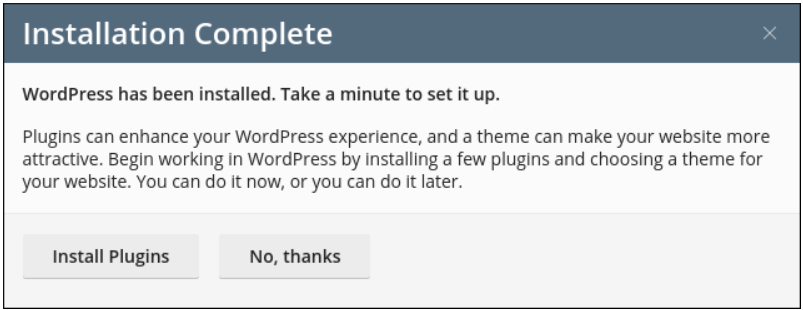
7. Pärast WordPressi installimist saate kasutada WordPress Toolkit’i oma saidi haldamiseks.
Lisateave
- Kui vajate lisateavet cPaneli WordPress Toolkit’i kohta, külastage lehte https://www.cpanel.net/wp-toolkit.
- Kui vajate teavet WordPressi kohta, külastage lehte https://wordpress.org.
Otsite silmapaistvat cPaneli-põhist veebimajutusteenuse pakkujat? Proovige meie veebimajutuspakette cPaneliga.









