Šajā rakstā jūs uzzināsiet, kā ātri un viegli instalēt savu WordPress vietni, izmantojot cPanel WordPress Toolkit.
WordPress Toolkit nodrošina lietotājam draudzīgu un viegli lietojamu saskarni tieši cPanel, ko varat izmantot, lai instalētu, konfigurētu un pārvaldītu WordPress vietnes.
WordPress instalēšana
Lūdzu, ievērojiet šos soļus, lai instalētu WordPress, izmantojot WordPress Toolkit:
1. Pieslēdzieties cPanel.
2. Uz cPanel mājas ekrāna daļā DOMAINS noklikšķiniet uz WordPress Toolkit:
![]()
3. Parādītajā WordPress Toolkit lapā noklikšķiniet uz Installations zem Install: 
Pielāgojiet savu vietni sadaļā Choose installation options:
-
- Izvēloties, varat norādīt katalogu, kurā instalēt WordPress, tekstveida lodziņā Installation path, sadaļā General.
Ja vēlaties, lai jūsu domēna nosaukums (piemēram, https://www.example.com) nokļūtu tieši WordPress, pārliecinieties, ka teksta lodziņš Installation path ir tukšs.
- Norādiet savas vietnes nosaukumu tekstveida lodziņā Website title.
- Izvēloties, varat atlasīt spraudņu un tēmu komplektu, ko instalēt rippusē Plugin/theme set.
- Izvēlieties vietnes valodu rippusē Website language.
- Izvēlieties WordPress versiju, ko instalēt rippusē Version.
- Ievadiet lietotājvārdu, ko vēlaties izmantot vietnē ielogošanai, tekstveida lodziņā Username sadaļā WordPress Administrator.
- Ievadiet paroli, ko vēlaties izmantot šim lietotājvārdam ielogošanai, tekstveida lodziņā Password. Noklikšķiniet uz acs ikonas, lai redzētu paroli.
Pārliecinieties, ka izmantojat drošu paroli! Vai arī noklikšķiniet uz pogas Generate, un cPanel jums ģenerēs spēcīgu nejaušu paroli.
- Ievadiet derīgu e-pasta adresi tekstveida lodziņā Email. Šo adresi izmantos atjauninājumu paziņojumu un citu ziņu saņemšanai.
- Izvēloties, varat mainīt datu bāzes iestatījumus sadaļā Database.
Datu bāzes opcijas ir paredzētas pieredzējušiem lietotājiem. Jums nav nepieciešams neko mainīt, ja tam nav īpaša iemesla.
- Izvēloties, varat mainīt WordPress, spraudņu un tēmu atjauninājumu iestatījumus sadaļā Automatic Update Settings.
Jums nav nepieciešams neko mainīt, ja tam nav īpaša iemesla.
- Izvēloties, varat norādīt katalogu, kurā instalēt WordPress, tekstveida lodziņā Installation path, sadaļā General.
5. Noklikšķiniet uz pogas Install, un cPanel uzsāk instalēšanu, piedāvājot progresa indikatoru:

6. Pēc instalēšanas varat pēc izvēles instalēt spraudņus: 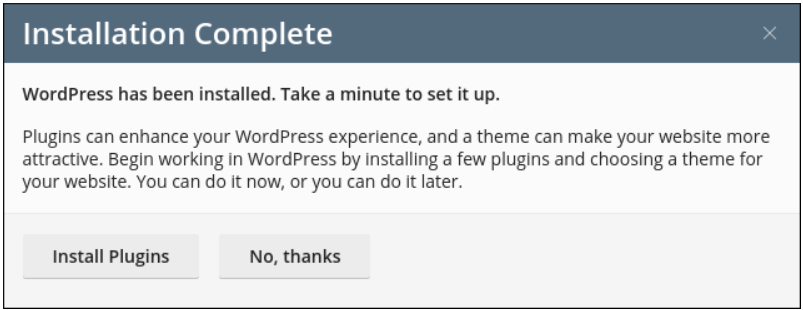
7. Pēc WordPress instalēšanas varat izmantot WordPress Toolkit, lai pārvaldītu savu vietni.
Papildu informācija
- Ja jums ir nepieciešama papildu informācija par cPanel WordPress Toolkit, apmeklējietlapu https://www.cpanel.net/wp-toolkit.
- Ja jums ir nepieciešama informācija par WordPress, apmeklējiet lapu https://wordpress.org.
Meklējat izcilu cPanel pamatotu tīmekļa mitināšanas pakalpojumu sniedzēju? Izmēģiniet mūsu mitināšanas paketes ar cPanel.









