Kaip prisijungti prie iDRAC?
Užsakymo baigimo laiške yra du IP adresai; vienas skirtas paties serverio, o kitas – iDRAC. Taip pat yra du prisijungimai: vienas paties serveriui, ir antras, apačioje, skirtas iDRAC. (Jie yra atskiri prisijungimai).
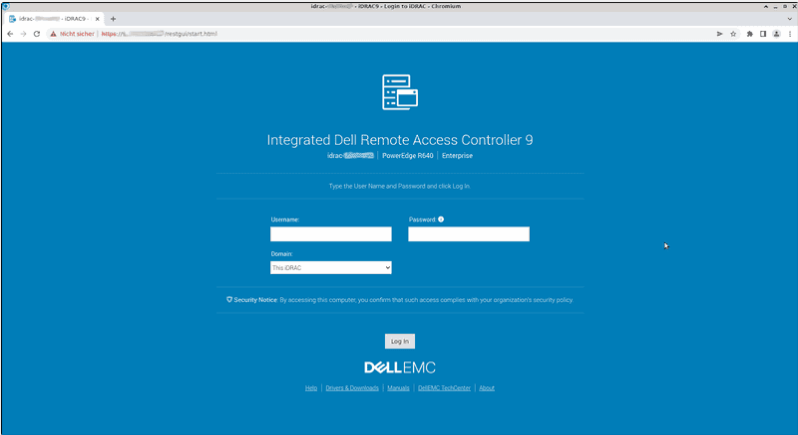
Kaip pakeisti iDRAC slaptažodį?
Pirmiausia prisijunkite prie iDRAC ir eikite į iDRAC nustatymų meniu bei pasirinkite Vartotojus. Atsidariusiame puslapyje išskleiskite vietinių vartotojų meniu.
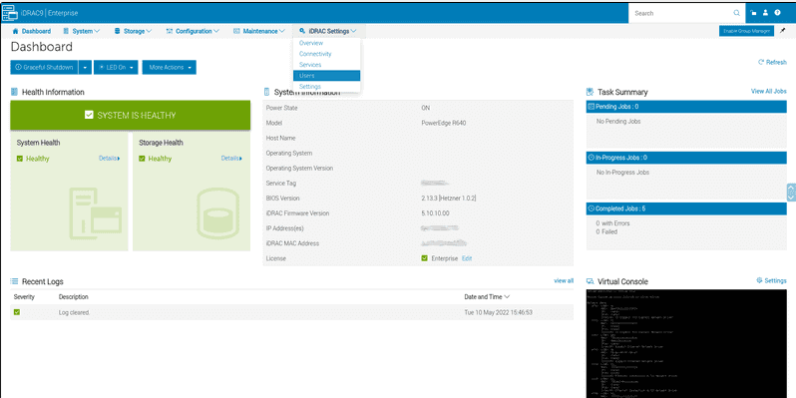
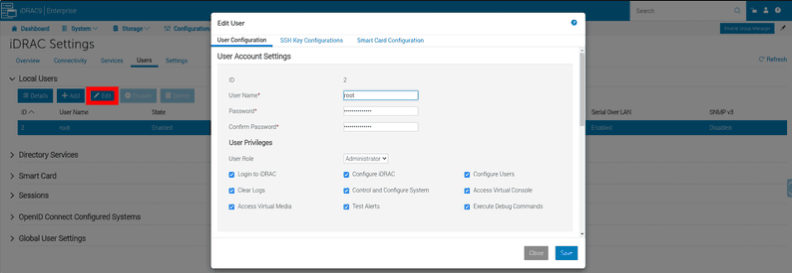
Save.
Kas yra KVM funkcija ir kaip ją naudoti?
KVM funkcija, konkrečiau, KVM per IP funkcija, leidžia jums naudotis serveriu per tinklą, lyg jūs būtumėte tiesiogiai prie mašinos su ekrane, klaviatūra ir pelė. Prisijungę prie iDRAC, matote esamo serverio vaizdo išvesties peržiūrą svetainės apačioje dešinėje trečdalioje.
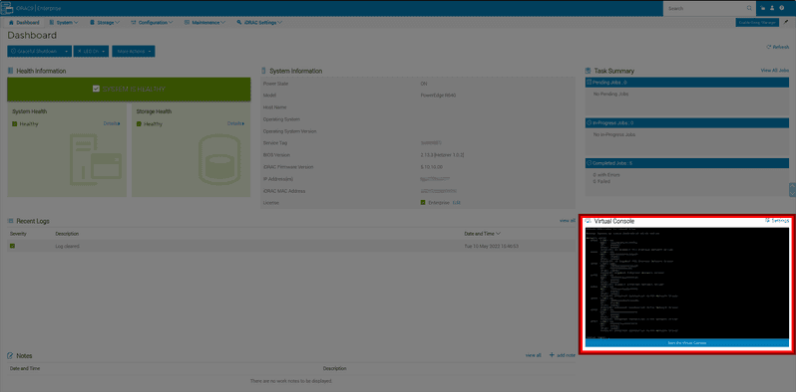
Launch Virtual Console po peržiūra ir patvirtinsite iDRAC adreso iššokančių langų užklausas, atsivers naujas langas. Šiame lange privalote pridėti išimtį SSL sertifikatui. Tada būsite tiesiogiai prijungtas ir galėsite valdyti serverį kaip bet kurį kitą kompiuterį. Specialioms funkcijoms, tokioms kaip perkrovimas arba tam tikrų klavišų kombinacijų siuntimas (pvz., CTRL-ALT-DEL), naudokite meniu Console Controls šiame KVM lange.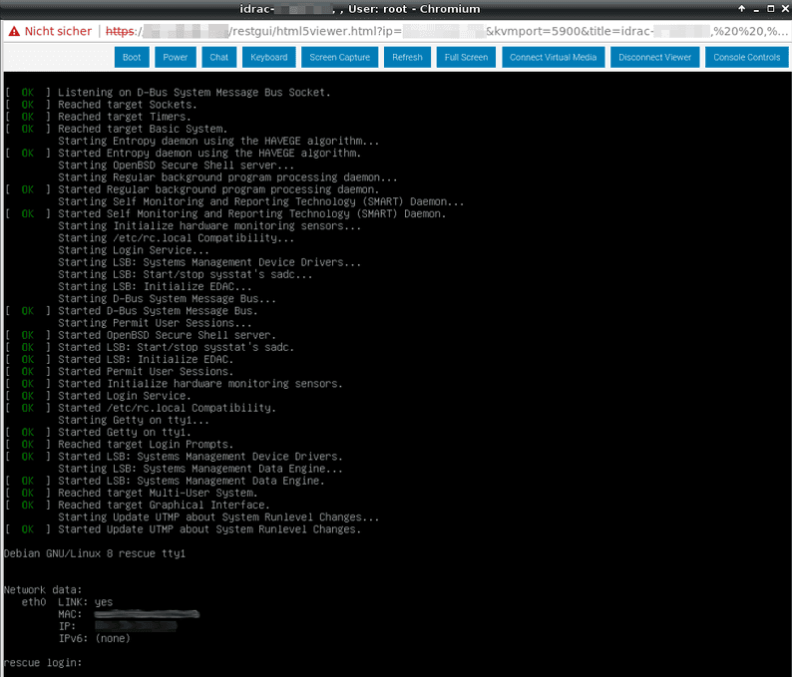
Kaip konfigūruoti RAID kontrolerį?
RAID kontroleris gali naudoti tik SSD diskus, todėl NVMe diskai čia nebus rodomi Pirma prisijunkite prie iDRAC ir pasirinkite Overview viršutinėje juostoje, pasirinkus Storage.

Virtual Discs.
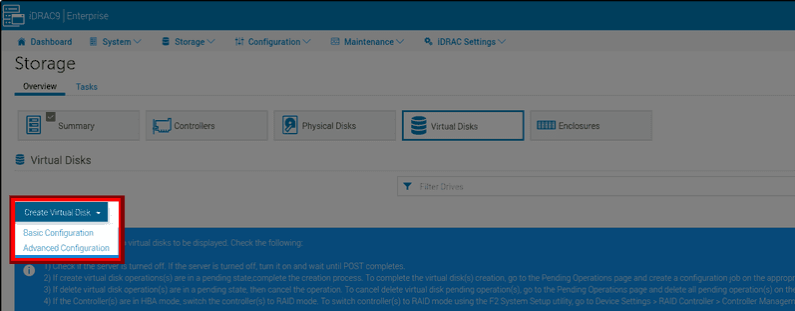
| Option | Short description |
|---|---|
| Basic | Greitas RAID schemų kūrimas |
| Advanced | Galia keisti skaitymo/rašymo politikas arba kitus nustatymus |
Šiame pavyzdyje naudojome sistemą su dvejomis SSD diskais, todėl galėjome sukurti tik RAID 0 arba RAID 1. Jei esate įdiegę daugiau SSD diskų, galite kurti RAID 5, RAID 6, RAID 10, RAID 50 ar RAID 60. Dabar galite stebėti proceso būseną Job Queue. Norėdami tai padaryti, spustelėkite Maintenance viršutinėje juostoje ir tada Job Queue.
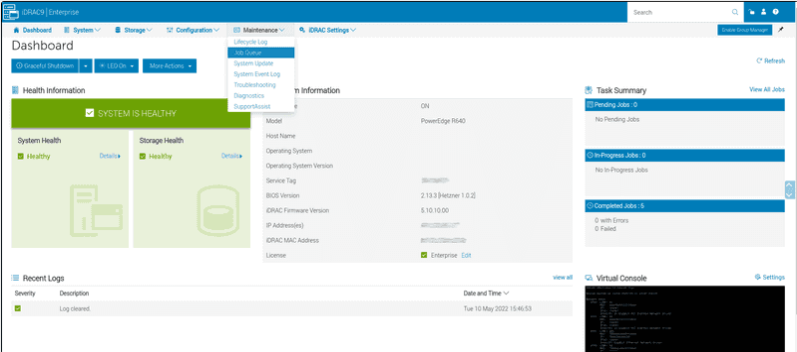
Completed, loginis diskas turėtų būti matomas operacinėje sistemoje ir peržiūrimas Storage -> Overview -> Virtual Disks meniu punkte.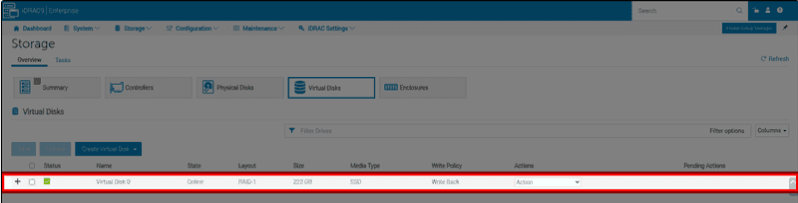
Kaip prijungti ISO atvaizdą?
Norėdami tai padaryti, pasirinkite parinktį Connect Virtual Media KVM lange. Atsiras kitas langas, kuriame galėsite tiesiogiai pasirinkti vietinius diskus arba srautinius ISO vaizdus (CD/DVD) serveriui. Jei pasirinkote vieną iš parinkčių ir pasirinkote įrenginį/ISO, spustelėkite atitinkamą mygtuką Map Device ir galiausiai Close. Vietinis diskas/ISO dabar turėtų atsirasti operacinėje sistemoje/paleidimo meniu.
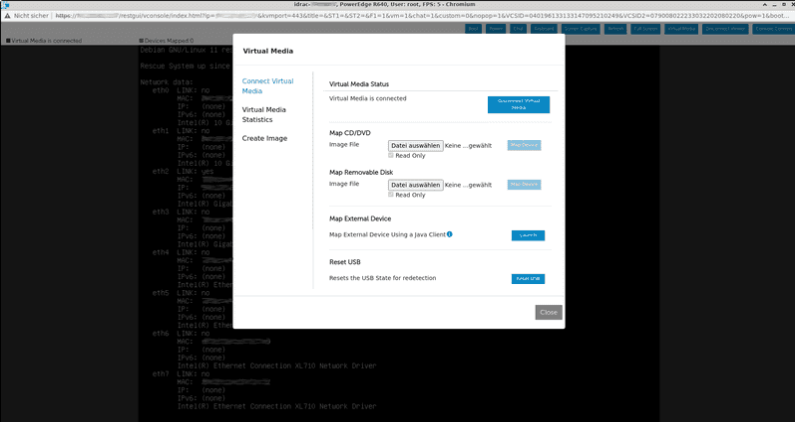
F11, kai pamatysite pranešimą spustelėti F11. Dar lengviau paleisti iš vaizdo, pasirinkite įrašą Virtual CD/DVD/ISO meniu Next Boot KVM lange.
Windows
Windows atvaizdai tiesiogiai iš „Microsoft“ ir neįtraukia jokių mūsų pakeitimų. Jie neturi licencijos. Jūs galite juos naudoti diegiant švarų „Windows“ OS į serverį, kurią galite aktyvuoti savo licencijos klavišu.
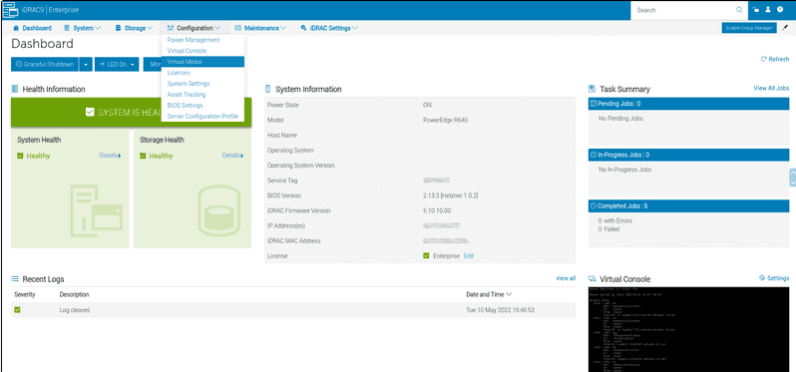
- Galite palikti tuščius Vartotojo vardas ir Slaptažodis laukus: jų nereikia.
- „iDRAC“ dabar turėtų rodyti reikšmę
ConnectedpoConnection Status ... - Dabar galite nustatyti kitą paleidimo diską KVM lange kaip
virtual CD/DVD/ISO. Arba galite pasirinkti atitinkamą įrašą per paleidimo meniu (F11) „BIOS POST“ ekrane.
OS Diegimas naudojant LCC (Lifecycle Controller)
Jūsų DELL serveris turi „OS Deployment“ funkciją, kuri yra integruota į jūsų serverio gyvavimo ciklo valdiklį. Ši funkcija teikia būtinus operacinės sistemos tvarkyklių ir jums padeda kurti RAID masyvą grafinėmis vedlių pagalba, jei jūsų serveryje dar nėra RAID. DELL šią funkciją palaiko tik sertifikuotos operacinės sistemos. Jos gali skirtis nuo modelio iki modelio. Norėdami peržiūrėti operacines sistemas jūsų nuomotam produktui, apsilankykite atitinkamo DELL tinklalapioje.
- R640 (DX152/DX292): https://www.dell.com/support/home/en-us/drivers/supportedos/poweredge-r640
- R6415 (DX180): https://www.dell.com/support/home/en-us/drivers/supportedos/poweredge-r6415
- R6515 (DX181): https://www.dell.com/support/home/en-us/drivers/supportedos/poweredge-r6515
Jei norite naudoti OS Deployment funkciją, pirmiausiai turite pasirinkti vaizdą iš mūsų veidroškilties. Kai jau pasirinkote vaizdą, turite paleisti serverį ir įkrauti į LCC, paspausdami F10 „BIOS POST“. Sekantis pavyzdys parodo, kaip naudoti OS Deployment funkciją su „Windows Server 2016“.
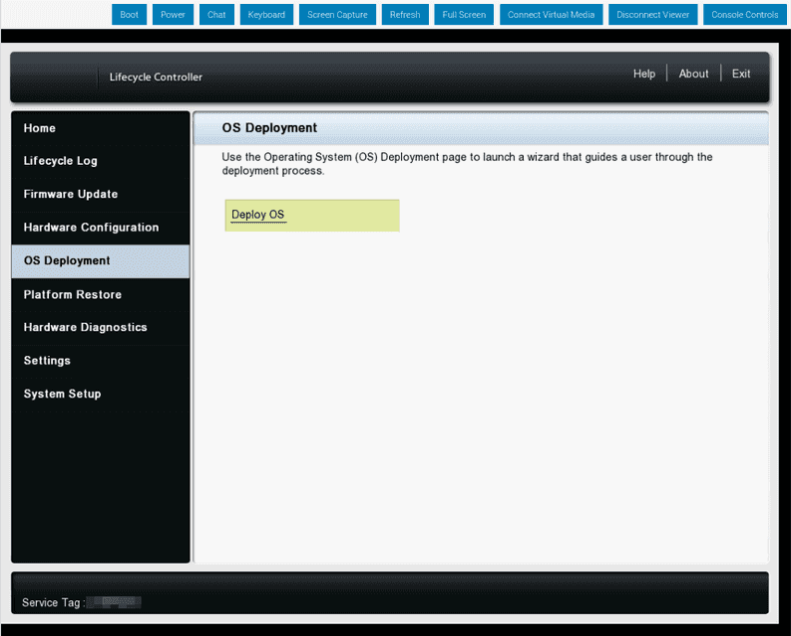
- Kai serveris įkrautas į LCC, spustelėkite
OS Deploymentmeniu kairėje pusėje ir tadaDeploy OS.
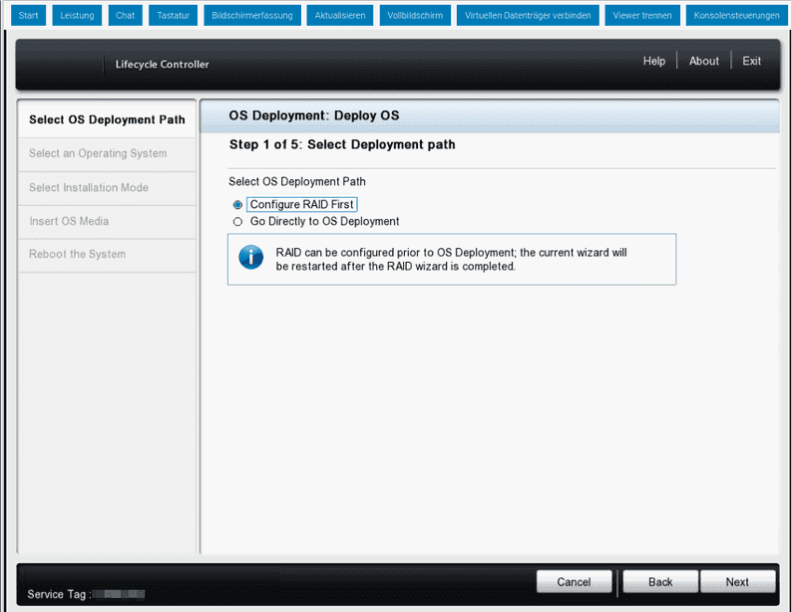
- Jei dar nekonfigūravote RAID, galite tai padaryti naudodami vedlį. Jei serveryje jau yra RAID, pasirinkite
Go Directly to OS Deployment.
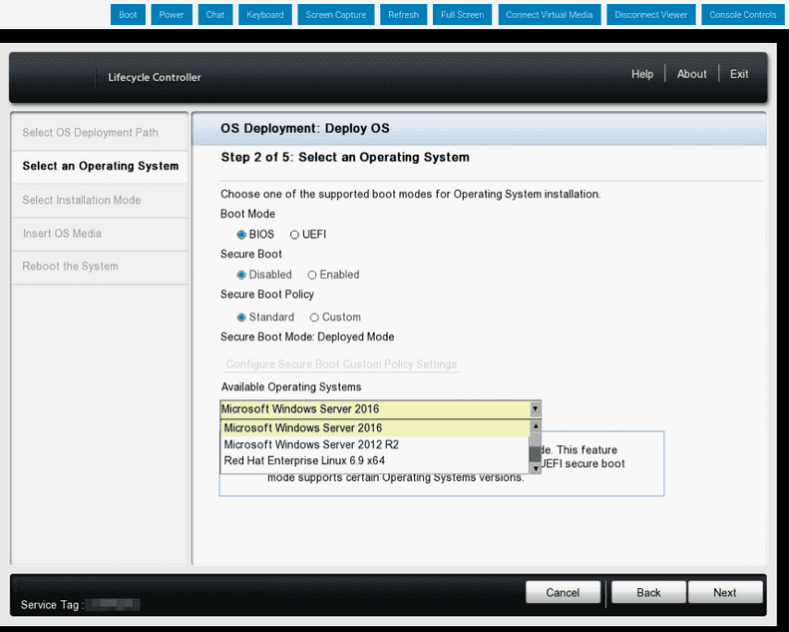
- Kitame žingsnyje pasirinkite, ar norite diegti operacinę sistemą „BIOS“ arba „UEFI“ paleidimo būdu. Tada iš sąrašo pasirinkite norimą operacinę sistemą.
- Jei pasirenkate „UEFI“ režimą, taip pat galite pasirinkti, ar norite naudoti
Secure Bootarba ne. - Dabar spustelėkite
Next, ir serveris surinks diegimui reikalingus tvarkyklius.
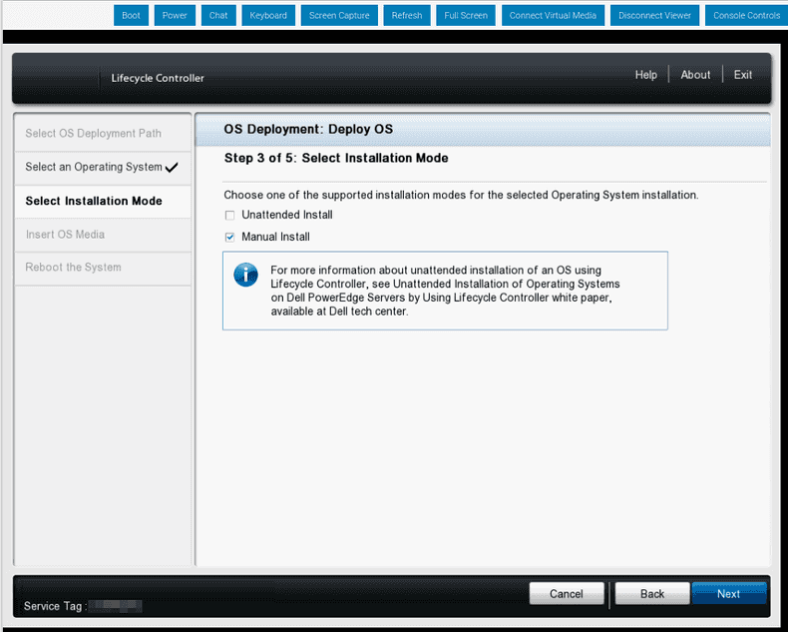
- Trečiame žingsnyje pasirinkite
Manual Installir spustelėkiteNext. Tada DELL serveris patikrins operacinės sistemos atvaizdą.
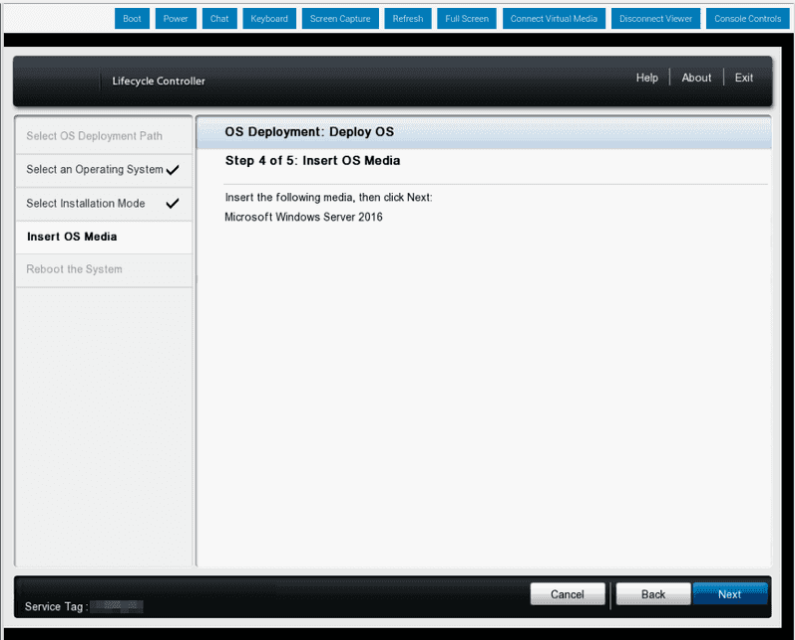
- Ketvirtame žingsnyje tiesiog spustelėkite
Next, nes vaizdas buvo integruotas per iDRAC.
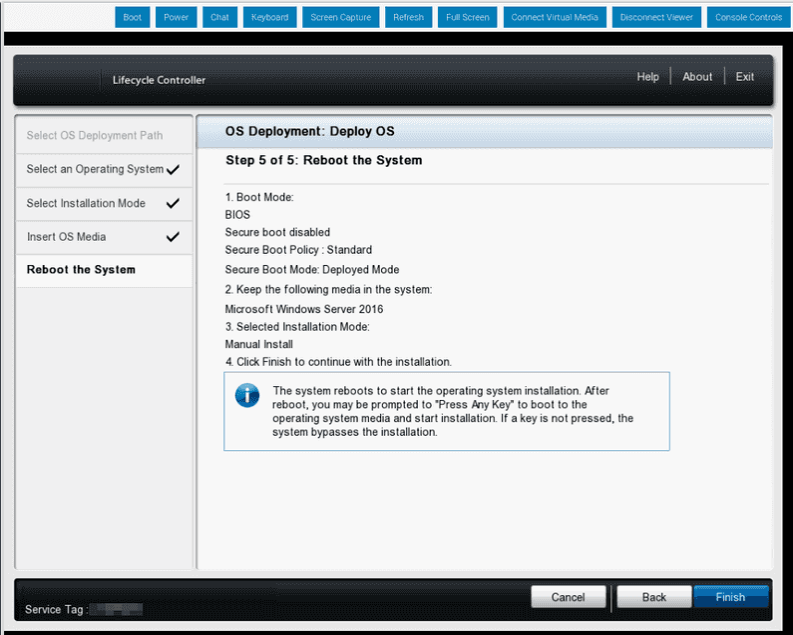
- Paskutiniame, penktame žingsnyje matysite apžvalgą su pasirinktais nustatymais. Spustelėkite
Finish, jei nustatymai teisingi. Tada serveris perkrausis ir paleis „Windows“ diegimą.
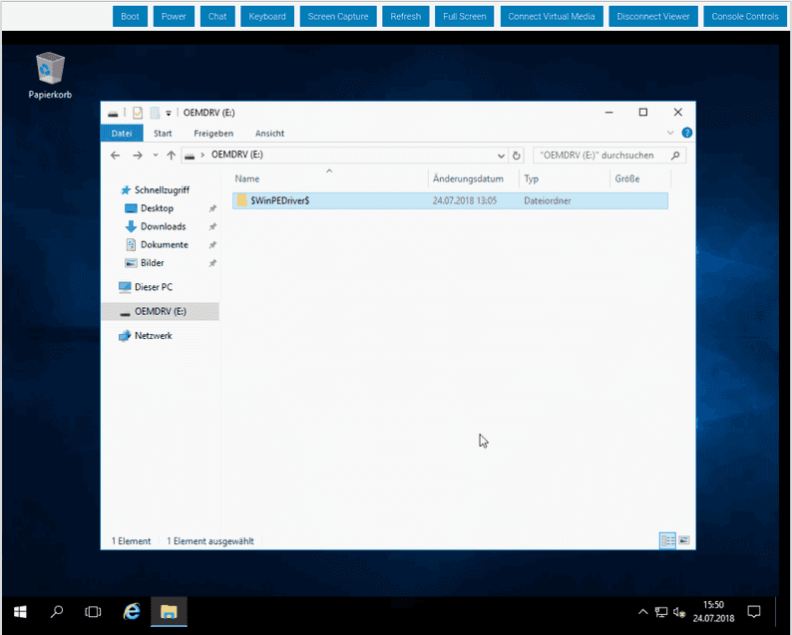
OEMDRV serveryje.








