Как подключиться к iDRAC?
В письме об успешном заказе указаны два IP-адреса: один для самого сервера, а второй – для iDRAC. Также есть две учетные записи: одна для самого сервера, и вторая, ниже, для iDRAC. (Они отдельные учетные записи).
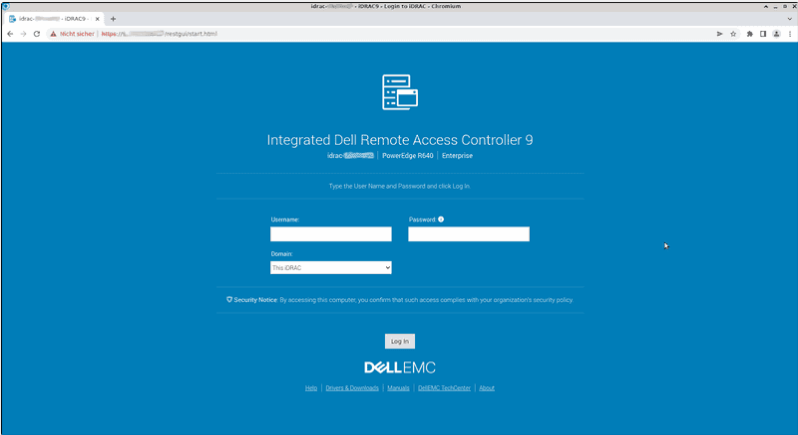
Как изменить пароль iDRAC?
Сначала войдите в iDRAC и перейдите в меню “Настройки iDRAC”, выберите “Пользователи”. На появившейся странице разверните меню для локальных пользователей.
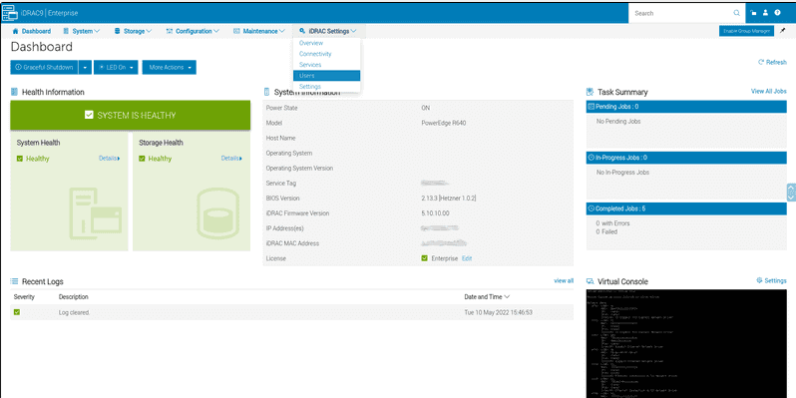
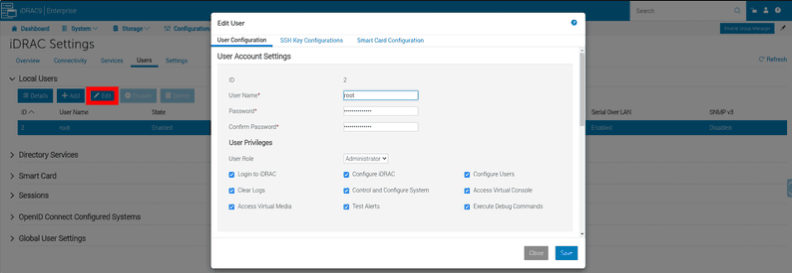
Что такое функция KVM и как ею пользоваться?
Функция KVM, более конкретно функция KVM over IP, позволяет использовать сервер по сети так, как если бы вы находились непосредственно перед машиной с подключенным экраном, клавиатурой и мышью. При входе в iDRAC вы видите предварительный просмотр текущего видеовыхода сервера в правом нижнем третьем веб-сайта.
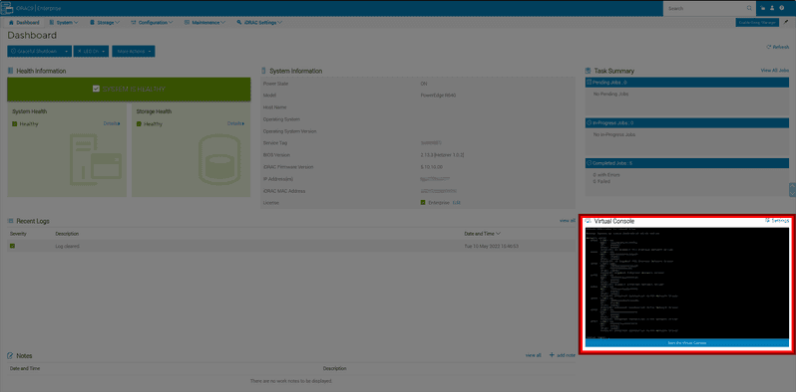
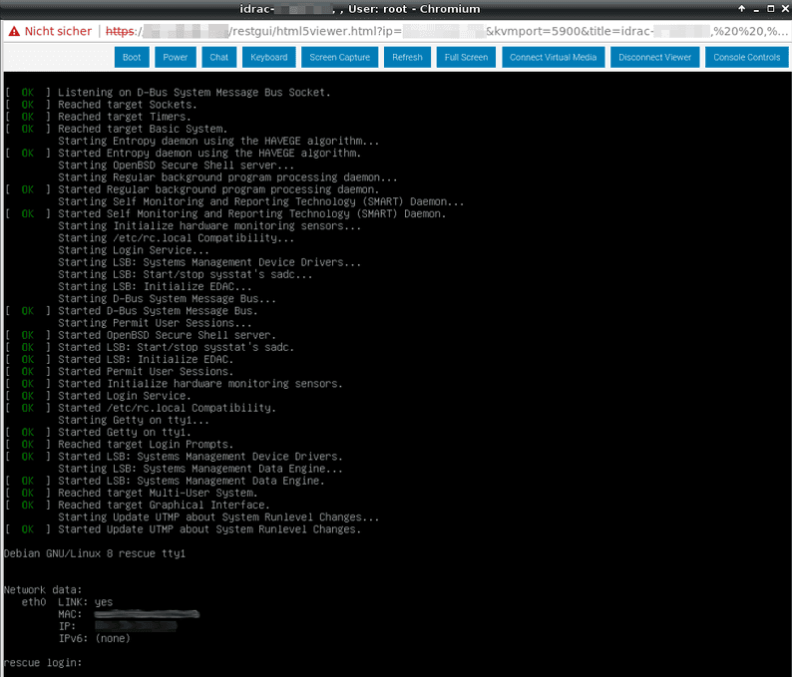
Как настроить контроллер RAID?
Контроллер RAID может использовать только SSD-накопители, поэтому NVMe-накопители здесь не будут отображаться Во-первых, войдите в iDRAC и выберите “Обзор” в верхнем меню в разделе “Хранилище”.


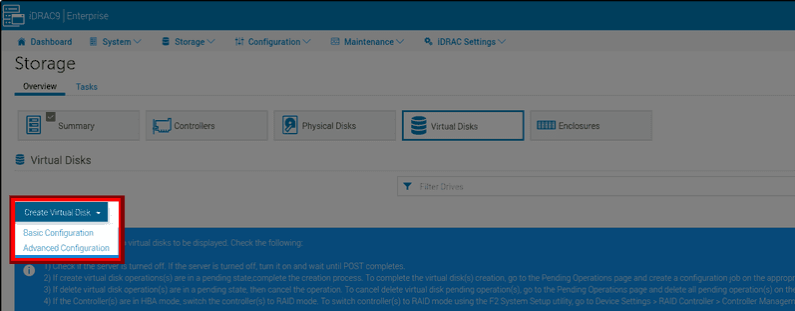
| Опция | Краткое описание |
|---|---|
| Базовый | Быстрое создание макетов RAID |
| Продвинутый | Возможность изменения политики чтения/записи или внесения других изменений |
В этом примере мы использовали систему с двумя SSD-накопителями, поэтому мы могли создать только RAID 0 или RAID 1. Если у вас установлено больше SSD-накопителей, вы также можете создать RAID 5, RAID 6, RAID 10, RAID 50 или RAID 60. Теперь вы можете отслеживать состояние процесса в Очередь задач. Для этого перейдите в раздел Обслуживание в верхнем меню, а затем в Очередь задач.
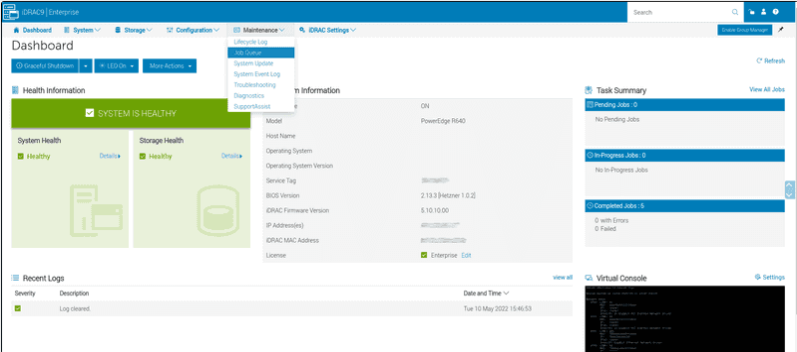
Завершено, логический диск должен быть виден в операционной системе и в обзоре в разделе Хранилище -> Обзор -> Виртуальные диски. 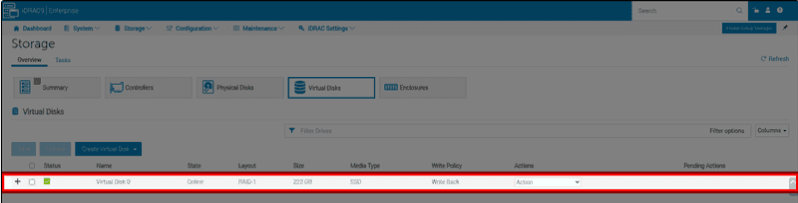
Подключить виртуальные носители в окне KVM. Появится еще одно окно, в котором вы можете непосредственно выбрать локальные накопители или передавать образы ISO (CD/DVD) на сервер. Если вы выбрали один из вариантов и выбрали устройство/ISO, нажмите соответствующую кнопку Map Device, а затем Close. Локальный диск/ISO теперь должен отображаться в меню операционной системы/загрузки. 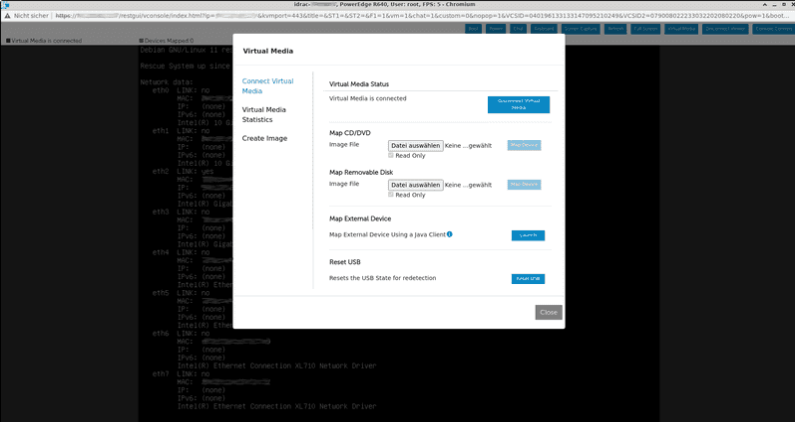
F11, чтобы перейти в меню загрузки, когда вы видите сообщение о нажатии F11. Еще более простой способ загрузки с образа – выбрать пункт Virtual CD/DVD/ISO в меню Следующая загрузка в окне KVM.
Windows
Образы Windows поставляются прямо от Microsoft и не включают изменений от нас. Они не поставляются с лицензией. Вы можете использовать их для установки чистой операционной системы Windows на сервер, который вы можете активировать своим собственным лицензионным ключом.
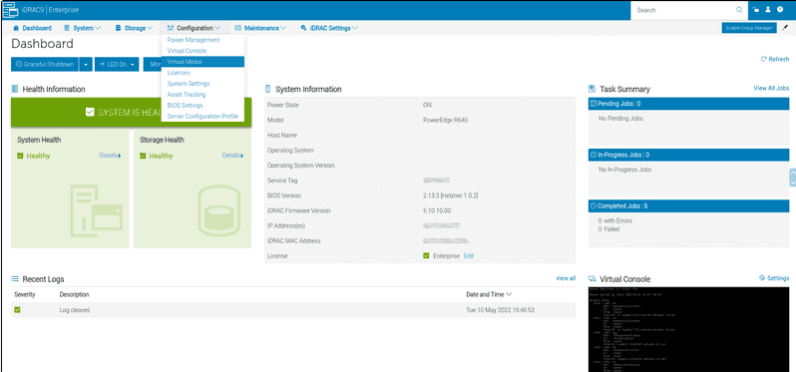
- Вы можете оставить поля Имя пользователя и Пароль пустыми: они вам не нужны.
- iDRAC теперь должен отображать значение
Connectedв разделеСтатус соединения ... - Теперь вы можете установить следующий загрузочный диск в окне KVM на
виртуальный CD/DVD/ISO. Или вы также можете выбрать соответствующий пункт через меню загрузки (F11) на экране BIOS POST.
Развертывание ОС через LCC (Контроллер жизненного цикла)
Ваш сервер DELL имеет функцию Развертывание ОС, которая интегрирована в контроллер жизненного цикла вашего сервера. Эта функция предоставляет необходимые драйверы для операционной системы и направляет вас с помощью графических мастеров по созданию массива RAID, если на вашем сервере еще нет RAID. DELL поддерживает только сертифицированные операционные системы через эту функцию. Они могут различаться от модели к модели. Для получения обзора операционных систем для вашего арендованного продукта посетите соответствующий веб-сайт DELL.
- R640 (DX152/DX292):https://www.dell.com/support/home/en-us/drivers/supportedos/poweredge-r640
- R6415 (DX180):https://www.dell.com/support/home/en-us/drivers/supportedos/poweredge-r6415
- R6515 (DX181):https://www.dell.com/support/home/en-us/drivers/supportedos/poweredge-r6515
Если вы хотите использовать функцию Развертывание ОС, сначала выберите образ с нашего зеркала. Как только вы выберете образ, вам нужно перезагрузить сервер и загрузить его в LCC, нажав F10 в BIOS POST. В следующем примере показано, как использовать функцию развертывания ОС с Windows Server 2016.
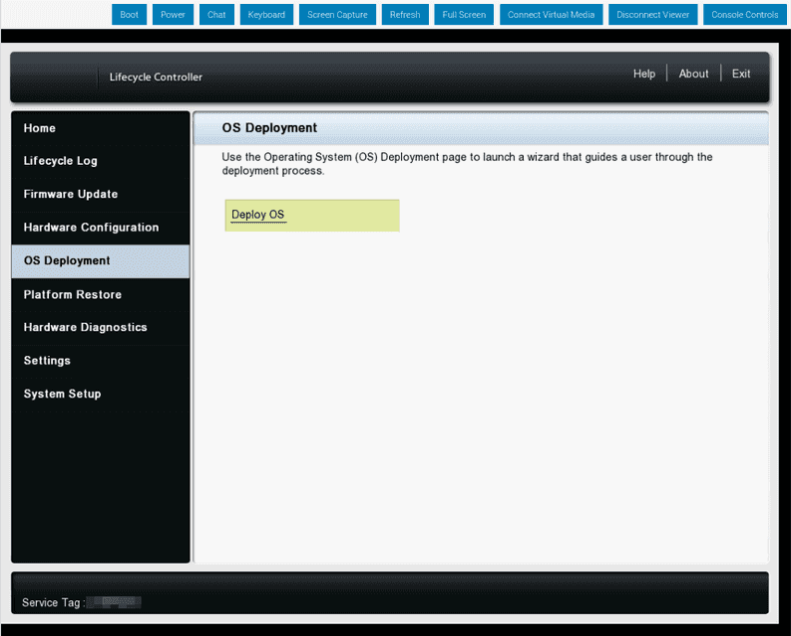
- Когда сервер загружен в LCC, щелкните
Развертывание ОСв меню слева, а затемРазвернуть ОС.
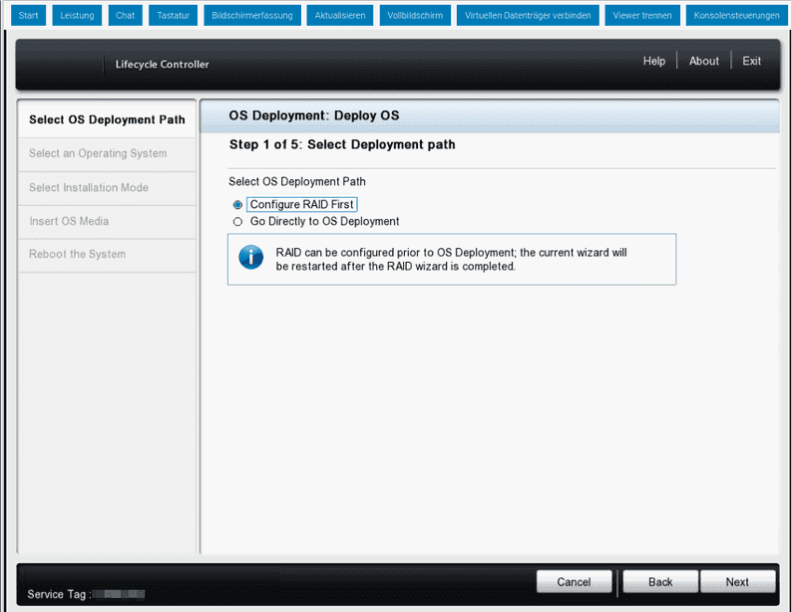
- Если вы еще не настроили RAID, вы можете сейчас настроить его с помощью этого мастера. Если на вашем сервере уже существует RAID, выберите
Перейти к развертыванию ОС.
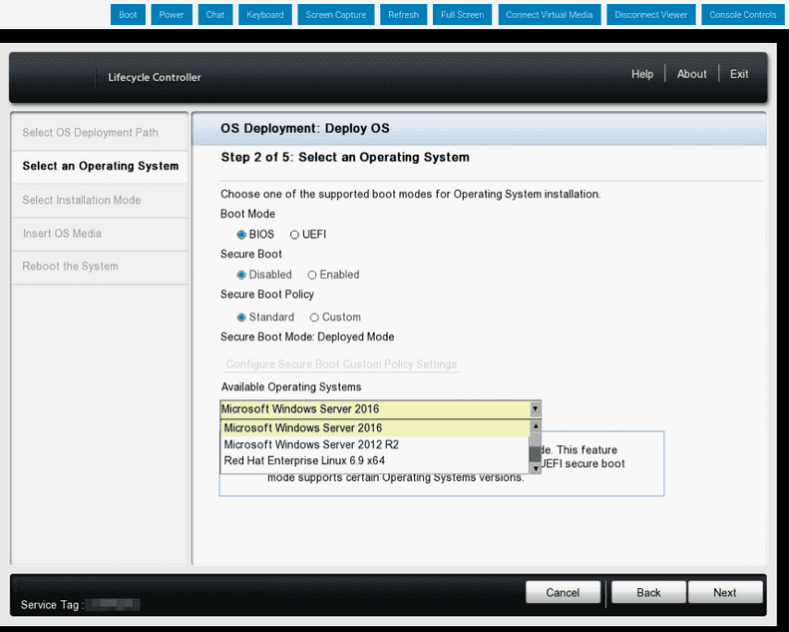
- На следующем этапе выберите, хотите ли вы установить операционную систему в режиме загрузки BIOS или UEFI. Затем выберите желаемую операционную систему из выпадающего меню.
- Если вы выбираете режим UEFI, вы также можете выбрать, хотите ли вы использовать
Безопасную загрузкуили нет. - Теперь нажмите
Next, и сервер соберет необходимые драйверы для установки.
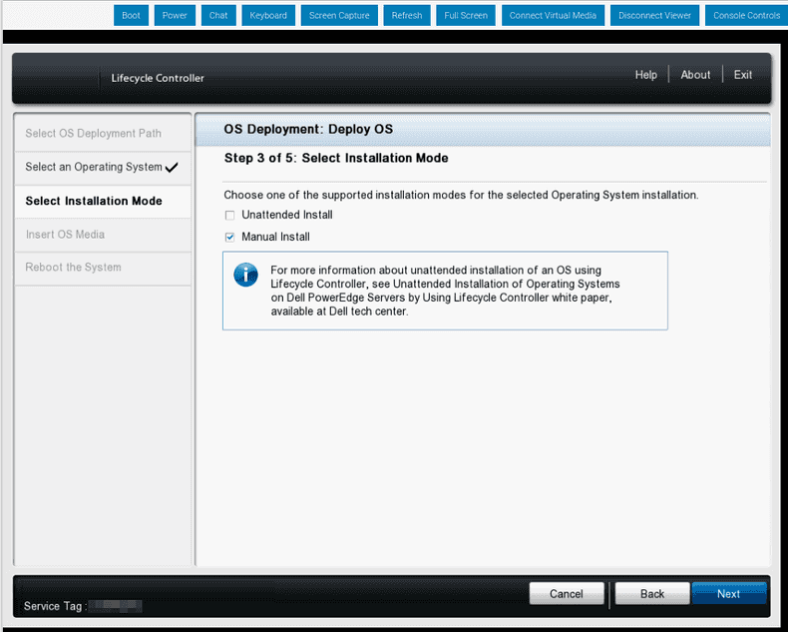
- На третьем этапе выберите
Ручная установкаи нажмитеNext. Затем сервер DELL проверит образ операционной системы.
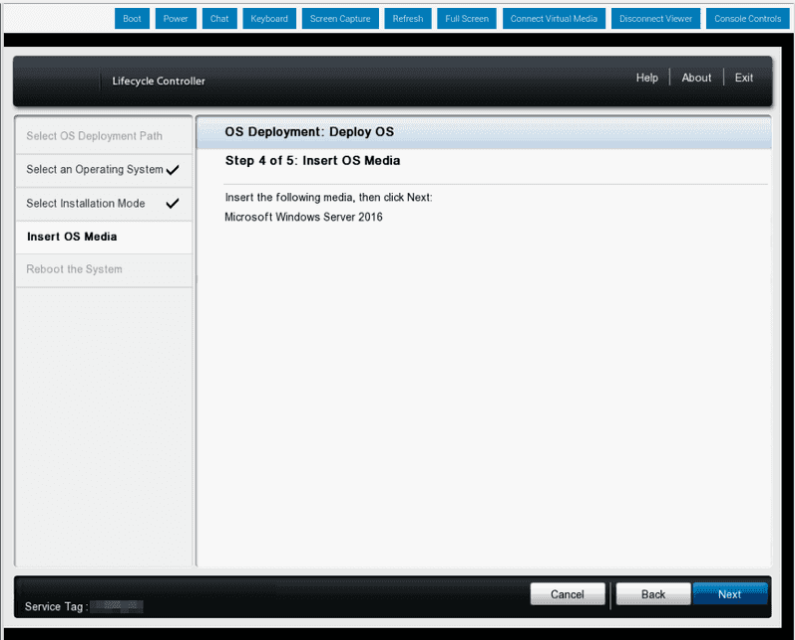
- На четвертом этапе просто нажмите
Next, потому что образ был ранее интегрирован через iDRAC.
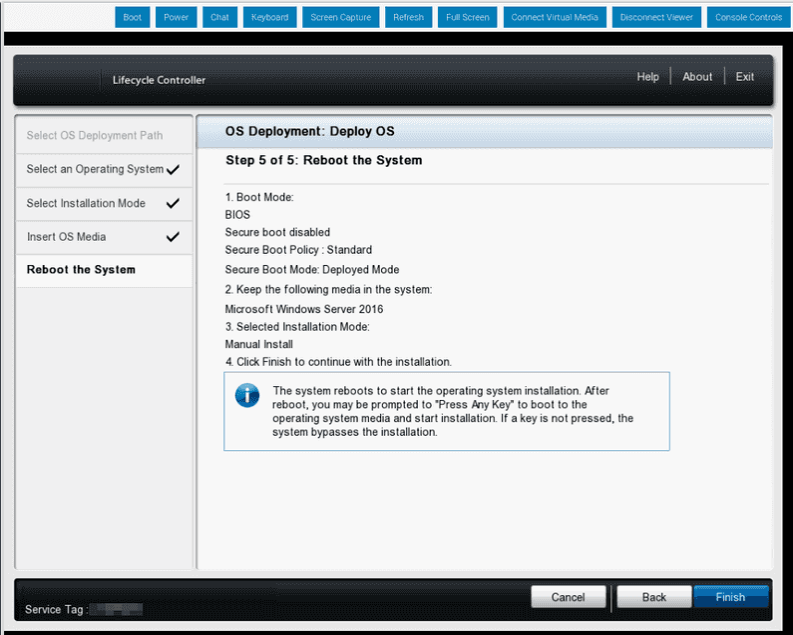
- На пятом и последнем этапе вы увидите обзор с выбранными настройками. Нажмите
Finish, если настройки верны. Затем сервер перезагрузится и начнет установку Windows.
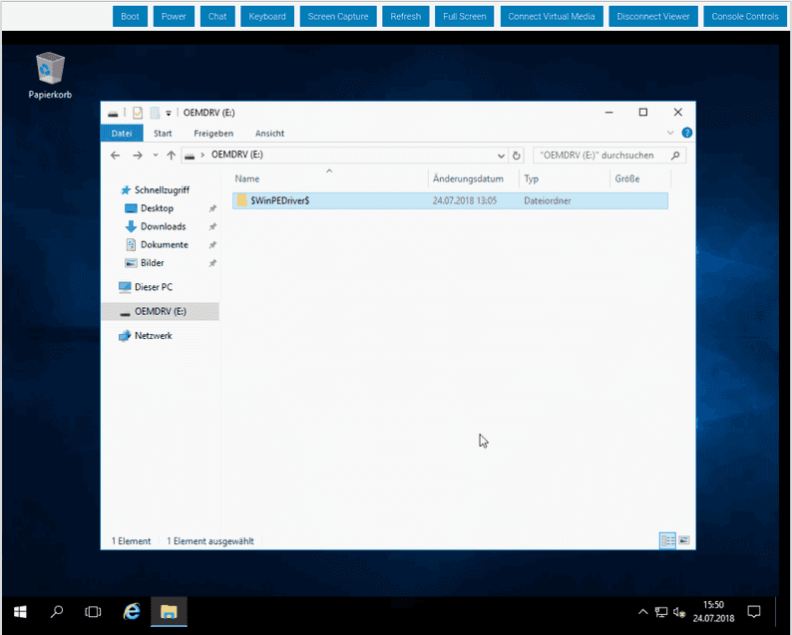
OEMDRV сервером. 








