See artikkel kirjeldab, kuidas hallata mitut WordPressi saiti kasutades WordPress Toolkit’i cPanelis.
Mitme WordPressi saidi haldamine
Mitme WordPressi saidi haldamiseks WordPress Toolkit’i kasutades järgige neid samme:
- Logige sisse cPanelisse.
- cPaneli avalehe DOMEENID sektsioonis leidke ja klõpsake WordPress Toolkit::
- Teema Jupiter jaoks:

- Teema Paper Lantern jaoks:

- Teema Jupiter jaoks:
- Kui ilmub WordPress Toolkit’i leht, näete installitud WordPressi saitide loendit:
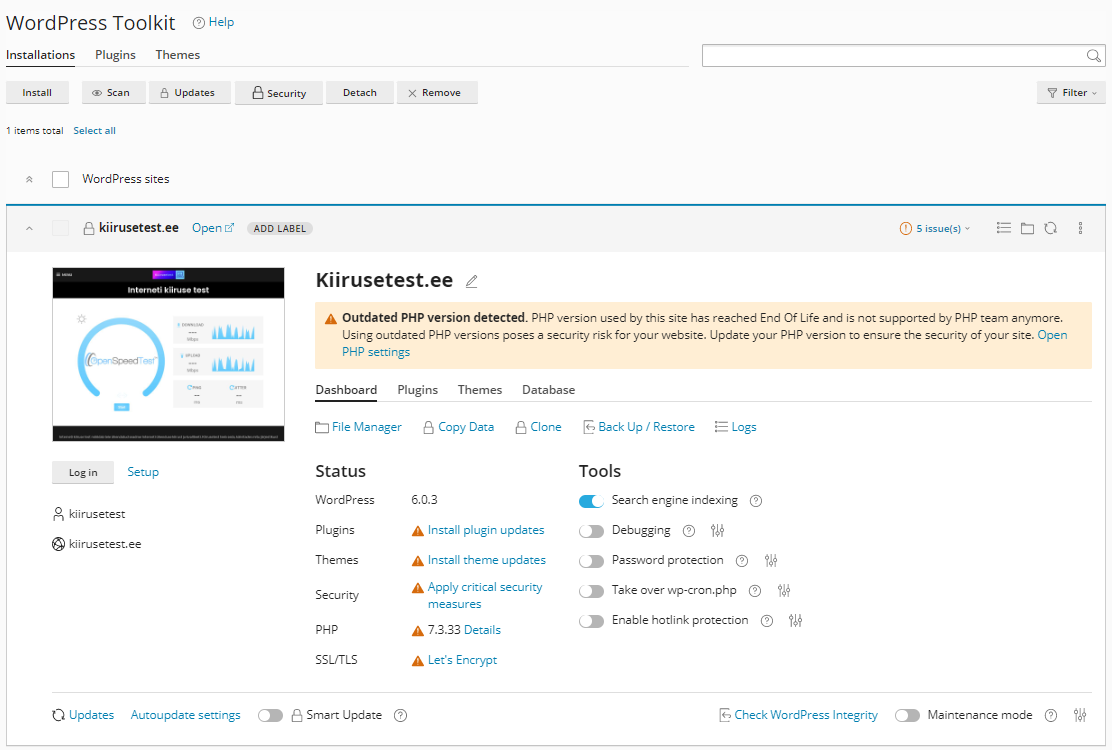
- Siin on valikud installitud saitide jaoks:
- Install. See võimalus võimaldab teil installida täiendavaid WordPressi saite. WordPressi installimiseks vaadake palun seda artiklit.
- Skaneeri. Klõpsake seda valikut, kui soovite skannida oma konto WordPressi saitide jaoks.
- Uuendused. Esiteks klõpsake seda valikut ja seejärel klõpsake Kontrolli uuendusi ja näete, kas on saadaval uuendusi. Saate korraga mitu saiti uuendada.
- Turvalisus: Kõigepealt klõpsake seda valikut ja seejärel valige märkeruudud nende saitide kõrval, mida soovite kontrollida. Seejärel klõpsake Kontrolli turvalisust. Kui on saadaval turvaotseseid, klõpsake Üksikasjad nende vaatamiseks. Saate korraga rakendada mitu parandust.
- Lahutage: Mitme WordPressi installatsiooni eemaldamiseks (lahutamiseks) WordPress Toolkit’ist valige kõigepealt ruudud nende saitide kõrval, mida soovite lahutada, ja seejärel klõpsake Lahuta. Seejärel klõpsake uuesti Lahuta kinnitamiseks.
Kui lahutate WordPressi saidi, ei saa te seda enam WordPress Toolkit’i abil hallata.
- Eemalda: Mitme WordPressi installatsiooni saate kustutada, valides ruudud nende saitide kõrval, mida soovite kustutada, ja seejärel klõpsates Eemalda. Seejärel klõpsake uuesti Eemalda kinnitamiseks.
Ole ettevaatlik, kui kustutate mitu saiti korraga!
WordPressi pluginate haldamine
Mitme saidi pluginate haldamiseks WordPress Toolkit’i abil järgige neid samme:
- Logige sisse cPanelisse.
- cPaneli avalehe DOMEENID sektsioonis leidke ja klõpsake WordPress Toolkit::
- Teema Jupiter jaoks:

- Teema Paper Lantern jaoks:

- Teema Jupiter jaoks:
- Kui ilmub WordPress Toolkit’i leht, näete installitud WordPressi saitide loendit. Klõpsake vahekaarti Pluginad, et näha installitud pluginate loendit:

- Uue pluginaga seadistamiseks järgige neid samme:
- Klõpsake Installi.
- Sisestage pistikprogrammi nimi otsingukasti ja vajutage seejärel sisestusklahvi.
- Valige märkeruut pistikprogrammi kõrval, mida soovite installida, ja klõpsake seejärel Vali veebisaidid.
- Valige märkeruut pistikprogrammi installimiseks veebisaidil või saitidel.
- Valige Aktiveeri pärast paigaldamist pistikprogrammi automaatseks aktiveerimiseks.
- Klõpsake Installi. WordPress Toolkit installeerib pistikprogrammi.
- Manuaalse pistikprogrammi installimiseks järgige neid samme:
- Klõpsake Pistikprogrammi üleslaadimine.
- Klõpsake Sirvi.
- Valige oma arvutist paigaldusfail .zip.
- Valige märkeruut pistikprogrammi installimiseks veebisaidil või saitidel.
- Valige Aktiveeri pärast paigaldamist pistikprogrammi automaatseks aktiveerimiseks.
- Klõpsake OK. WordPress Toolkit installeerib pistikprogrammi.
- Valige pistikprogrammi kõrval ruut, et pistikprogramm aktiveerida, ja klõpsake seejärel Aktiveeri.
- Valige pistikprogrammi kõrval ruut, et pistikprogramm deaktiveerida, ja klõpsake seejärel Deaktiveeri.
- Valige pistikprogrammi kõrval ruut, et pistikprogramm desinstallida, ja klõpsake seejärel Desinstalli.
- Valige pistikprogrammi kõrval ruut, et pistikprogrammi uuendada, ja klõpsake seejärel Uuenda.
WordPressi teemade haldamine
Mitme saidi teemade haldamiseks WordPress Toolkit’i abil järgige neid samme:
- Logige sisse cPanelisse.
- cPaneli avalehe DOMEENID sektsioonis leidke ja klõpsake WordPress Toolkit::
- Teema Jupiter jaoks:

- Teema Paper Lantern jaoks:

- Teema Jupiter jaoks:
- Kui ilmub WordPress Toolkit’i leht, näete installitud WordPressi saitide loendit. Klõpsake vahekaarti Teemad, et näha installitud teemade loendit:
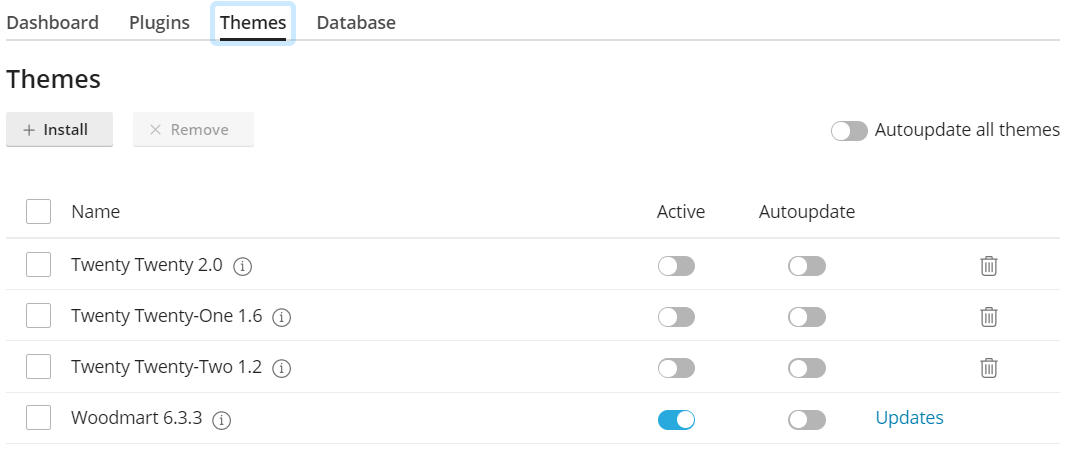
- Uue teema installimiseks järgige neid samme:
- Klõpsake Installi.
- Sisestage teema nimi otsingukasti ja vajutage seejärel sisestusklahvi.
- Valige märkeruut teema kõrval, mida soovite installida, ja klõpsake seejärel Vali veebisaidid.
- Valige märkeruut teema installimiseks veebisaidil või saitidel.
- Klõpsake Installi. WordPress Toolkit installeerib teema.
- Teema installimiseks faili käsitsi üles laadimiseks järgige neid samme:
- Klõpsake Teema üleslaadimine.
- Klõpsake Sirvi.
- Valige paigalduse .zip-fail oma arvutist.
- Valige märkeruut teie valitud veebisaidi või saitide kõrval, kuhu soovite teema installida.
- Klõpsake OK. WordPress Toolkit installeerib teema.
- Klõpsake Aktiveeri teema aktiveerimiseks.
- Teema desinstallimiseks valige märkeruut teema kõrval ja seejärel klõpsake Desinstalli.
- Teema uuendamiseks valige märkeruut teema kõrval ja seejärel klõpsake Uuenda.
Lisateave
- Kui vajate rohkem teavet WordPress Toolkit’i kohta, külastage palun https://www.cpanel.net/wp-toolkit.
- Kui vajate rohkem teavet WordPressi kohta, külastage palun https://wordpress.org.
Otsid väljapaistvat cPanelil põhinevat veebimajutusteenuse pakkujat? Proovige meie veebimajutuse pakette koos cPaneliga









