Kaip prisijungti prie iDRAC?
Užsakymo užbaigimo laiške yra du IP adresai; vienas iš jų skirtas pačiam serveriui, o kitas – iDRAC. Taip pat yra du prisijungimo duomenų rinkiniai: vienas skirtas pačiam serveriui, o žemiau – antrasis prisijungimo duomenų rinkinys, skirtas iDRAC. (Jie yra atskiri prisijungimai).

iDRAC IP į naršyklės adreso juostą ir patvirtinkite visus galimus saugos įspėjimus. Po to pamatysite žiniatinklio sąsają ir galėsite prisijungti naudodami iDRAC prisijungimo informaciją. Šiuo metu galite naudoti KVM funkciją, įjungti ir išjungti serverį, pridėti ISO atvaizdą diegimui ir diagnozuoti aparatinės įrangos problemas.
Kaip pakeisti iDRAC slaptažodį?
Pirmiausia prisijunkite prie iDRAC ir kairėje esančiame meniu pasirinkite Naudotojo autentifikavimas skiltyje iDRAC nustatymai. Tada spustelėkite vartotojo, kurio slaptažodį norite pakeisti, ID (pvz., root, ID 2).
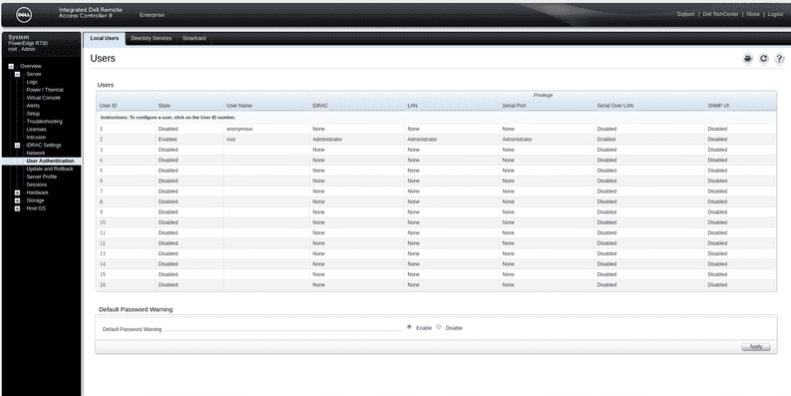
Konfigūruoti naudotoją ir spustelėkite Kitas.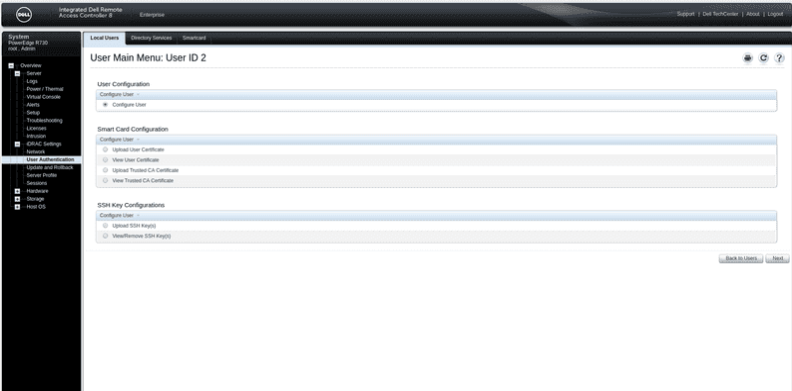
Taikyti.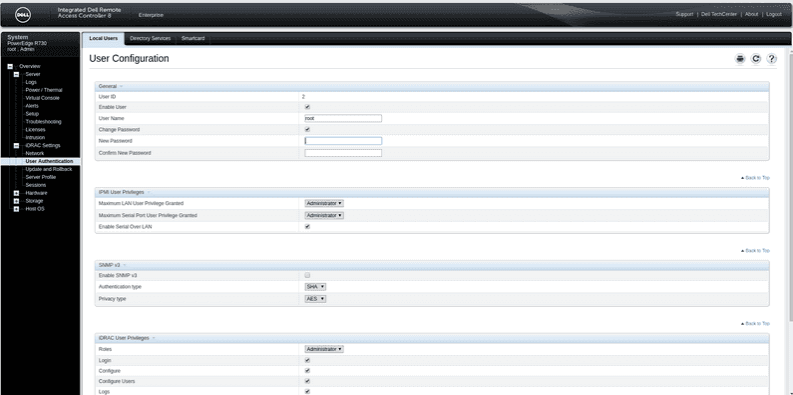
Kas yra KVM funkcija ir kaip ją naudoti?
KVM funkcija, tiksliau KVM per IP funkcija, leidžia naudoti serverį tinkle taip, lyg būtumėte tiesiai priešais įrenginį su tiesiogiai prijungtu ekranu, klaviatūra ir pele. Kai prisijungiate prie iDRAC, dešiniajame svetainės trečdalyje matote dabartinės serverio vaizdo išvesties peržiūrą.
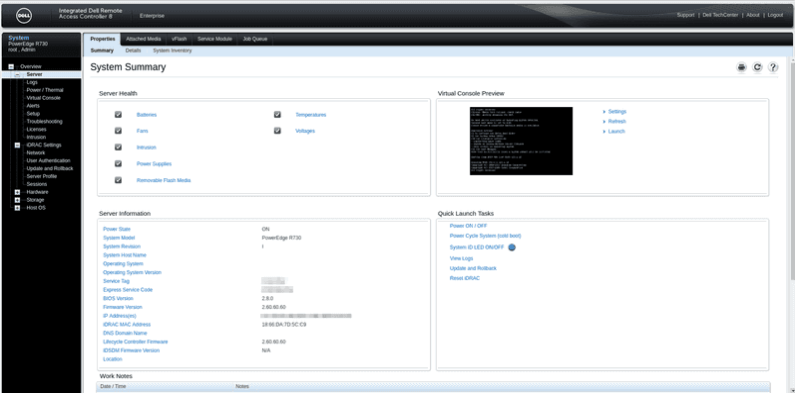
Paleisti šalia peržiūros ir patvirtindami visas užklausas, pradėsite tiesioginį ryšį, kuris leis naudoti serveris, kaip ir bet kuris kitas kompiuteris. Norėdami naudoti kai kuriuos specialius klavišų derinius (pvz., Ctrl-Alt-Delete), turite naudoti KVM lange esantį meniu Makrokomandos.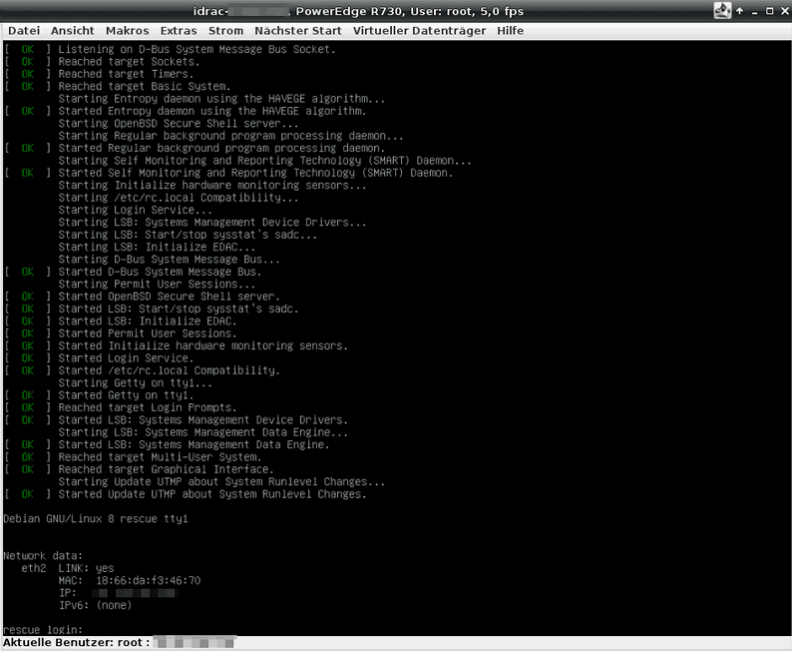
Kaip sukonfigūruoti RAID valdiklį?
Pirmiausia prisijunkite prie iDRAC ir pasirinkite Virtualieji diskai meniu kairėje, skiltyje Saugykla. Dabar spustelėkite Sukurti viršutiniame meniu, skiltyje Virtualieji diskai. Šiame pavyzdyje parodyta, kaip sukurti RAID-1 per du HDD 0 ir 1 lizduose. Pirmiausia išskleidžiamajame meniu pasirinkite RAID lygį (mūsų pavyzdyje RAID-1), prieš pasirinkdami kietieji diskai, kuriuos norite įtraukti į RAID.
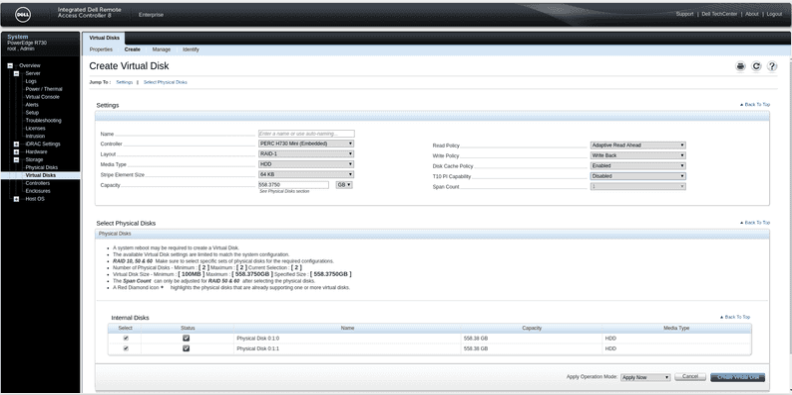
Taikyti dabar Taikyti veikimo režimą: ir patvirtinkite tai spustelėdami Sukurti virtualųjį diską. Tada iDRAC sukuria Darbą, kurios būseną galite stebėti Darbo eilėje. Norėdami tai padaryti, kairiajame meniu spustelėkite Serveris, o tada viršutiniame meniu spustelėkite Darbų eilė.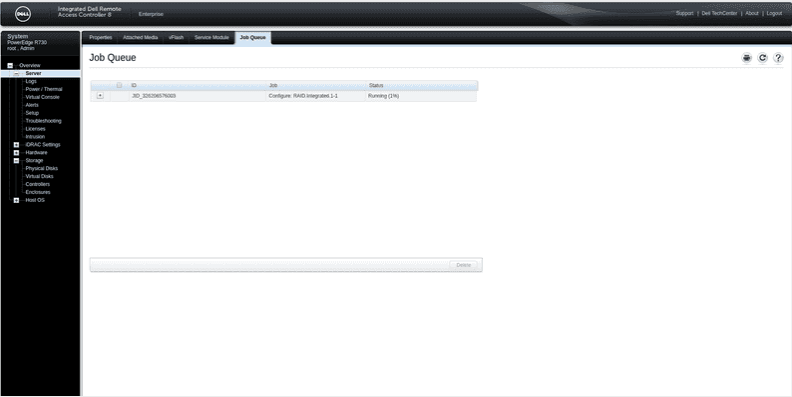
Baigta, loginis diskas turi būti matomas veikiančiame sistemoje ir iDRAC apžvalgoje Virtualieji diskai. Norėdami tai patikrinti, kairiajame meniu spustelėkite Saugykla, tada Virtualieji diskai.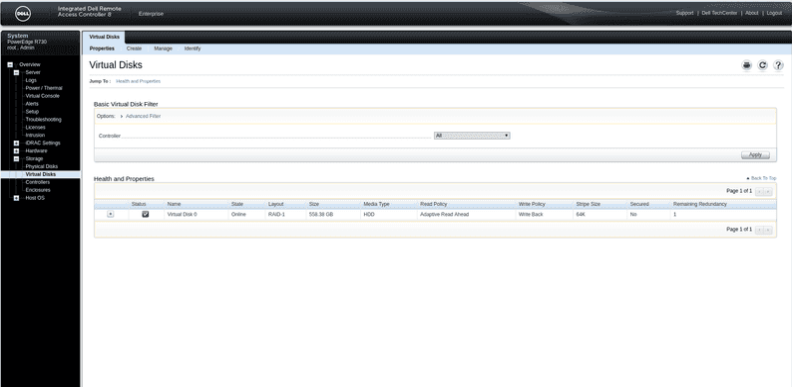
Kaip prijungti ISO vaizdą?
Tiesiog KVM lange naudokite parinktį Virtual Media, tada Paleisti virtualiąją mediją. Patvirtinus visas užklausas, pamatysite kitą langą, kuriame galėsite pasirinkti ir prijungti vietinius diskus. Ten taip pat galite spustelėti Pridėti vaizdą ir pasirinkti ISO vaizdą. Po to pažymėkite naujai pridėto ISO vaizdo įrašo kairėje esantį laukelį Mapped, kad vaizdas būtų pasiekiamas serveryje kaip diskas.
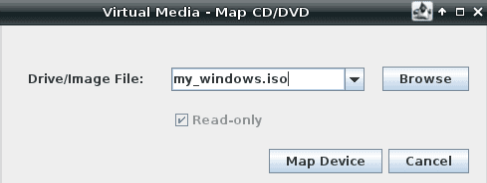
F11, kad patektumėte į įkrovos meniu, kai pamatysite pranešimą paspausti F11. Dar paprastesnis būdas paleisti iš vaizdo – pasirinkti įrašą Virtual CD/DVD/ISO KVM lango meniu Next Boot.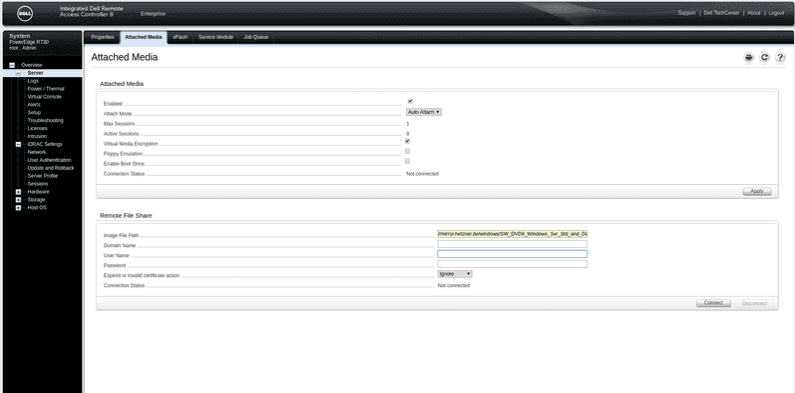
OS diegimas naudojant LCC (gyvenimo ciklo valdiklį)
Jūsų DELL serveryje yra OS diegimo funkcija, integruota į jūsų serverio gyvavimo ciklo valdiklį. Ši funkcija suteikia operacinei sistemai reikalingas tvarkykles ir padeda grafiniais vedliais sukurti RAID masyvą, jei jūsų serveryje nėra RAID. Svarbi pastaba: naudodama šią funkciją DELL palaiko tik sertifikuotas operacines sistemas. Tai gali skirtis priklausomai nuo modelio. Jei norite peržiūrėti nuomojamo produkto operacines sistemas, apsilankykite tinkamoje DELL svetainėje.
- R720 (DX150/DX290): http://www.dell.com/support/home/us/en/19/Drivers/SupportedOS/poweredge-r720
- R530 (DX141): http://www.dell.com/support/home/us/en/19/Drivers/SupportedOS/poweredge-r530
- R730 (DX151/DX291): http://www.dell.com/support/home/us/en/19/Drivers/SupportedOS/poweredge-r730
Jei norite naudoti funkciją OS diegimas, pirmiausia turite pasirinkti vaizdą iš mūsų veidrodžio. Kai tik pasirinksite vaizdą, turite iš naujo paleisti serverį ir paleisti jį į LCC paspausdami F10 BIOS POST. Šiame pavyzdyje parodyta, kaip naudoti OS diegimo funkciją su Windows Server 2016.
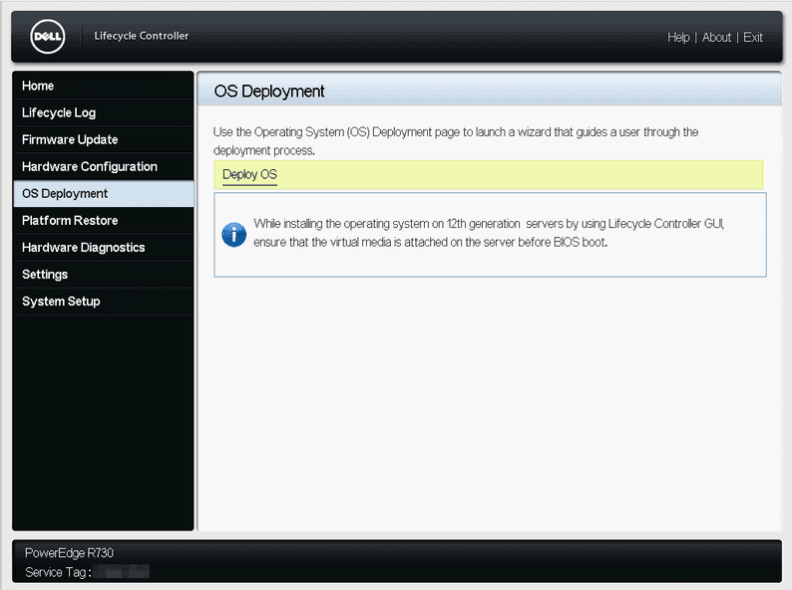
- Kai serveris paleidžiamas naudojant LCC, kairėje pusėje esančiame meniu spustelėkite
OS diegimas, tadaDeploy OS
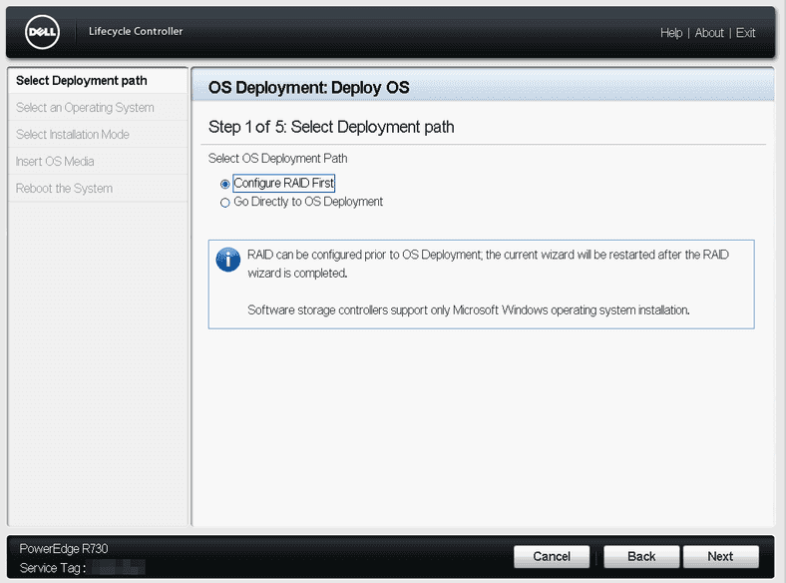
- Jei dar nesukonfigūravote RAID, dabar galite jį sukonfigūruoti naudodami šį vedlį. Jei jūsų serveryje jau yra RAID, pasirinkite
Eiti tiesiai į OS diegimą.
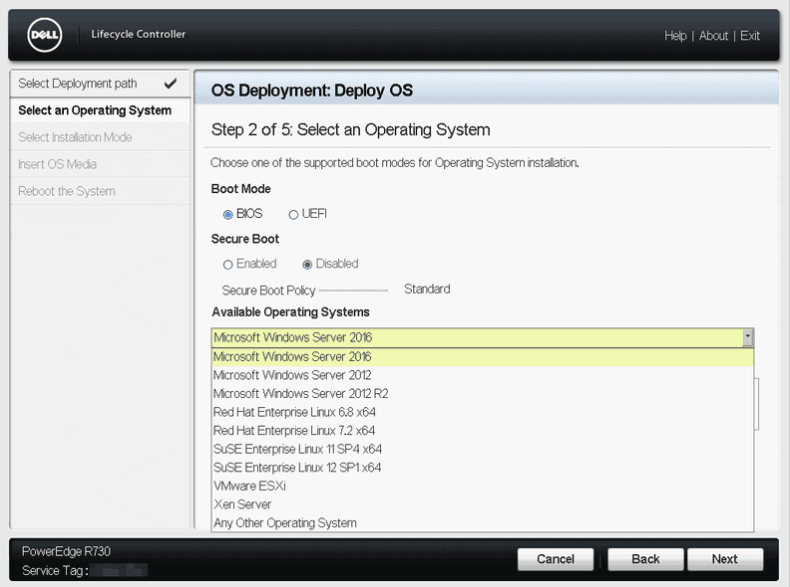
- Kitame žingsnyje pasirinkite, ar norite įdiegti operacinę sistemą BIOS, ar UEFI įkrovos režimu. Tada išskleidžiamajame meniu pasirinkite operacinę sistemą, kurią norite įdiegti.
- Spustelėkite
Kitasir serveris surinks tvarkykles, reikalingas jūsų pasirinktai operacinei sistemai įdiegti.
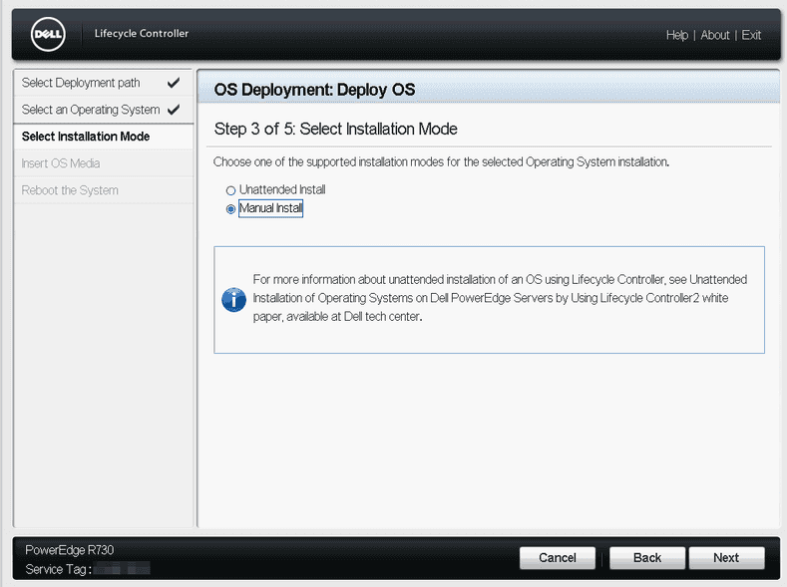
- Trečiame veiksme pasirinkite
Rankinis diegimasir spustelėkiteKitas. Tada DELL serveris patvirtins operacinės sistemos vaizdą.
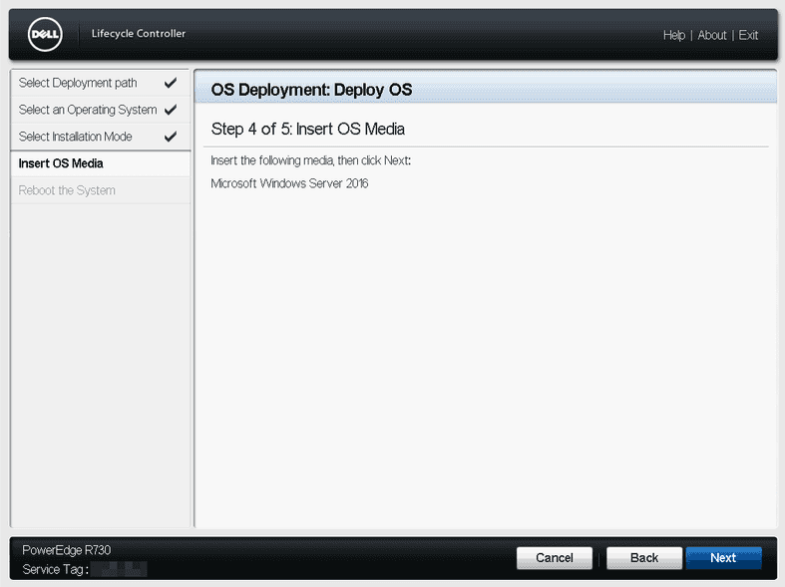
- Ketvirtame veiksme tiesiog spustelėkite
Kitas, nes vaizdas anksčiau buvo integruotas per iDRAC.
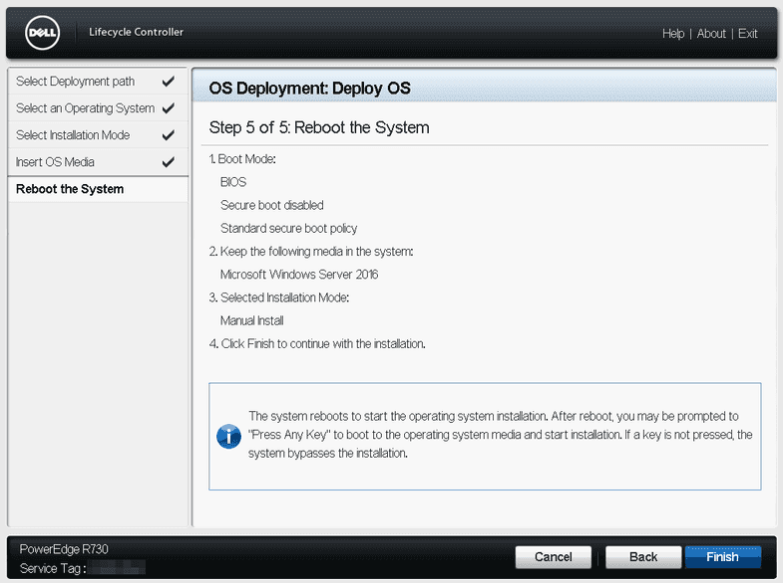
- Penktame ir paskutiniame veiksme matysite pasirinktų nustatymų apžvalgą. Spustelėkite
Baigti, jei nustatymai teisingi. Tada serveris bus paleistas iš naujo ir pradės Windows sąranką.
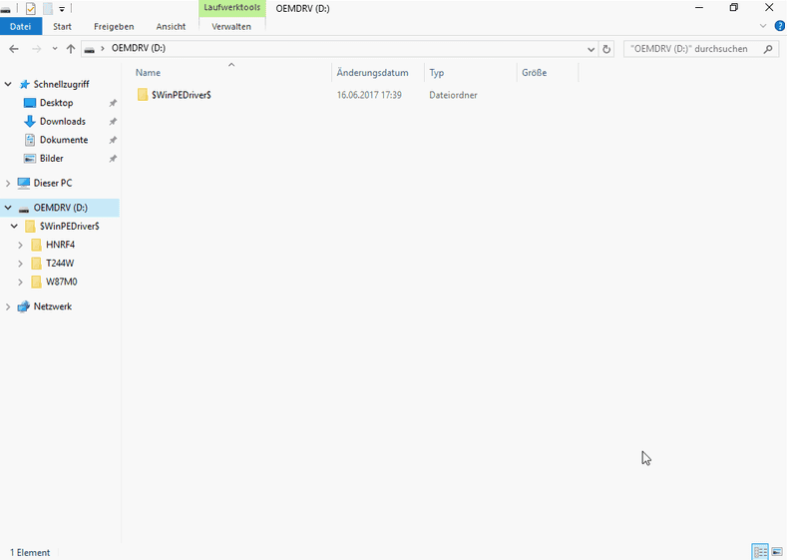
- Jei įdiegus operacinę sistemą trūksta tvarkyklių, turite virtualų diską, kuriame yra operacinei sistemai skirtų tvarkyklių. Šį diską serveris automatiškai pavadina
OEMDRV.









