Как подключиться к iDRAC?
В письме с подтверждением заказа есть два IP-адреса: один для самого сервера, а другой для iDRAC. Также есть два набора данных для входа: один для самого сервера и, ниже, второй набор данных для iDRAC. (Это отдельные данные для входа).

iDRAC IP в адресную строку браузера и подтвердите все возможные предупреждения о безопасности. После этого вы увидите веб-интерфейс, и вы сможете войти с данными для входа в iDRAC. На этом этапе вы можете использовать функцию KVM, включать и выключать сервер, монтировать образ ISO для установки и диагностировать проблемы с оборудованием.
Как изменить пароль iDRAC?
Сначала войдите в iDRAC и в меню слева выберите User Authentication в разделе iDRAC Settings. Затем щелкните по идентификатору пользователя, пароль которого вы хотите изменить (например, root, ID 2).
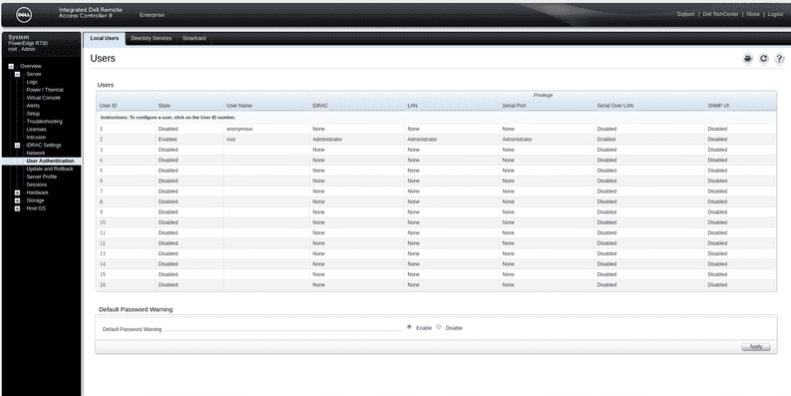
Configure User и щелкните Next.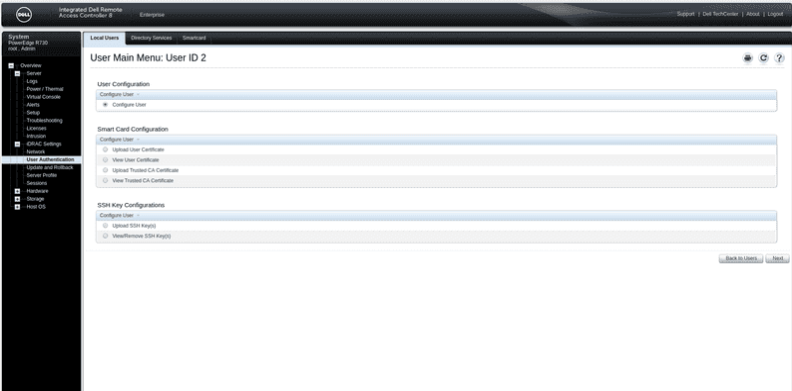
Change Password, введите пароль в оба текстовых поля ниже и нажмите Apply в правом нижнем углу страницы.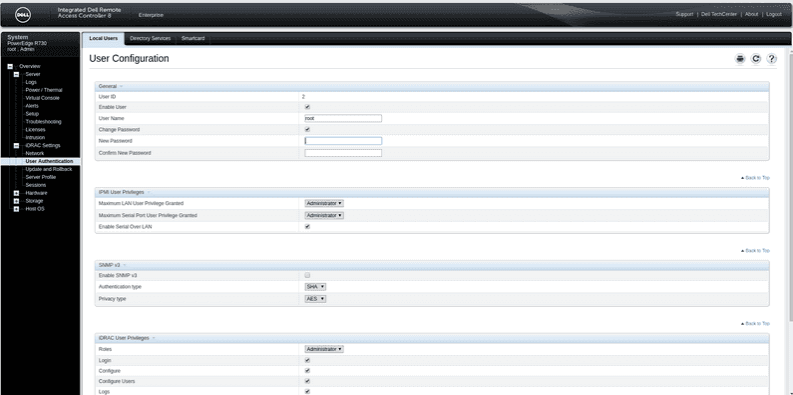
Что такое функция KVM и как её использовать?
Функция [KVM](https://en.wikipedia.org/wiki/KVM-Switch), более конкретно функция KVM over IP, позволяет использовать сервер через сеть так, будто вы находитесь напротив машины с подключенным экраном, клавиатурой и мышью. Когда вы входите в iDRAC, вы видите предварительный просмотр текущего видеовывода сервера в правой трети веб-сайта.
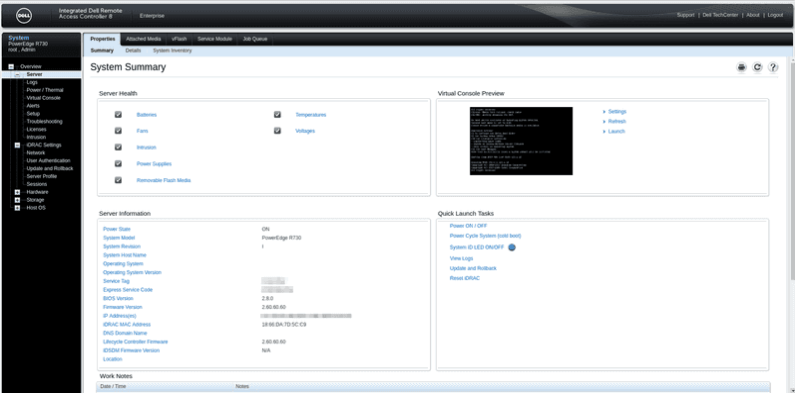
Launch рядом с предварительным просмотром и подтвердив все запросы, вы инициируете живое подключение, которое позволит вам использовать сервер так, как любой другой компьютер. Для некоторых специальных комбинаций клавиш (например, Ctrl-Alt-Delete) вам нужно использовать меню Macros в окне KVM.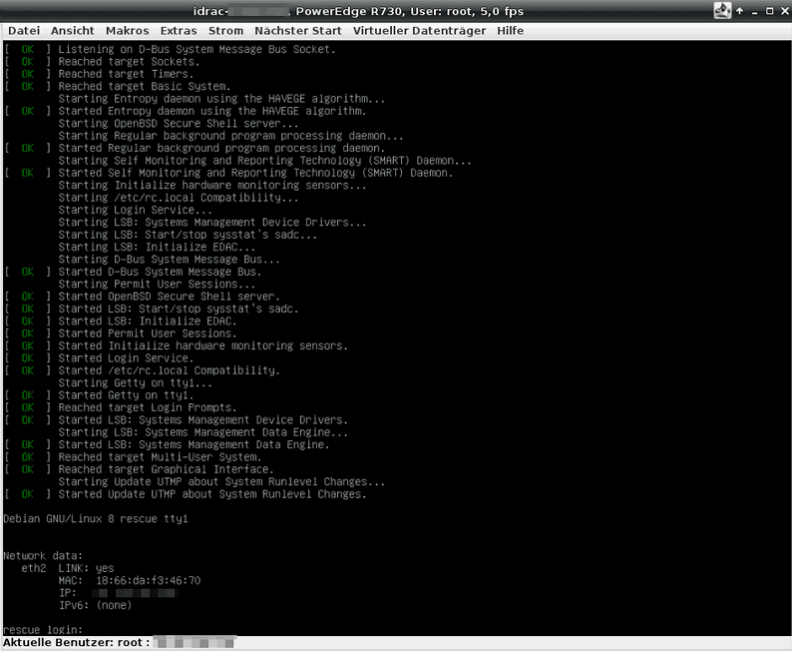
Как настроить контроллер RAID?
Сначала войдите в iDRAC и выберите Virtual Disks в меню слева под разделом Storage. Затем щелкните Create в верхнем меню под Virtual Disks. В следующем примере показано, как создать RAID-1 на двух HDD в слотах 0 и 1. Сначала выберите уровень RAID в выпадающем меню (RAID-1 в нашем примере), прежде чем выбрать жесткие диски, которые вы хотите включить в RAID.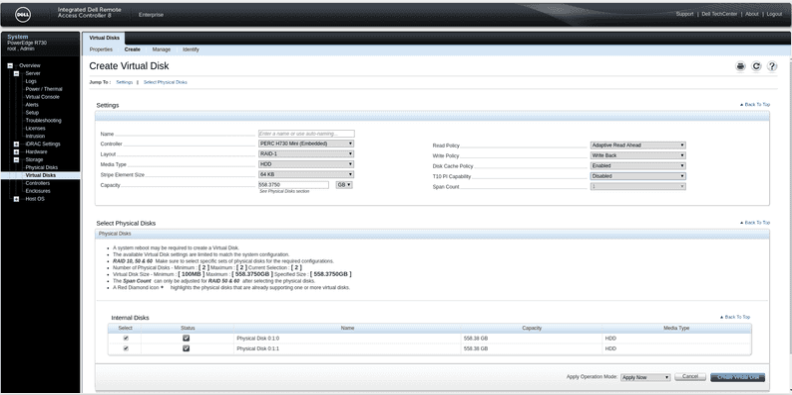
Apply now из выпадающего меню Apply Operation Mode: и подтвердите это, нажав Create Virtual Disk. Затем iDRAC создает Job, статус которого вы можете отслеживать в Job Queue. Для этого выберите Server в левом меню, а затем Job Queue в верхнем меню.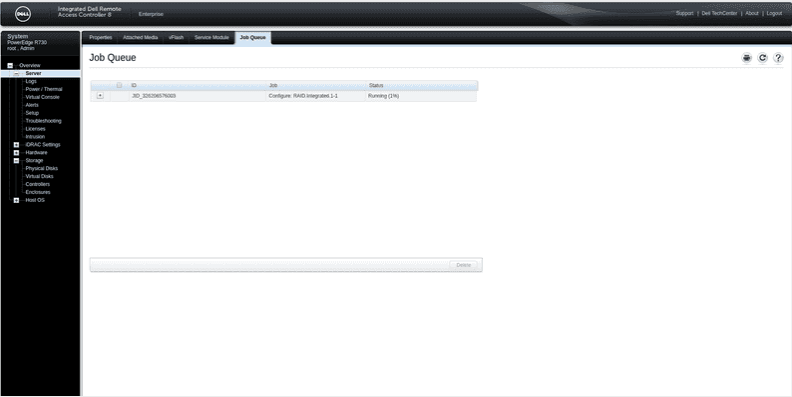
Completed, логический диск должен быть виден в операционной системе и в обзоре Virtual Disks в iDRAC. Чтобы проверить это, выберите Storage в левом меню, а затем Virtual Disks.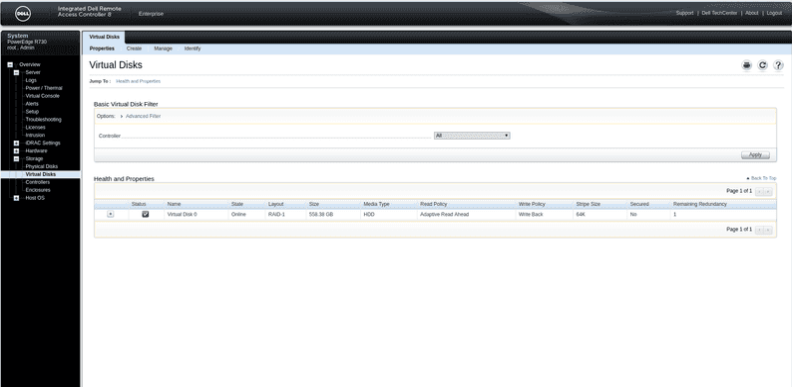
Как монтировать образ ISO?
Просто используйте опцию Virtual Media в окне KVM, а затем Launch Virtual Media. Подтвердив все запросы, вы увидите еще одно окно, в котором можно выбрать и подключить локальные диски. Там вы также можете щелкнуть по Add Image и выбрать образ ISO. Затем установите флажок Mapped слева от вновь добавленной записи образа ISO, чтобы сделать образ доступным для сервера как диска.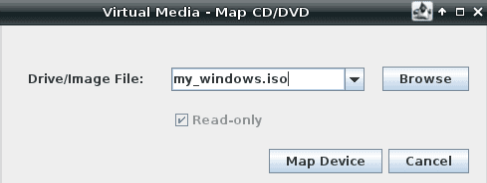
F11, когда увидите сообщение о нажатии F11. Еще более простой способ загрузки с образа – выбрать запись Virtual CD/DVD/ISO в меню Next Boot окна KVM.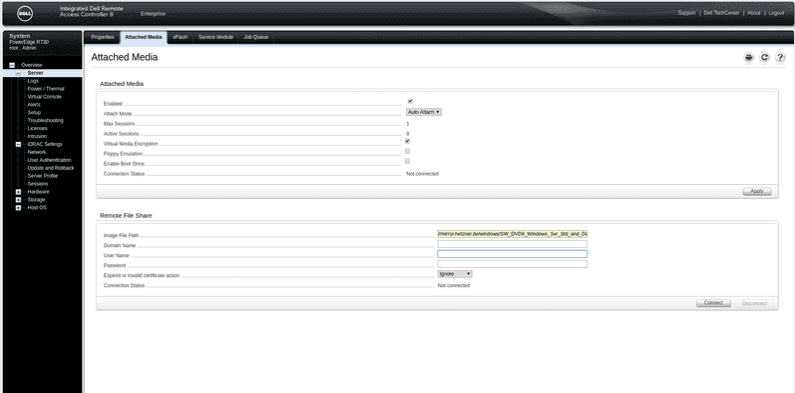
Установка ОС через контроллер жизненного цикла (LCC)
Ваш сервер DELL имеет функцию OS Deployment, интегрированную в контроллер жизненного цикла сервера. Эта функция предоставляет необходимые драйверы для операционной системы и помогает вам с графическими мастерами создания массива RAID, если на вашем сервере еще нет RAID. Важное примечание: DELL поддерживает эту функцию только сертифицированных операционных систем. Они могут отличаться от модели к модели. Для получения обзора операционных систем для арендованного продукта посетите соответствующий веб-сайт DELL.
- R720 (DX150/DX290): http://www.dell.com/support/home/us/en/19/Drivers/SupportedOS/poweredge-r720
- R530 (DX141): http://www.dell.com/support/home/us/en/19/Drivers/SupportedOS/poweredge-r530
- R730 (DX151/DX291): http://www.dell.com/support/home/us/en/19/Drivers/SupportedOS/poweredge-r730
Если вы хотите использовать функцию Развертывание ОС , вам необходимо сначала выбрать образ из нашего зеркала. Как только вы выбрали образ, вам необходимо перезагрузить сервер и загрузить его в LCC, нажав F10 в BIOS POST. В следующем примере показано, как использовать функцию развертывания ОС с Windows Server 2016.
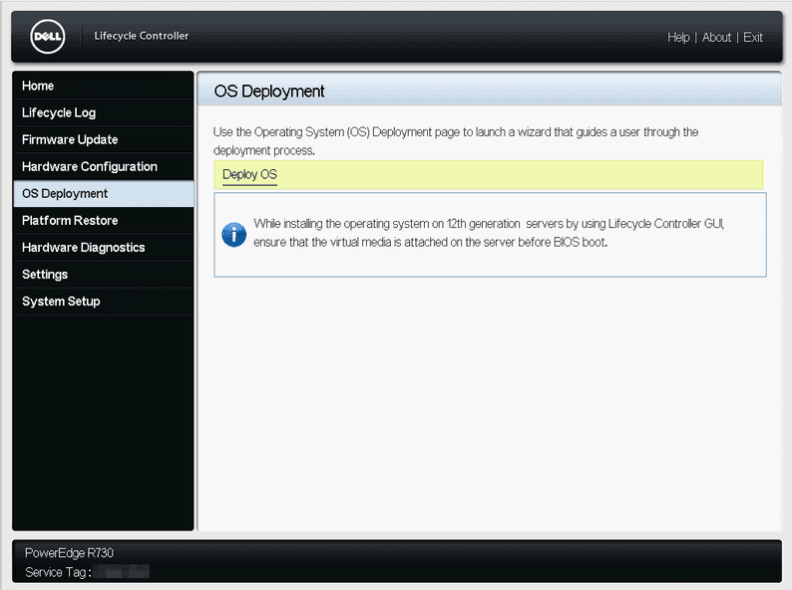
- Когда сервер загрузится в LCC, нажмите
Развертывание ОСв меню слева, затемРазвертывание ОС
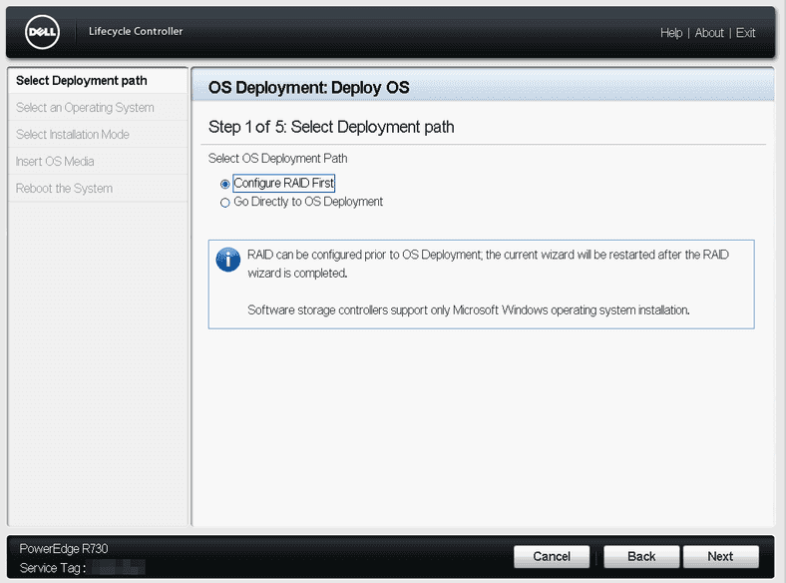
- Если вы еще не настроили RAID, теперь вы можете настроить его с помощью этого мастера. Если на вашем сервере уже существует RAID, выберите
Перейти непосредственно к развертыванию ОС.
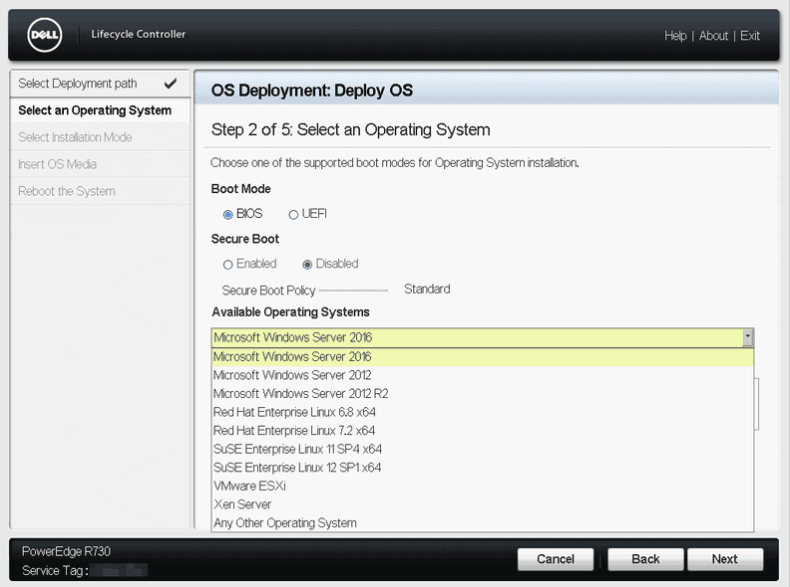
- На следующем шаге выберите, хотите ли вы установить операционную систему в режиме загрузки BIOS или UEFI. Затем выберите в раскрывающемся меню операционную систему, которую хотите установить.
- Нажмите
Далее, и сервер соберет драйверы, необходимые для установки выбранной вами операционной системы.
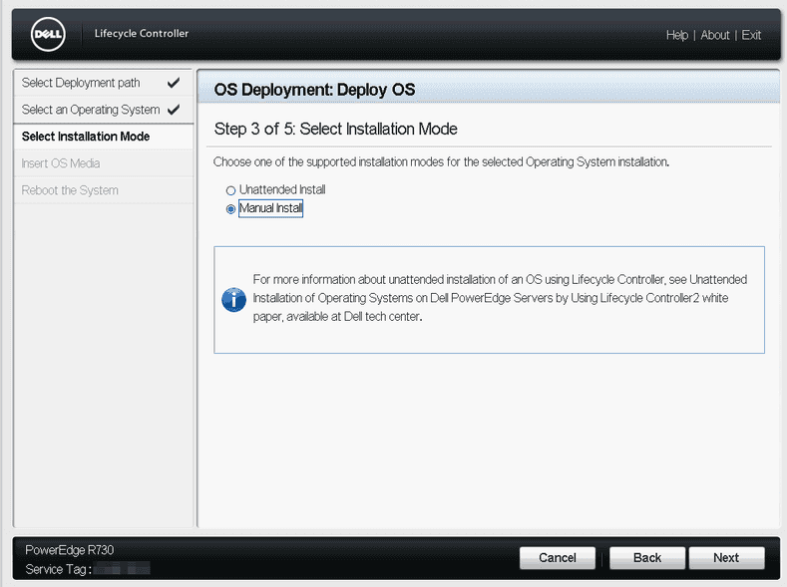
- На третьем этапе выберите
Установить вручнуюи нажмитеДалее. Затем сервер DELL проверит образ операционной системы.
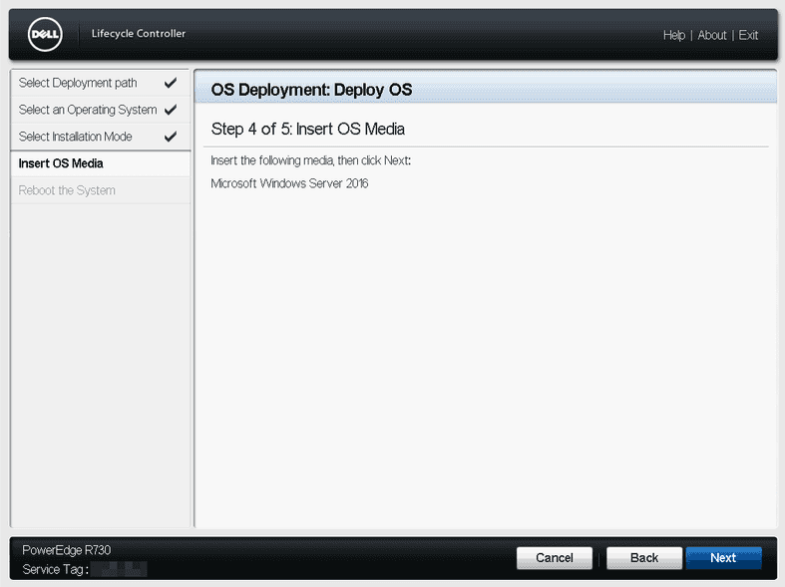
- На четвертом шаге просто нажмите
Далеепоскольку изображение ранее было интегрировано через iDRAC.
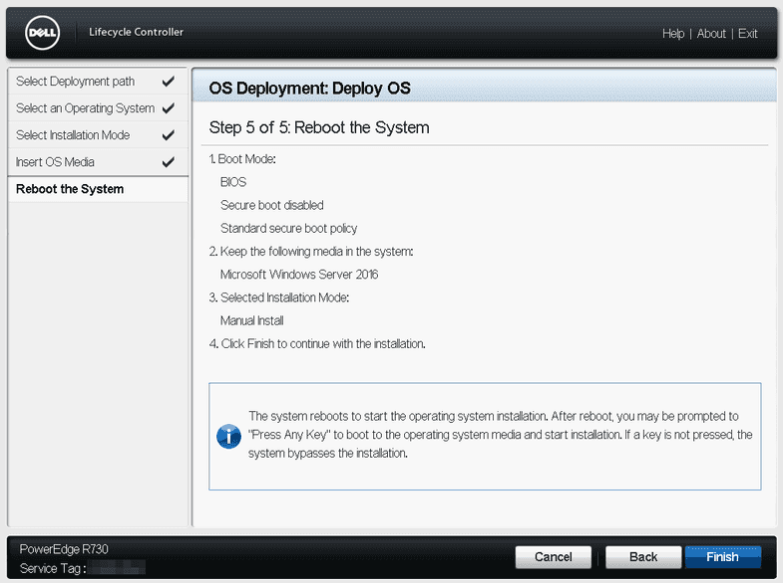
- На пятом и последнем шаге вы увидите обзор выбранных настроек. Нажмите
Готовоесли настройки верны. Затем сервер перезагрузится и начнется установка Windows.
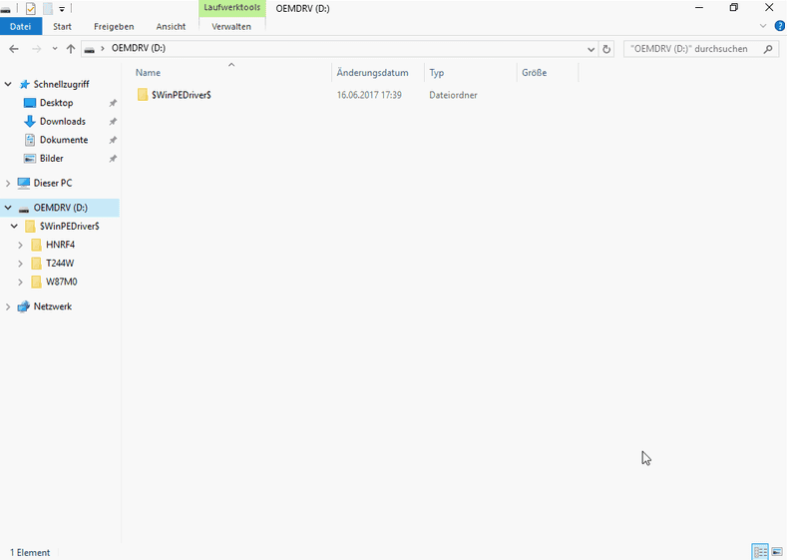
- Если после установки операционной системы драйверы отсутствуют, у вас есть виртуальный диск, на котором доступны драйверы для операционной системы. Сервер автоматически присваивает этому диску имя
OEMDRV.









