Iš šio straipsnio sužinosite, kaip greitai ir lengvai įdiegti savo „WordPress“ svetainę naudojant cPanel „WordPress Toolkit“.
„WordPress Toolkit“ teikia vartotojui draugišką un lengvai naudojamą sąsają tiesiogiai cPanel, kurį galite naudoti „WordPress“ svetainių diegimui, konfigūravimui ir valdymui.
„WordPress“ įdiegimas
Prašome laikytis šių žingsnių, norėdami įdiegti „WordPress“ naudojant „WordPress Toolkit“:
1. Prisijunkite prie cPanel.
2. Spustelėkite WordPress Toolkit i „DOMAINS“ cPanel pagrindiniame ekrane:
![]()
3. Atsiradusiame „WordPress Toolkit“ puslapyje spustelėkite Installations po Install: 
Prisitaikykite savo svetainę sadaļoje Choose installation options:
-
- Pagal pasirinkimą galite nurodyti katalogą, kuriame įdiegsite „WordPress“, teksto lauke Installation path, sadaļioje General.
Jei norite, kad jūsų domeno pavadinimas (pvz., https://www.example.com) eitų tiesiai į „WordPress“, įsitikinkite, kad teksto laukas Installation path yra tuščias.
- Nurodykite savo svetainės pavadinimą teksto lauke Website title.
- Pagal pasirinkimą galite pasirinkti spraudinių ir temų rinkinį, kurį įdiegsite rippusėje Plugin/theme set.
- Pasirinkite svetainės kalbą rippusėje Website language.
- Pasirinkite „WordPress“ versiją, kurią įdiegsite rippusėje Version.
- Įveskite vartotojo vardą, kurį norite naudoti prisijungimui prie svetainės, teksto lauke Username sadaugioje WordPress Administrator.
- Įveskite slaptažodį, kurį norite naudoti šiam vartotojo vardui prisijungimui prie svetainės, teksto lauke Password. Spustelėkite akies simbolį, norėdami peržiūrėti slaptažodį.
Įsitikinkite, kad naudojate saugų slaptažodį! Alternatyviai galite spustelėti „Generate“, ir cPanel sugeneruos jums stiprų atsitiktinį slaptažodį.
- Įveskite galiojantį el. pašto adresą teksto lauke Email. Šis adresas bus naudojamas atnaujinimų pranešimams ir kitoms naujienoms gauti.
- Pagal pasirinkimą galite pakeisti duomenų bazės nustatymus sadaļoje Database.
Duomenų bazės parinktys skirtos patyrusiems vartotojams. Jums nereikia nieko keisti, nebent turite ypatingą priežastį tai padaryti.
- Pagal pasirinkimą galite pakeisti „WordPress“, spraudinių ir temų atnaujinimų nustatymus sadaļoje Automatic Update Settings.
Jums nereikia nieko keisti, nebent turite ypatingą priežastį tai padaryti.
- Pagal pasirinkimą galite nurodyti katalogą, kuriame įdiegsite „WordPress“, teksto lauke Installation path, sadaļioje General.
5. Spustelėkite Install, o cPanel pradės įdiegimą ir pateiks pažangos indikatorių:

6. Baigus diegimą, galite pagal pasirinkimą įdiegti spraudinius: 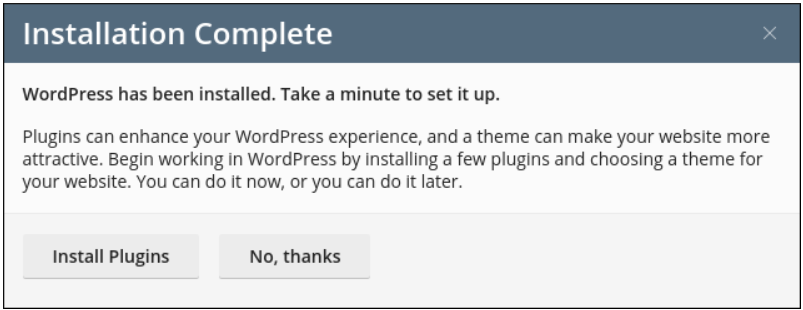
7. Baigus įdiegimą, naudodamiesi „WordPress Toolkit“, galite valdyti savo svetainę.
Daugiau informacijos
- Jeigu reikia daugiau informacijos apie cPanel „WordPress Toolkit“, apsilankykite [čia](https://www.cpanel.net/wp-toolkit).
- Jeigu reikia informacijos apie „WordPress“, apsilankykite [čia](https://wordpress.org/).
Meklējat izcilu cPanel pamatotu tīmekļa mitināšanas pakalpojumu sniedzēju? Izmēģiniet mūsu mitināšanas paketes ar cPanel.









