Bendra informacija
Aparatinė įranga
- VMware vSphere Hypervisor 5.x ir 6.0 (ESXi) naudoja failų sistemą, vadinamą vmfs5 (ankstesnėje versijoje vmfs3), kuri naudoja GPT ir palaiko diskų dydžius iki 64 TiB (ankstesnėje versijoje 2 TiB).
- ESXi nepalaiko programinio lydinio (RAID).
- Nemokama ESXi versija (pradedant nuo 5.5) palaiko maksimalų 4 TB RAM (ankstesnėje versijoje 32 GB RAM).
Tinklo konfigūracija
- VMware vSphere Hypervisor yra operacinė sistema, skirta grynai virtualizacijai, ji nepalaiko nei NAT, nei maršrutizavimo. Todėl galite naudoti tik tikrąjį tiltuotą sąsają.
- Norint naudoti potinklį, reikia nustatyti papildomą vieną IP kaip maršrutizatorių VM.
Diegimas
- ESXi diegimas ir konfigūravimas užtrunka apie 20-30 minučių, neturint jokio ankstesnio žinių lygio.
Licencija
- Po diegimo sistema turi bandymo licenciją, kuri baigsis po 60 dienų. Jei norite naudoti OS ilgalaikiam naudojimui, turite gauti atskirą (nemokamą) licenciją. Tai galite padaryti užsiregistravę VMware svetainėje:
- Licenciją galite įvesti per vSphere klientą. Eikite į skirtuką Konfigūracija, skiltį Programinė įranga, o tada pasirinkite Licencijuotos funkcijos meniu. Pasirinkę tai, galite spustelėti mygtuką Redaguoti dešinėje ir įvesti licencijos raktą.
Specifika informācija
Iestatītā aparatūra
Dell PowerEdge modeļi DX150, DX151, DX290, DX291 un DX141 ir sertificēti un saderīgi ar visām versijām no 5.0 uz priekšu. DX152 un DX292 ir saderīgi no 6.0 uz priekšu. DX180 un DX181 ir saderīgi no 6.5 uz priekšu. Visi citi modeļi nav sertificēti ar VMware, bet lielākoties tos var izpildīt ar VMware vSphere/ESXi.
Saderība
Mēs oficiāli nesākam testēt vai garantēt saderību ar mūsu serveriem. Lūdzu, pārbaudiet paši, vai tie ir saderīgi vai nē. PIEZĪMES:
- Realtek draiveris, kas atrodams ESXi 5.0 līdz 5.1 Update 2, bija tikai tehnoloģiskais demonstrācijas paraugs, kas nav atjaunināts. Tāpēc, lai nodrošinātu sistēmas bezproblēmu darbību, jums vajadzētu izmantot serveri ar Intel NIC (PX60, PX91, DX151 utt.).
- Lai instalētu vSphere 5.5 vai jaunāku uz EX40, EX60 un dažiem EX41/EX51 modeļiem, jums jāizmanto pielāgota instalēšanas ISO, kas ietver Realtek NIC draiverus (http://www.bussink.ch/?p=1228). Vai arī varat instalēt papildu saderīgu NIC.
- Nav iespējams instalēt ESXi uz vecākiem DS vai X serveriem.
- Instalējot uz servera ar vairākiem identiskiem draiviem, ESXi var potenciāli parādīt draivus citā kārtībā nekā BIOS. Ja ekrāns ir tukšs ar tikai mirgojošu izteiksmi, pēc instalēšanas un restartēšanas mēģiniet startēt no cita draiva.
Tīkla konfigurācija
- Lai nodrošinātu savienojamību starp vairākiem ESXi serveriem vienā un tajā pašā apakštīklā, jums jāiestata resursdatora maršruti caur vārtiem dēļ tīkla drošības ierobežojumiem.
resursdators A esxcfg-route -a <IP resursdators B> 255.255.255.255 <Vārtejas IP>resursdators B esxcfg-route -a <IP resursdators A> 255.255.255.255 <Vārtejas IP>Vienīgās IP adreses
- IP adreses pēc noklusējuma ir statiski piekārtotas resursdatora MAC adresei. Tomēr ir iespējams iegūt atsevišķas MAC adreses papildu vienīgajām IP adresēm caur Robotu. Tad tās var konfigurēt virtuālajiem resursdatoriem. Lai piešķirtu šīs MAC adreses, ielogojieties Robotā, izvēlieties “Resursdators” no kreisās izvēlnes, atlasiet pareizo resursdatoru un pēc tam noklikšķiniet uz cilnes “IP”. Pēc tam noklikšķiniet uz ikonas blakus vienīgajai IP adresei, lai iegūtu MAC adresi.
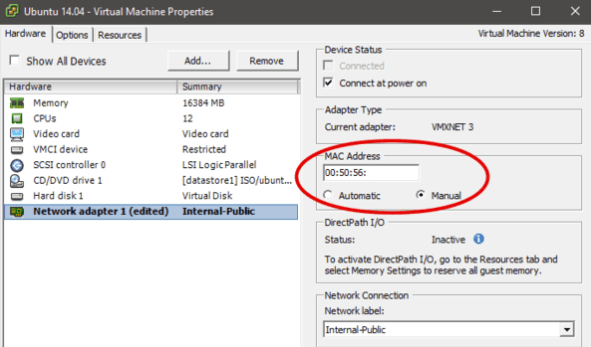
Apakštīkli
- Lai izmantotu apakštīklu (gan IPv4, gan IPv6) ESXi, jums jābūt vismaz vienam papildu vienīgajam IP, iestatītam kā maršrutētāja VM, jo pati ESXi nevar maršrutēt. Pasūtot apakštīklu, lūdzu, pārliecinieties, vai pievienot piezīmi, ka to vēlaties izmantot ESXi, un tas jāmaršrutē uz papildu vienīgo IP.
Svarīgi Tā kā IPv6 apakštīkli tiek maršrutēti uz savienojuma vietējām adresēm (balstīti uz MAC), ir iespējams izmantot IPv6 tikai ierobežotā veidā (nozīmē tikai vienā VM).
IPv4
Apakštīkla apstiprinājuma e-pasts satur (piemēram) šādu informāciju:
Zemāk ir redzams IP apakštīkls, pievienots jūsu serverim 192.168.13.156. Apakštīkls: 192.168.182.16 /28 Maska: 255.255.255.240 Izlaida adrese: 192.168.182.31 Izmantojamās IP adreses: 192.168.182.17 līdz 192.168.182.30Jums nav jāiegūst atsevišķa MAC adrese katrai IP no apakštīkla.
IPv6
Visi serveri tiek piegādāti ar /64 IPv6 apakštīklu. Lai redzētu, kuru IPv6 apakštīklu jūsu serveris ir, lūdzu, pārbaudiet klienta apgabalā “IP” cilnē. IPv6 apakštīkls tiek maršrutēts uz galvenās IP noklusējuma vietējo adresi (kas tiek iegūta no MAC adreses). Jūs varat pārslēgt IPv6 apakštīkla maršrutēšanu uz virtuālās MAC (citiem vārdiem, papildu vienīgā IP) vietējo adresi. To var izdarīt klienta apgabalā, izmantojot to pašu simbolu, kas atrodas blakus papildu vienīgajām IP adresēm. Tas ir tas pats simbols, ko izmantojat, pieprasot virtuālās MAC adreses. Saimnieka sistēma, tas ir ESXi pats, nesaņem nevienu IPv6 adresi. Tas nav nepieciešams un nav iespējams, jo ESXi nevar strādāt ar fe80::1 vārtiem. Lai izmantotu šīs IP adreses virtuālajos resursdatoros, jums nepieciešama maršrutētāja VM, papildināta ar papildu virtuālu NIC no jaunā apakštīkla. Pats apakštīkls ESXi prasa jaunu vSwitch, pie kura būs pievienoti visi VM apakštīklā.
Piezīmes
Maršrutētāja VM tīkla kartes tips nedrīkst būt VMXNET2 vai VMXNET3; pretējā gadījumā TCP veiktspēja var būt ļoti slikta. Kā pagaidu risinājumu varat atslēgt LRO VM ar disable_lro=1. Par šo kļūdu varat atrast vairāk informācijas šeit: http://www.vmware.com/support/vsphere4/doc/vsp_esxi41_vc41_rel_notes.html Pēc uzlabojuma uz VMware ESXi 5 šī problēma var parādīties atkal. Šo problēmu var atrisināt, atslēdzot “Large Receive Offload” (LRO) ESXi resursdatorā:
- Ielogojieties ESXi resursdatorā ar vSphere klientu.
- Izvēlieties resursdatoru -> Konfigurācija -> Programmatūra:Attīstītās iestatījumi.
- Izvēlieties Net un ritiniet uz leju, nedaudz vairāk par pusceļu.
- Iestatiet šos parametrus no 1 uz 0:
Net.VmxnetSwLROSL Net.Vmxnet3SwLRO Net.Vmxnet3HwLRO Net.Vmxnet2SwLRO Net.Vmxnet2HwLRORestartējiet ESXi resursdatoru, lai aktivizētu šīs izmaiņas. Ja jums ir problēmas ar savienojumu sistēmās ar Realtek tīkla kartēm, jūs varat to atrisināt noteiktos apstākļos, atslēdzot uzlādi un aktivizējot aptauju. Tomēr tas arī samazina veiktspēju.
- pārbaudes uzlāde: atslēgta
- segmentācijas uzlāde: atslēgta
- liela uzņemšana: atslēgta
- iekārta aptauja: ieslēgta
Sagatavošanās vSphere klientā
1. Izveidojiet vSwitch (piemērā tiek izmantots nosaukums “apakštīkli”)
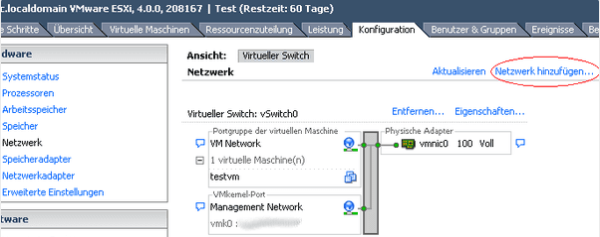
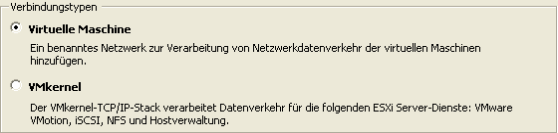
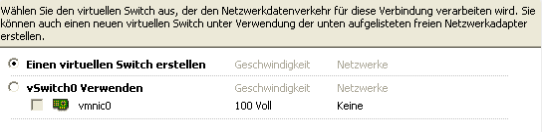
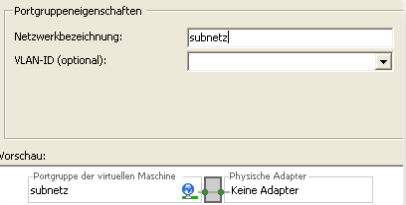
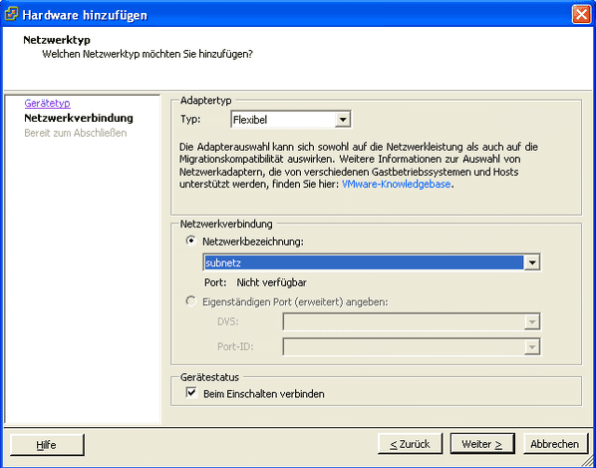
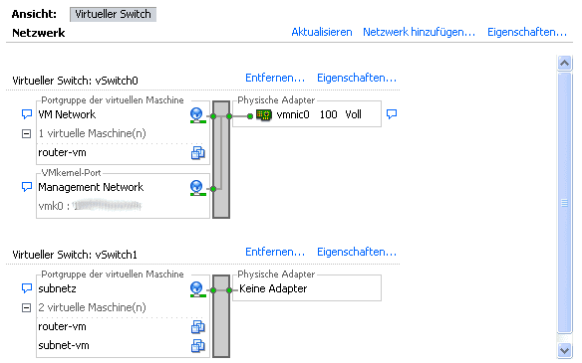
Maršrutētāja VM konfigurācija
- Piemērs
/etc/network/interfacesmaršrutētāja VM
# Lokālais tīkla interfeiss auto lo iface lo inet loopback # Primārais tīkla interfeiss # WAN-NIC VM tīklā auto eth0 iface eth0 inet dhcp # IPv6 apakštīklam konfigurācija ir līdzīga citiem virtualizācijas veidiem iface eth0 inet6 static address 2a01:4f8:61:20e1::2 netmask 128 gateway fe80::1 # LAN NIC apakštīklā auto eth1 iface eth1 inet static address 192.168.182.30 netmask 255.255.255.240 # Prefikss/netmask var/jāmaina atbilstoši tīkla apjomam iface eth1 inet6 static address 2a01:4f8:61:20e1::2 netmask 64- Piemērs
/etc/network/interfacesLinux VM apakštīklā
# Lokālais tīkla interfeiss auto lo iface lo inet loopback # Primārais tīkla interfeiss auto eth0 iface eth0 inet static address 192.168.182.17 netmask 255.255.255.240 gateway 192.168.182.30 iface eth0 inet6 static address 2a01:4f8:61:20e1::4 netmask 64 gateway 2a01:4f8:61:20e1::2Tagad maršrutētāja VM ir pieslēgta abiem tīkliem, un jūs to varat izmantot kā vārtus virtuālajām mašīnām apakštīklā. Neaizmirstiet aktivizēt IP pāradresāciju kodolā:
echo 1 > /proc/sys/net/ipv4/ip_forward echo 1 > /proc/sys/net/ipv6/conf/all/forwarding Lai padarītu to pastāvīgu pēc restartēšanas, pievienojiet sekojošo rindiņu /etc/sysctl.conf
net.ipv4.ip_forward=1 net.ipv6.conf.all.forwarding=1Tagad virtuālajām mašīnām vajadzētu būt pieejamām (piemēram, izmantojot SSH) ar piešķirtajām IP adresēm.
Instalācijas ceļvedis
- Izvēlieties Rescue System kā OS jūsu pasūtītajam serverim.
- Ja vēlaties RAID, varat pievienot 4-Port RAID kontrolieri, jo ESXi neatbalsta programmatūras RAID.
- Kad serveris ir tiešsaistē (jūs saņemsiet no mums e-pastu, kas par to informē), varat pasūtīt KVM konsoli un izmantot to, lai virtuāli montētu ESXi versijas ISO failu, ko vēlaties instalēt.
Pēc tam jums vajadzētu redzēt sekojošo ekrānu:
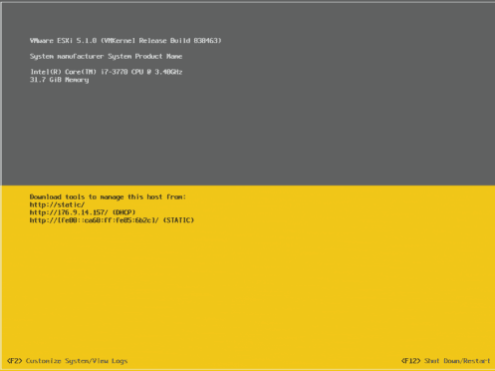
- Pēc restartēšanas pieteckieties, izmantojot paroli, ko ievadījāt instalācijas laikā. Tā ir root parole SSH, kā arī parole VMware vSphere klientam (nepieciešams Windows). Jūs varat to lejupielādēt atsevišķi, izmantojot pārlūku.
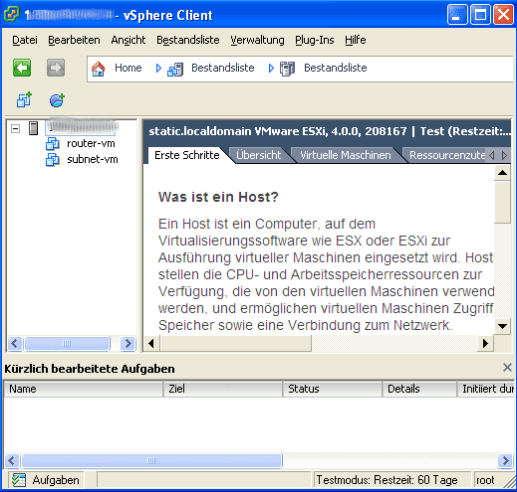
- Pēc instalācijas pabeigšanas varat pasūtīt līdz pat trim papildu atsevišķiem IP adresēm izmantojot Robotu. MAC adresi papildu atsevišķajai IP varat iegūt Robotā sadaļā IPs. Redzēsit mazu pogu blakus IP adresēm. Noklikšķinot uz šīs pogas, IP adrese iegūs virtuālo MAC adresi.
- Konfigurējiet virtuālo serveru MAC adreses ar atbilstošajām IP adresēm, izmantojot vSphere. To izdarījuši, pat DHCP darbosies mūsu tīklā!
Papildu informācijai par ESXi un tā lietošanu, lūdzu, apmeklējiet oficiālo mājas lapu.
Atjauninājumu manuālā instalācija
Atjauninājumu instalāciju bezmaksas versijā varat veikt tikai, izmantojot konsoli vai VMware Go. Atjauninājums var būt vairāku simtu megabaitu liels, kas ar standarta DSL savienojumu var prasīt ilgu laiku, tāpēc var noderēt šī norāde. Sekojiet šai norādei savā riskā. Nav garantijas vai apstiprinājuma, ka tas darbosies! Pirms sākat, jums ir nepieciešamas divas lietas. Pirmkārt, jums ir jābūt iespējotam SSH piekļuvei. Un otrkārt, sistēmai ir jābūt uzturēšanas režīmā. To varat aktivizēt ar: vim-cmd hostsvc/maintenance_mode_enter
vSphere 5.0 atjaunināšana uz 5.1
Vispirms ir jālejupielādē VMware-ESXi-5.1.0-799733-depot.zip atjauninājums no VMWare atjauninājumu lapas un jāsaglabā tas uz ESXi resursa. Kad visi VM ir izslēgti un sistēma ir iegājusi uzturēšanas režīmā, izmantojot vim-cmd hostsvc/maintenance_mode_enter, jūs varat izmantot vienu no diviem veidiem, kā instalēt atjauninājumu. Šī komanda atsvaidzina sistēmu un noņem visus pakotņu komplektā neiekļautos pakotņu komplektus. Tas ir līdzvērtīgs jaunai instalācijai.
esxcli software profile install -d /vmfs/volumes/datastore1/VMware-ESXi-5.1.0-799733-depot.zip -p ESXi-5.1.0-799733-standardVai arī varat atjaunināt tikai atjauninājumā iekļautos pakotņu komplektus uz to jaunajām versijām, atstājot visas citas pakotnes nemainīgas.
esxcli software profile update -d /vmfs/volumes/datastore1/VMware-ESXi-5.1.0-799733-depot.zip -p ESXi-5.1.0-799733-standardBeigās ir jāpārstartē sistēma. Kad pirmo reizi pēc pārstartēšanas ieslēgsiet VM, varat redzēt paziņojumu, ka VM tika nokopēta vai pārvietota. Tas notiek, jo atjauninājuma laikā tiek mainīti UUID. Šajā situācijā droši izvēlieties “VM tika pārvietota”. Skatīt arī: VMware palīdzības lapu
Pakotņu instalācija
Pēc tam, kad esat pārnesis pakotnes uz sistēmu, jūs varat tās instalēt. Svarīgi ir ievadīt pilno faila ceļu, piemēram:
esxcli software vib install --depot="/vmfs/volumes/datastore1/patches/ESXi510-201210001.zip" Instalācijas rezultāts Ziņa: Atjaunināšana ir pabeigta veiksmīgi, taču sistēmai ir jāpārstartējas, lai izmaiņas stātos spēkā. Pārstartējams: true [...] Pēc pārstartēšanas ir jāiziet no uzturēšanas režīma: vim-cmd hostsvc/maintenance_mode_exit
RAID kontroliera uzraudzība
3ware kontrolieris
3ware kontrolierim ir gan CIM nodrošinātājs, gan komandrindas saskarne (CLI). Jūs varat izmantot 64-bitu CLI Linux versiju no 9.5.2 versijas un jaunāk. Piezīme: 3ware kontrolieri tiek atbalstīti tikai ar ESXi 5.0, izmantojot ārējo draiveri.
Adaptec kontrolieris
Adaptec kontrolieriem jums ir jāinstalē CIM nodrošinātājs un CLI (arcconf) manuāli. Jums arī ir nepieciešama jaunākā draivera versija. Instalācijas ceļvedi varat atrast Adaptec mājas lapā (PDF).
- RAID draiveris Versija 5.2.1.29800
- Tālvadības arcconf
- Adaptec CIM nodrošinātāji
Jūs varat sākt uzraudzību, instalējot tālvadības ARCCONF caur Windows/Linux sistēmu. $ arcconf GETCONFIG 1 AD
LSI kontrolieris
LSI nodrošina CIM/SMIS nodrošinātāju. Kad esat pabeidzis instalāciju, vSphere klienta aparatūras uzraudzības lapā tiks parādīts RAID statuss. Tomēr aktīvu brīdinājumu varat saņemt tikai maksas versijā un darbojoties ar vCenter. Vai arī varat instalēt komandrindas rīku MegaCLI, ar kuru arī varat pārvaldīt RAID kontrolieri. Jūs varat izmantot skriptu, lai automatizētu statusa informācijas parādīšanu. Bet jums šo skriptu un paziņojumus no citas servera sistēmas jāizpilda.
Paralēla darbība ar iebūvēto kontrolieri/ražojuma RAID
Instalācijas laikā ESXi redz tikai vienu datu nesēja veidu, tātad vai nu iebūvēto SATA kontrolieri, vai arī papildu RAID kontrolieri. Ja draugi ir pieslēgti abiem, tad prioritāti saņem aparatūras kontrolieris, un draugi, kas pieslēgti iebūvētajam kontrolierim, ir neredzami. Manuāli ielādējot attiecīgo kodola moduli, jūs varat tos joprojām izmantot. /sbin/vmkload_mod ahci Lai šis modulis tiktu ielādēts automātiski startēšanas laikā, jums ir jāpievieno rindiņa /etc/rc.local un /sbin/auto-backup.sh.
Aparatūras maiņa
Mainīt MAC adresi
Aparatūras (piemēram, mātes plates) maiņas gadījumā ir jāņem vērā, ka ESXi resurss saglabā sākotnējo MAC adresi. Tas var radīt problēmas. Pārslēdzis automātiski nepārsūtīs pareizo jauno galveno IP serverim, jo tiek raidīta nederīga MAC adrese. Jums ir jāatjauno MAC adrese caur ESXi apvalku. Ir vairāki veidi, kā to izdarīt, un to var redzēt šajā VMWare zināšanu bāzes rakstā. Viselastīgākais risinājums ir tas, kad ESXi resurss automātiski atpazīst jauno MAC adresi, mainot platformu un to izmantojot. To var izdarīt ar šādu komandu: esxcfg-advcfg -s 1 /Net/FollowHardwareMac Командуокайтесь šią komandą prieš platformos pakeitimą arba, jei pakeitimas jau įvyko, yra du variantai:
- Užsisakykite KVM konsolę ir įjunkite ESXi skalę, tada spauskite
Alt + F1, kad pereitumėte į konsolę ir įvestumėte komandą. Vėliau, paspaudusAlt + F2, grįšite į grafinę sąsają. - Laikinai mokykite perjungiklį naująją MAC adresą, įsijungdami į Gelbėjimo sistemą ir tada grįždami į ESXi serverį. Dėl to ESXi serveris vėl bus pasiekiamas pagrindiniu IP adresu, tačiau tik ribotą laiką. Šio laikotarpio ilgį lemia tai, kiek laiko perjungiklis traukia ARP talpyklą šiam MAC adresui ištrinti. Paprastai yra pakankamai laiko prisijungti per SSH ir vykdyti komandą, jei įgalinote SSH prieigą. Tačiau net tai galima konfigūruoti, nes jungimasis per ESXi klientą vėl taptų galimas.
Su abiem variantais po to turėsite atlikti paleidimą iš naujo. Jį galite inicijuoti per konsolę: reboot Po paleidimo iš naujo MAC adresas turėtų būti nustatytas teisingai, ir tai galite patikrinti ESXi skalėje šia komanda: esxcfg-vmknic -l Naujasis MAC adresas turėtų atsirasti šalia pagrindinio IP adreso.









