Vispārīga informācija
Aparatūra
- VMware vSphere Hypervisor 5.x un 6.0 (ESXi) izmanto failu sistēmu, ko sauc par vmfs5 (iepriekšējā vmfs3), kas izmanto GPT un atbalsta draivus līdz 64 TiB (iepriekšējā 2 TiB).
- ESXi neatbalsta programmatūras RAID.
- ESXi bezmaksas versija (no 5.5) atbalsta maksimāli 4 TB RAM (iepriekšējā 32 GB RAM).
Tīkla konfigurācija
- VMware vSphere Hypervisor ir operētājsistēma, kas paredzēta tīras virtualizācijas vajadzībām un neatbalsta nedz NAT, nedz maršrutēšanu. Tāpēc varat izmantot tikai īstu tilti.
- Lai izmantotu apakštīklu, jums ir jāiestata papildu viens IP adrese maršrutētāja virtuālajā mašīnā.
Uzstādīšana
- ESXi uzstādīšana un konfigurēšana aizņem aptuveni 20–30 minūtes, pat bez iepriekšējām zināšanām.
Licence
- Pēc uzstādīšanas sistēmā ir testēšanas licences, kas beigsies pēc 60 dienām. Ja vēlaties ilgtermiņa operētājsistēmas izmantošanai, jums ir jāiegūst atsevišķa (bezmaksas) licence. To varat izdarīt, reģistrējoties VMware tīmekļa vietnē:
- Licenci varat ievadīt izmantojot vSphere klientu. Dodieties uz sadaļu Konfigurācija, Programmatūra un tad atlasiet izvēlnē Licencētas funkcijas. Kad to atlasāt, varat noklikšķināt uz taustiņa Mainīt un ievadīt licencēšanas atslēgu.
Specifiska informācija
Iestatītā aparatūra
Dell PowerEdge modeļi DX150, DX151, DX290, DX291 un DX141 ir sertificēti un saderīgi ar visām versijām no 5.0. līdz šim brīdim. DX152 un DX292 ir saderīgi no 6.0. versijas. DX180 un DX181 ir saderīgi no 6.5. versijas. Visi citi modeļi nav sertificēti ar VMware, bet lielākoties jūs varat tos izpildīt ar VMware vSphere/ESXi.
Saderība
Mēs oficiāli ne testējam vai nesniedzam garantijas par saderību ar mūsu serveriem. Lūdzu, pārbaudiet paši, vai tie ir saderīgi vai nē. PIEZĪMES:
- Realtek draiveris, kas bija ESXi 5.0 līdz 5.1 Update 2, bija tikai tehnoloģiskā demonstrācija, kas nav atjaunināta. Tādēļ, lai nodrošinātu, ka jūsu sistēma darbojas bez problēmām, jums vajadzētu izmantot serveri ar Intel NIC (PX60, PX91, DX151 utt.).
- Lai instalētu vSphere 5.5 vai jaunāku uz EX40, EX60 un dažiem EX41/EX51 modeļiem, jums ir jāizmanto pielāgota instalēšanas ISO, kas iekļauj draiverus Realtek NIC (http://www.bussink.ch/?p=1228). Vai arī varat instalēt papildu saderīgu NIC.
- Nav iespējams instalēt ESXi uz vecākiem DS vai X serveriem.
- Instalējot serverī ar vairākiem identiskiem draiviem, ESXi var potenciāli parādīt draivus citā secībā nekā BIOS. Ja ekrāns ir tukšs, ar tikai mirgojošu kursoru pēc instalācijas un restartēšanas, mēģiniet startēt no cita draiva.
Tīkla konfigurācija
- Savienojumam starp vairākiem ESXi serveriem vienā un tajā pašā apakštīklā jums ir jāiestata maršruti, izmantojot vārteju, dēļ tīkla drošības ierobežojumiem.
host A esxcfg-route -a <IP Host B> 255.255.255.255 <Gateway IP>host B esxcfg-route -a <IP Host A> 255.255.255.255 <Gateway IP>Vienas IP adreses
- IP adreses pēc noklusējuma tiek statiski pievienotas saimnieka MAC adreses. Tomēr ir iespējams iegūt atsevišķas MAC adreses papildu vienas IP adresēm izmantojot Robotu. Tad jūs varat konfigurēt tās virtuālajām mašīnām. Lai iegūtu šīs MAC adreses, ielogojieties Robotā, izvēlieties “Serveris” no kreisās izvēlnes, atlasiet pareizo serveri un tad noklikšķiniet uz cilnes “IP”. Pēc tam noklikšķiniet uz ikonas pie vienas IP adreses, lai iegūtu MAC adresi.
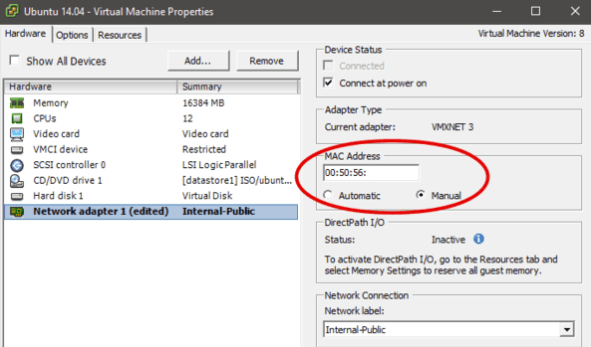
Apakštīkli
- Lai izmantotu apakštīklu (gan IPv4, gan IPv6) ESXi, jums ir jāuzstāda vismaz viens papildu vienas IP adrese kā maršrutētāja VM, jo pašam ESXi nav iespējams marsrutēt. Pasūtot apakštīklu, lūdzu, pārliecinieties, vai pievienojat piezīmi, ka vēlaties to izmantot ESXi, un tas jāmaršruta uz papildu vienas IP.
Svarīgi Tā kā IPv6 apakštīkli tiek maršrutēti uz savienojumvietas lokālām adresēm (balstīti uz MAC adresēm), ir iespējams izmantot IPv6 ierobežotā veidā (nozīmē tikai vienā virtuālajā mašīnā).
IPv4
Apakštīkla apstiprinājuma e-pasts satur (piemēram) šādu informāciju:
Zemāk redzēsit pievienoto IP apakštīklu jūsu serverim 192.168.13.156. Apakštīkls: 192.168.182.16 /28 Maska: 255.255.255.240 Pārraides adrese: 192.168.182.31 Izmantojamās IP adreses: 192.168.182.17 līdz 192.168.182.30Jūs nenoņemsiet katrai IP atsevišķu MAC adresi no apakštīkla.
IPv6
Visiem serveriem ir /64 IPv6 apakštīkls. Lai redzētu, kurš IPv6 apakštīkls ir jūsu serverim, lūdzu, pārbaudiet klienta apgabalā sadaļu IPs. IPv6 apakštīkls tiek maršrutēts uz noklusēto savienojumvietas lokālo adresi (kas ir atvasināta no MAC adreses) galvenās IP. Jūs varat pārslēgt IPv6 apakštīkla maršrutēšanu uz virtuālās MAC adreses (citiem vārdiem sakot, papildu vienas IP) lokālo adresi. To varat izdarīt klienta apgabalā, izmantojot to pašu simbolu, kas atrodas blakus papildu vienai IP. Tas ir tas pats simbols, ko izmantojat, pieprasojuši virtuālās MAC adreses. Saimnieka sistēma, tas ir pats ESXi, neiegūst IPv6 adresi. Tas nav nepieciešams, un tas nav iespējams, jo ESXi nevar darboties ar fe80::1 vārteju. Lai izmantotu šīs IP adreses virtuālajās mašīnās, jums ir nepieciešama maršrutētāja VM, ko papildina papildu virtuālais NIC no jaunā apakštīkla. Pašam apakštīklam ir nepieciešams jauns vSwitch ESXi, pie kura visi apakštīkla VM ir pieslēgti.
Piezīmes
Maršrutētāja VM tīkla kartes tips nedrīkst būt VMXNET2 vai VMXNET3; pretējā gadījumā TCP veiktspēja var būt ļoti slikta. Kā pagaidu risinājumu jūs varat atslēgt LRO VM ar disable_lro=1. Par šo kļūdu varat iegūt vairāk informācijas šeit: http://www.vmware.com/support/vsphere4/doc/vsp_esxi41_vc41_rel_notes.html Pēc uzlabošanas uz VMware ESXi 5 šī problēma var atkārtoties. Jūs varat novērst šo problēmu, atslēdzot lielo saņemšanas izslēgšanu (LRO) ESXi sistēmā:
- Pierakstieties ESXi saimniekā ar vSphere klientu.
- Izvēlieties saimnieku -> Konfigurācija -> Programmatūra: Papildu iestatījumi.
- Izvēlieties Net un ritiniet uz leju, nedaudz vairāk nekā puse ceļa.
- Iestatiet šos parametrus no 1 uz 0:
Net.VmxnetSwLROSL Net.Vmxnet3SwLRO Net.Vmxnet3HwLRO Net.Vmxnet2SwLRO Net.Vmxnet2HwLROPārstartējiet ESXi saimnieku, lai aktivizētu šīs izmaiņas. Ja jums ir savienojuma problēmas ar Realtek tīkla kartēm, tad jūs varat šo problēmu atrisināt noteiktos apstākļos, deaktivējot izlādi un aktivizējot apsekošanu. Tomēr tas arī samazina veiktspēju.
- pārbaudes izslēgšana: deaktivēta
- segmentācijas izslēgšana: deaktivēta
- lielas saņemšanas izslēgšana: deaktivēta
- ierīces apsekošana: aktivizēta
Sagatavošanās vSphere klientā
1. Izveidojiet vSwitch (piemērā tiek izmantots nosaukums “apakštīkli”)
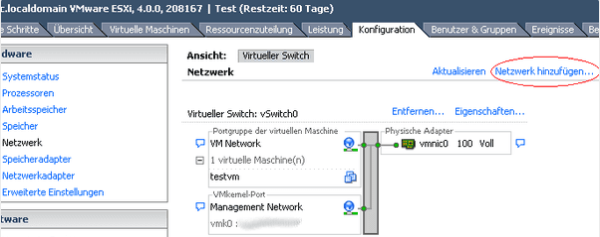
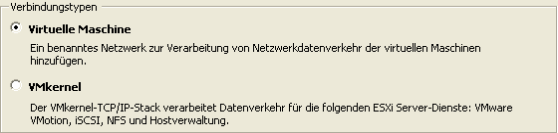
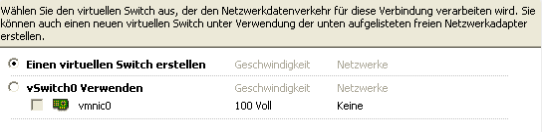
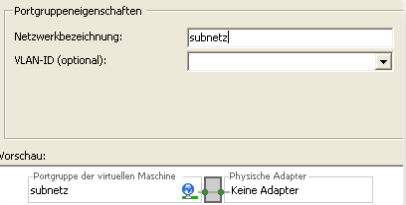
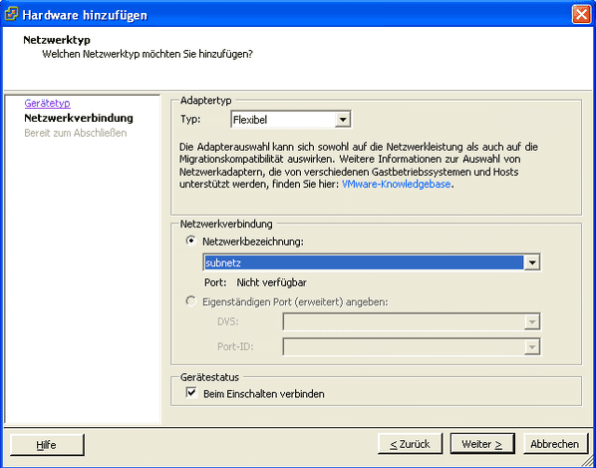
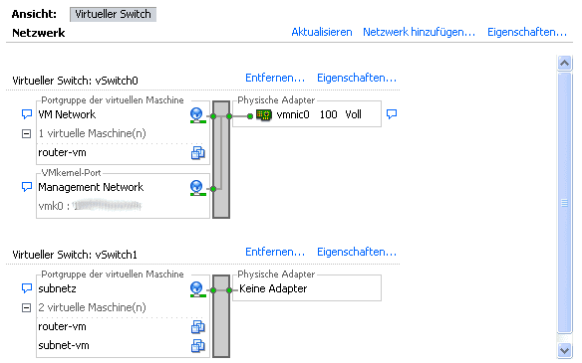
Maršrutētāja VM konfigurācija
/etc/network/interfacesparaugs maršrutētāja VM
# Tīkla saskarnes pašreizējais interfeiss auto lo iface lo inet loopback # Primārais tīkla interfeiss # WAN-NIC VM tīklā auto eth0 iface eth0 inet dhcp # IPv6 apakštīkla konfigurācija ir analogs citiem virtualizācijas veidiem iface eth0 inet6 static address 2a01:4f8:61:20e1::2 netmask 128 gateway fe80::1 # LAN NIC subnetā auto eth1 iface eth1 inet static address 192.168.182.30 netmask 255.255.255.240 # Prefikss/netmask var/noteikt atkarībā no tīklu daudzuma iface eth1 inet6 static address 2a01:4f8:61:20e1::2 netmask 64/etc/network/interfacespiemērs Linux VM subnetā
# Tīkla saskarnes pašreizējais interfeiss auto lo iface lo inet loopback # Primārais tīkla interfeiss auto eth0 iface eth0 inet static address 192.168.182.17 netmask 255.255.255.240 gateway 192.168.182.30 iface eth0 inet6 static address 2a01:4f8:61:20e1::4 netmask 64 gateway 2a01:4f8:61:20e1::2Tagad maršrutētāja VM ir pievienota abiem tīkliem, un jūs to varat izmantot kā vārtus virtuālajām mašīnām subnetā. Nepieciešams aktivizēt IP pāradresāciju kodolā:
echo 1 > /proc/sys/net/ipv4/ip_forward echo 1 > /proc/sys/net/ipv6/conf/all/forwarding Lai to padarītu pastāvīgu pārstartēšanu laikam, pievienojiet sekojošo rindu failam /etc/sysctl.conf
net.ipv4.ip_forward=1 net.ipv6.conf.all.forwarding=1Virtuālām mašīnām tagad vajadzētu būt pieejamām (piemēram, izmantojot SSH) pēc piešķirtajiem IP.
Uzstādīšanas vadlīnija
- Izvēlieties Rescue System kā operētājsistēmu pasūtāmajam serverim.
- Ja vēlaties RAID, varat pievienot 4-portu RAID vadītāju, jo ESXi neatbalsta programmatūras RAID.
- Kad serveris ir tiešsaistē (jūs saņemsiet no mums e-pastu, kas jūs par to informē), varat pasūtīt KVM konsole un izmantot to, lai virtuāli pievienotu ISO failu ar ESXi versiju, kuru vēlaties instalēt.
Pēc tam jums vajadzētu redzēt sekojošo ekrānu:
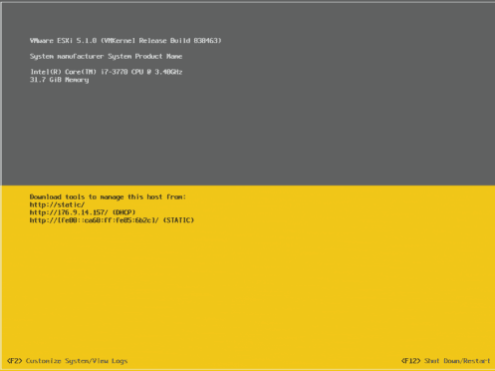
- Pēc restartēšanas pieteckieties, izmantojot paroli, ko ievadījāt instalācijas laikā. Šī ir saknes parole SSH un arī parole VMware vSphere Client (nepieciešams Windows). To varat lejupielādēt atsevišķi, izmantojot pārlūku.
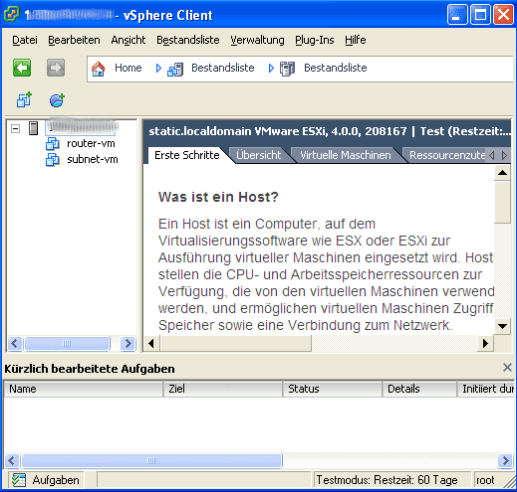
- Pabeidzis instalāciju, jūs varat pasūtīt līdz pat trim papildu vienas IP adreses izmantojot Robotu. Jūs varat iegūt MAC adresi savai papildu vienai IP adresei Robotā sadaļā IPs. Jūs redzēsiet mazo pogu blakus IP adresei. Uzklikšķinot uz šīs pogas, IP adrese iegūs virtuālo MAC adresi.
- Konfigurējiet virtuālo serveru MAC adreses ar atbilstošajām IP adresēm ar vSphere. Kad esat to izdarījis, pat DHCP strādās caur mūsu tīklu!
Lai iegūtu papildu informāciju par ESXi un tā lietojumu, lūdzu, skatiet oficiālo tīmekļa vietni.
Manuāla atjauninājumu instalācija
Jūs varat veikt atjauninājumu instalāciju tikai bezmaksas versijā, izmantojot konsoli vai VMware Go. Atjauninājums var būt vairāku simtu megabajtu liels, kas ar standarta DSL savienojumu var aizņemt ilgu laiku, tāpēc šī rokasgrāmata var palīdzēt. Ievērojiet šo rokasgrāmatu uz savu risku. Nav garantijas vai apgalvojuma, ka tas darbosies! Pirms sākat, jums ir nepieciešamas divas lietas. Pirmkārt, jums ir nepieciešams SSH aktivizēts piekļuvei. Un otrkārt, sistēmai ir jābūt uzturēšanas režīmā. To var aktivizēt, izmantojot: vim-cmd hostsvc/maintenance_mode_enter
vSphere 5.0 atjaunināšana uz 5.1
Vispirms jums ir nepieciešams lejupielādēt atjauninājumu VMware-ESXi-5.1.0-799733-depot.zip no VMWare Updates Page un saglabāt to ESXi hostā. Kad visas VM ir izslēgtas un sistēma ir iegājusi uzturēšanas režīmā ar vim-cmd hostsvc/maintenance_mode_enter, jūs varat izmantot vienu no diviem veidiem, kā instalēt atjauninājumu. Šī komanda atsvaidzina sistēmu un noņem visus pakotņu paku iekļautos pakotņu atjauninājumā. Tas ir līdzvērtīgs jaunai instalācijai.
esxcli software profile install -d /vmfs/volumes/datastore1/VMware-ESXi-5.1.0-799733-depot.zip -p ESXi-5.1.0-799733-standardVai arī jūs varat atjaunināt tikai pakotnēs esošās pakotnes uz jaunajām versijām, atstājot visas citas pakotnes nemainītas.
esxcli software profile update -d /vmfs/volumes/datastore1/VMware-ESXi-5.1.0-799733-depot.zip -p ESXi-5.1.0-799733-standardBeigās jums ir jāpārstartē sistēma. Pirmo reizi, kad pēc pārstartēšanas ieslēgsiet VM, jūs varat redzēt ziņojumu, kas norāda, ka VM tika kopēta vai pārvietota. Tas notiek, jo atjaunināšanas laikā UUID tiek mainītas. Šajā situācijā droši varat atlasīt “VM tika pārvietota”. Skatīt arī: VMware Help Page
Papildinājumu instalēšana
Pēc tam, kad esat pārnesis papildinājumus uz sistēmu, tos varat instalēt. Svarīgi ir, lai ievadītu pilnu ceļa nosaukumu, piemēram:
esxcli software vib install --depot="/vmfs/volumes/datastore1/patches/ESXi510-201210001.zip" Instalācijas rezultāts Ziņojums: Atjaunināšana veiksmīgi pabeigta, bet sistēmai ir nepieciešams restartēties, lai izmaiņas stātos spēkā. Restartēšana obligāta: true [...] Pēc restartēšanas jums ir jāiziet no uzturēšanas režīma: vim-cmd hostsvc/maintenance_mode_exit
RAID kontrolētāja uzraudzība
3ware Controller
3ware kontrolētājam ir gan CIM nodrošinātājs, gan CLI. Varat izmantot 64-bitu CLI Linux versiju no 9.5.2 versijas un jaunāk. Piezīme: 3ware kontrolētāji tiek atbalstīti tikai ar ESXi 5.0 izmantojot ārējo draiveri.
Adaptec Controller
Adaptec kontrolētājiem jums ir jāinstalē CIM nodrošinātājs un CLI (arcconf) manuāli. Jums arī ir jābūt jaunākajai draivera versijai. Instalācijas pamācību var atrast Adaptec tīmekļa vietnē (PDF).
- RAID draiveris Versija 5.2.1.29800
- Attālais Arcconf
- Adaptec CIM nodrošinātāji
Uzraudzību varat sākt, instalējot attālo ARCCONF, izmantojot Windows/Linux sistēmu. $ arcconf GETCONFIG 1 AD
LSI Controller
LSI nodrošina CIM/SMIS nodrošinātāju. Pabeidzis instalāciju, vSphere klienta aparatūras uzraudzības lapa rāda RAID statusu. Tomēr aktīvu trauksmi varat iegūt tikai tad, ja izmantojat samaksātu versiju un strādājat ar vCenter. Vai arī varat instalēt komandrindas rīku MegaCLI, ar kuru arī varat pārvaldīt RAID kontrolētāju. Varat izmantot skriptu, lai automatizētu statusa informācijas rādīšanu. Bet jums ir jāizpilda šis skripts un paziņojumi no cita servera.
Onboard kontrolieru/raida aparatūras paralelā darbība
Instalēšanas laikā ESXi redz tikai vienu tipa krātu, vai nu iebūvēto SATA kontrolētāju vai papildu RAID kontrolētāju. Ja diskus pievieno abiem, tad priorizēts tiek aparatūras kontrolieris, un diskus, kas pievienoti iebūvētajam kontrolierim, nevar redzēt. Manuāli ielādējot atbilstošo kodola moduli, jūs vēl varat izmantot šos diskus. /sbin/vmkload_mod ahci Lai šis modulis tiktu automātiski ielādēts startēšanas laikā, jums ir jāpievieno augšējā rindā norādītā rindiņa failiem /etc/rc.local un /sbin/auto-backup.sh.
Aparatūras izmaiņas
Mainīt MAC adresi
Aparatūras (piemēram, dzēšanas) gadījumā, īpaši mātesplati, vajadzētu atzīmēt, ka ESXi resursdators saglabā sākotnējo MAC adresi. Tas rada problēmas. Pākšaugam automātiski netiks nosūtīta pareizā jaunā galvenā IP adrese, jo tiek izplatīta nepareizā MAC adrese. Jums ir jāatiestata MAC adrese, izmantojot ESXi apvalku. Ir vairāki pieejamie risinājumi, kuri ir uzskaitīti šajā VMWare zināšanu bāzes rakstā. Visskaistākais risinājums ir, kad ESXi resursdators automātiski atpazīst jauno MAC adresi, mainot platformas un izmantojot to. To varat izdarīt ar šo komandu: esxcfg-advcfg -s 1 /Net/FollowHardwareMac Vai veiciet šo komandu pirms platformas maiņas vai, ja maiņa jau ir notikusi, ir divas opcijas:
- Pasūtiet KVM konsoli un iespējojiet ESXi apvalku, pēc tam nospiediet
Alt + F1, lai pārslēgtos uz konsoli un ievadiet komandu. Pēc tam, nospiežotAlt + F2, jūs atgriezīsieties GUI. - Īslaicīgi māciet slēdzi ar jauno MAC adresi, startējot Izglābšanas sistēmā un pēc tam atpakaļ ESXi resursdatorā. Kā rezultātā ESXi resursdators tagad būs sasniedzams atkal, izmantojot galveno IP, bet tikai ierobežotu laiku. Šī laika ilgums ir atkarīgs no tā, cik ilgi pārslēdzis dzēš ARP kešatmiņas ierakstu šai MAC adresei. Parasti ir pietiekami daudz laika, lai ielogotos ar SSH un izpildītu komandu, ja esat iespējojis SSH piekļuvi. Tomēr pat tas ir konfigurējams, jo savienojums ar ESXi klientu būtu iespējams atkal.
Ar abām opcijām jums pēc tam jāveic restarts. To var sākt caur konsoli: reboot Pēc restarta MAC adresei vajadzētu būt iestatītai pareizi, un to var pārbaudīt ESXi apvalkā ar šo komandu: esxcfg-vmknic -l Jaunā MAC adrese parādīsies blakus galvenajai IP adresi.









